Chroniąc hasłem folder w systemie Windows 11, można stworzyć barierę między danymi a każdym, kto próbuje uzyskać do nich dostęp bez pozwolenia. Nie wszystkie pliki powinny być widoczne dla innych osób. Zablokowanie folderu zapewnia, że tylko uprawnione osoby mają do niego dostęp. Jak zabezpieczyć folder hasłem w Windows 11? Podpowiadamy!
Jak zabezpieczyć folder hasłem w Windows 11? – Spis treści
Zablokowanie folderu hasłem zapobiega przypadkowemu usunięciu, a także zabezpiecza go w przypadku naruszenia. Ponadto system Windows 11 oferuje możliwość zabezpieczenia danych za pomocą wbudowanego narzędzia szyfrującego BitLocker. Jednak aby z niego skorzystać, musisz mieć Windows 11 Pro lub Enterprise. Ale nie martw się! Jeśli używasz systemu Windows 11 Home, przedstawimy proste i skuteczne sposoby na zabezpieczenie folderu hasłem.
Dlaczego warto zabezpieczać foldery hasłem?

Zanim wyjaśnimy, jak zabezpieczyć folder hasłem w Windows 11, warto zastanowić się, jakie korzyści wynikają ze stosowania tej funkcji. Zabezpieczenie folderów hasłem pozwala zachować prywatność i bezpieczeństwo ważnych danych i plików. Oto kilka powodów, dla których warto blokować foldery hasłem:
- Ochrona przed kradzieżą danych: Jeśli korzystasz z komputera w miejscach publicznych lub jeśli Twój komputer jest udostępniany innym osobom, zabezpieczenie folderów hasłem może pomóc chronić dane przed kradzieżą lub nieautoryzowanym dostępem.
- Prywatność: Blokowanie folderów hasłem pozwala zachować prywatność i chronić wrażliwe informacje, takie jak numery kont bankowych, hasła, dane osobowe i inne ważne dane.
- Bezpieczeństwo danych: Zabezpieczenie hasłem może pomóc w ochronie danych przed uszkodzeniem lub utratą w wyniku wirusów, awarii sprzętu lub innych czynników.
- Regulacje prawne: W niektórych przypadkach, takich jak firmy, które przetwarzają wrażliwe dane, zabezpieczenie folderów hasłem jest wymagane przez przepisy prawne.
Jak zabezpieczyć folder hasłem w Windows 11?
W systemie Windows 11 nie znajdziesz funkcji dodawania hasła do folderu w celu ochrony plików, ponieważ Twoje konto jest już chronione hasłem i szyfrowaniem. Microsoft zakłada, że tylko Ty będziesz korzystać ze swojego konta.
Jeśli jednak dzielisz komputer z innymi użytkownikami, obawiasz się, że ktoś może uzyskać nieautoryzowany dostęp do Twoich danych lub po prostu chcesz dodać kolejną warstwę bezpieczeństwa do systemu, możesz użyć funkcji wirtualnego dysku twardego wraz z BitLockerem, aby chronić pliki i foldery hasłem w systemie Windows 11.
Jak zabezpieczyć folder hasłem w Windows 11? Nasz poradnik przeprowadzi Cię przez etapy zabezpieczania folderu hasłem przy użyciu funkcji wirtualizacji dysku i szyfrowania, która jest dostępna w najnowszym systemie Microsoftu.
Dodawanie hasła do folderu w Windows 11
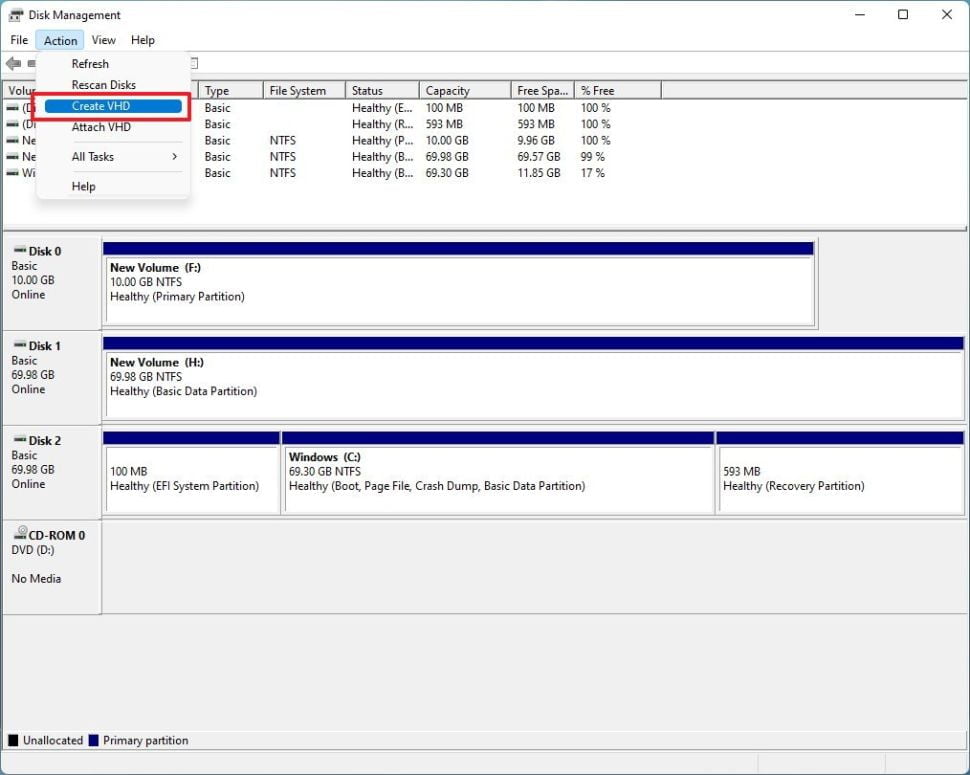
Przejdźmy teraz do najważniejszych kwestii związanych z tym, jak zabezpieczyć folder hasłem w Windows 11.
Najpierw należy utworzyć wirtualny dysk, który będzie pełnił funkcję folderu. Aby to zrobić, wykonaj następujące kroki:
- Otwórz Start.
- Wyszukaj „Zarządzanie dyskami” i kliknij górny wynik, aby otworzyć aplikację.
- Kliknij menu „Akcja”.
- Kliknij opcję „Utwórz VHD”.
- Kliknij przycisk „Przeglądaj”, aby wybrać lokalizację do przechowywania dysku wirtualnego.
- Określ nazwę dysku, np. Skarbiec.
- Kliknąć przycisk „Zapisz”.
- W sekcji „Rozmiar wirtualnego dysku twardego” określ przestrzeń, którą chcesz zarezerwować do przechowywania. Na przykład 15 GB, ale możesz użyć dowolnej ilości, biorąc pod uwagę zawartość, którą chcesz chronić.
- (Opcjonalnie) W sekcji „Format wirtualnego dysku twardego” wybierz opcję „VHDX”.
- Wybierz opcję „Dynamicznie rozwijający się”, aby pamięć masowa rosła tylko w miarę zapisywania plików.
- Kliknij przycisk „OK”.
- Kliknij prawym przyciskiem myszy nowo utworzony dysk wirtualny i wybierz opcję „Utwórz Dysk”.
- Sprawdź nowo utworzony dysk.
- Wybierz opcję „GPT”.
- Kliknij przycisk „OK”.
- Kliknij prawym przyciskiem myszy „Nieprzydzielone miejsce” i wybierz opcję „Nowy wolumin prosty”.
- Kliknij przycisk „Dalej”.
- Użyj domyślnych ustawień rozmiaru woluminu.
- Kliknij przycisk „Dalej”.
- Użyj menu rozwijanego „Przypisz następującą literę dysku”, aby wybrać nową.
- Kliknij przycisk „Dalej”.
- Użyj menu rozwijanego „System plików” i wybierz opcję „NTFS”.
- Użyj rozwijanego menu „Rozmiar jednostki alokacji” i zaznacz opcję Domyślny.
- W polu „Etykieta wartości” wpisz opisową nazwę dla dysku. Na przykład: Skarbiec.
- Zaznacz opcję „Wykonaj szybki format”.
- Kliknij przycisk „Dalej”.
- Kliknij przycisk „Zakończ”.
Po wykonaniu tych kroków wirtualny dysk zostanie utworzony i możesz teraz używać go jako folderu do bezpiecznego przechowywania plików poprzez szyfrowanie go przy użyciu funkcji BitLocker.
Skonfiguruj BitLocker na dysku wirtualnym
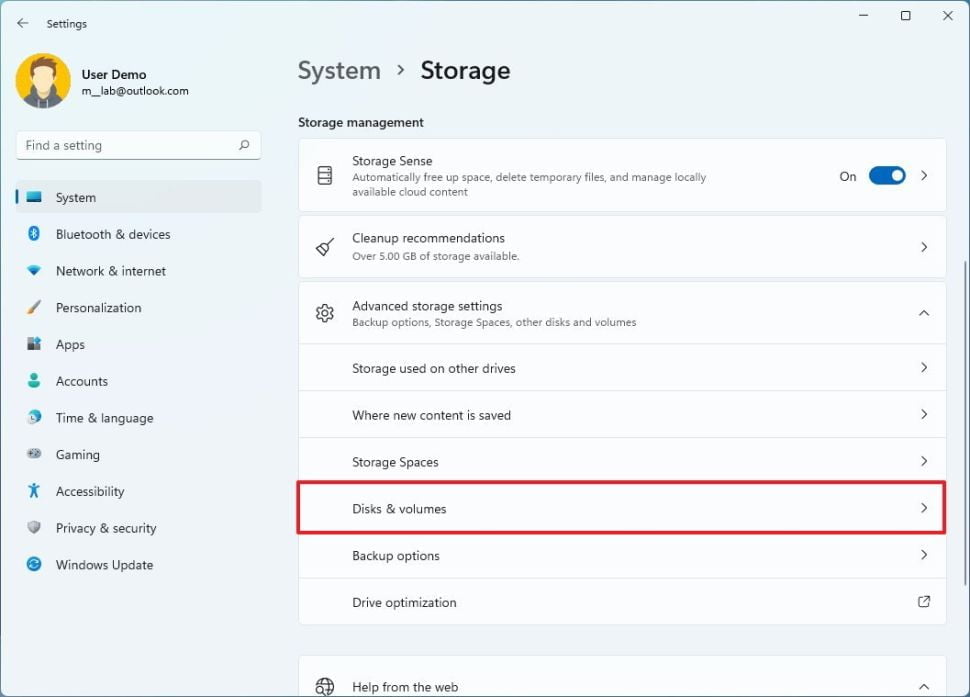
Jak zabezpieczyć folder hasłem w Windows 11? Kolejnym krokiem jest konfiguracja BitLockera. Aby to zrobić, wykonaj następujące kroki:
- Otwórz Ustawienia.
- Kliknij zakładkę „System”.
- Kliknij sekcję „Pamięć masowa” po prawej stronie.
- W zakładce „Zarządzanie przechowywaniem” kliknij „Zaawansowane ustawienia przechowywania”.
- Kliknij ustawienie „Dyski i woluminy”.
- Wybierz wolumin stworzonego wcześniej dysku wirtualnego i kliknij przycisk „Właściwości”.
- Zaznacz opcję „Włącz BitLocker”, która znajduje się na dole strony.
- W sekcji „Stałe dyski z danymi” wybierz dysk skarbca.
- Kliknij opcję „Włącz BitLocker”.
- Zaznacz opcję „Użyj hasła do odblokowania dysku”.
- Utwórz hasło, aby chronić foldery wewnątrz dysku.
- Kliknij przycisk „Dalej”.
- Wybierz opcję „Zapisz na swoim koncie Microsoft”. Korzystanie z konta Microsoft jest najwygodniejszą opcją. Możesz jednak wybrać dowolną z pozostałych dostępnych opcji.
- Naciśnij przycisk „Dalej”.
- Wybierz opcję „Szyfruj tylko używaną przestrzeń dyskową”.
- Kliknij przycisk „Dalej”.
- Wybierz opcję „Tryb kompatybilny”.
- Wciśnij przycisk „Dalej”.
- Kliknij przycisk „Rozpocznij szyfrowanie”.
- Kliknij przycisk „Zamknij”.
Po wykonaniu powyższych kroków będziesz już wiedzieć, jak zabezpieczyć folder hasłem w Windows 11 z wykorzystaniem BitLockera.
Jak odblokować folder chroniony hasłem w Windows 11?
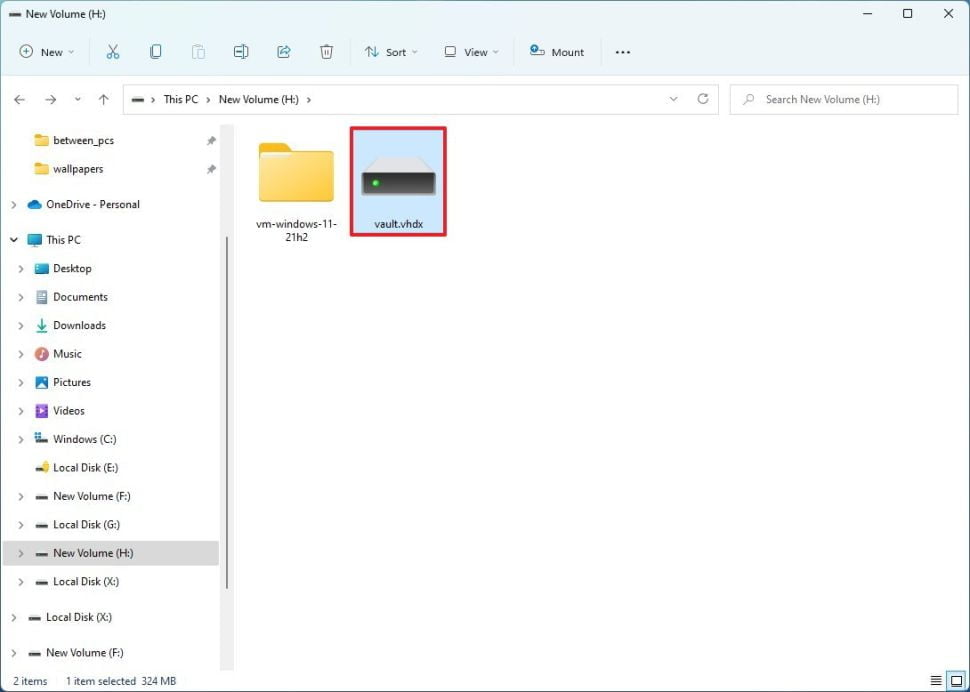
Wiesz już, jak zabezpieczyć folder hasłem w Windows 11. Pora zatem odpowiedzieć na pytanie, w jaki sposób można go otworzyć? Możesz to zrobić, wykonując poniższe kroki:
- Otwórz Eksplorator plików.
- Otwórz folder z plikiem: vault.vhdx.
- Kliknij dwukrotnie plik VHD (VHDX), aby zainstalować go w Eksploratorze plików.
Jeśli otrzymasz komunikaty: „Brak dostępu” lub „Odmowa dostępu”, jest to normalne zachowanie, ponieważ zainstalowałeś dysk, ale jeszcze nie odblokowałeś go hasłem. - Kliknij „Ten komputer” w lewym okienku nawigacyjnym.
- W sekcji „Urządzenia i napędy” kliknij dwukrotnie dysk, aby otworzyć stronę logowania.
- Wpisz hasło, aby odblokować dysk. Jeśli nie pamiętasz hasła, kliknij łącze „Więcej opcji”, wybierz „Wprowadź klucz odzyskiwania” i wpisz 48-cyfrowy klucz odzyskiwania dostępny na koncie Microsoft.
- Kliknij przycisk „Odblokuj”.
Teraz wiesz już nie tylko, jak zabezpieczyć folder hasłem w Windows 11, ale również jak go odblokować. Po wykonaniu czynności dysk zostanie otwarty, umożliwiając dodawanie, modyfikowanie i usuwanie wrażliwych plików.
Jak zablokować folder w Windows 11?
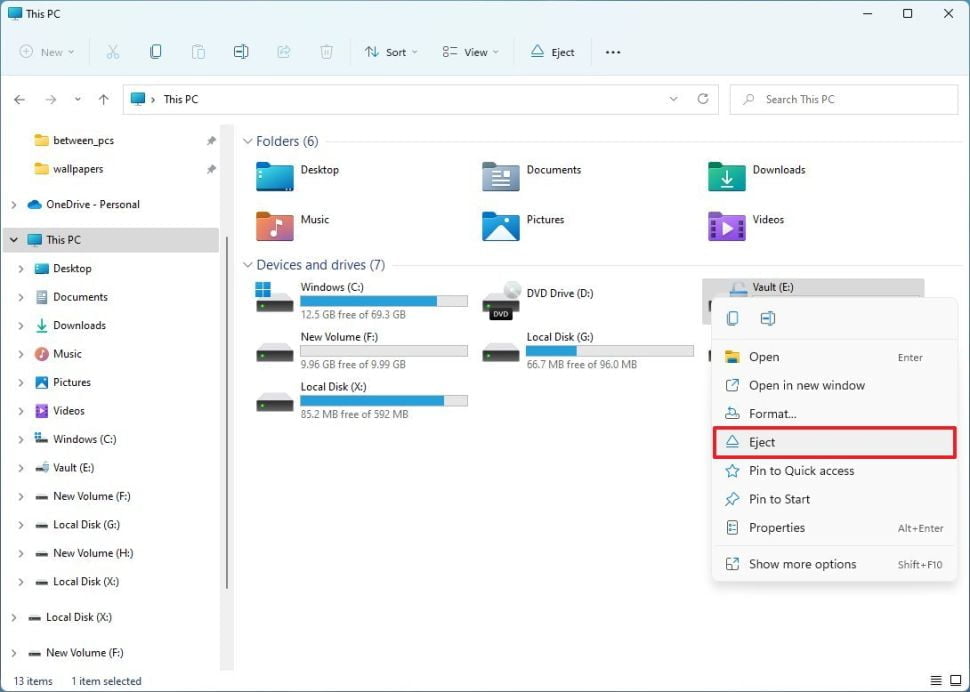
Wyjaśniliśmy już, jak zabezpieczyć folder hasłem w Windows 11 i jak go odblokować. Jednak co należy zrobić, aby go zablokować? Wykonaj następujące kroki:
- Otwórz Eksplorator plików.
- Kliknij „Ten komputer” w okienku nawigacyjnym.
- W sekcji „Urządzenia i napędy” kliknij prawym przyciskiem myszy dysk BitLocker i
- wybierz opcję „Wysuń”.
Po wykonaniu czynności folder (dysk) zostanie zablokowany, a do ponownego odblokowania zawartości wymagane będzie podanie hasła.
Zabezpieczanie dokumentów pakietu Office
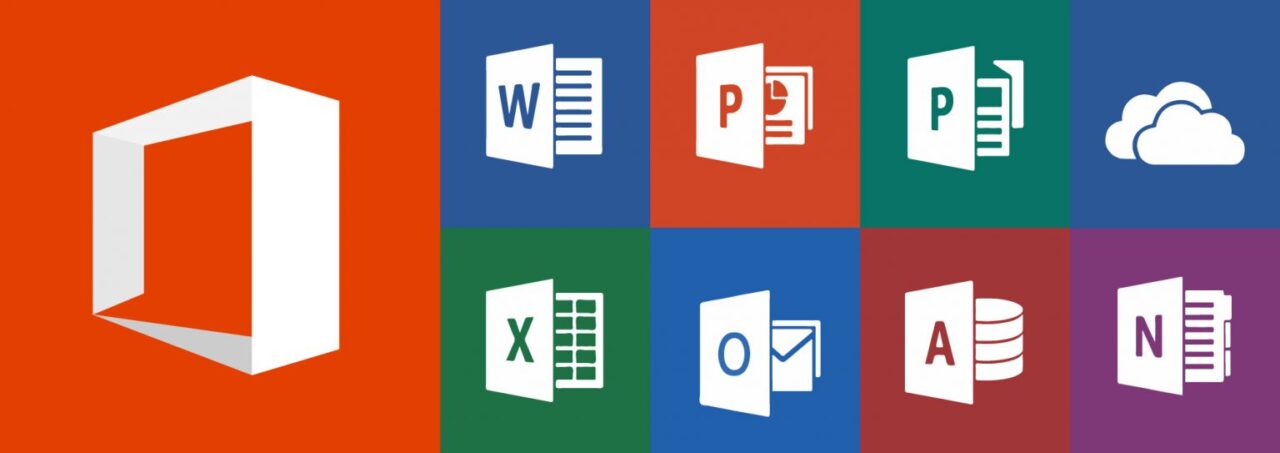
Jak zabezpieczyć folder hasłem w Windows 11 w przypadku plików stworzonych w pakiecie Office? Jeśli chcesz chronić dokumenty, które zostały utworzone za pomocą Worda, Excela lub PowerPointa, nie ma potrzeby uciekać się do aplikacji innych firm czy samego systemu operacyjnego, ponieważ wszystkie te aplikacje pozwalają na dodanie hasła, które umożliwi Ci:
- Wyświetlanie, ale nie edytowanie dokumentu.
- Zablokowanie opcji przeglądania oraz edytowania dokumentu.
- Opcje zabezpieczenia dokumentu Office hasłem znajdują się w ramach opcji dostępnych przy zapisie dokument.
Jak dodać hasło do folderu na komputerze grupowym?
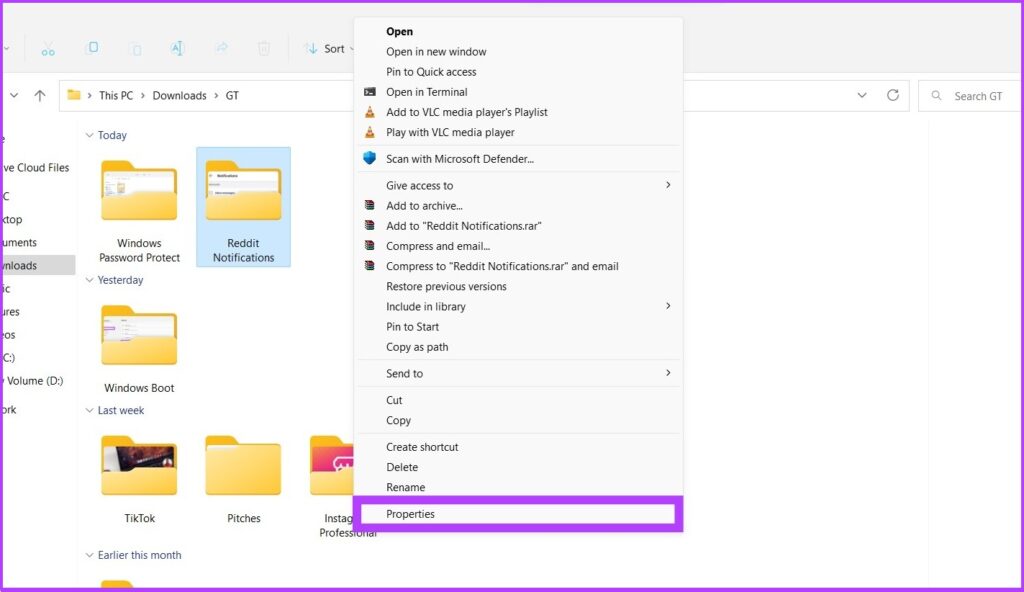
Jeśli używasz komputera z wieloma innymi użytkownikami, warto wiedzieć, jak zabezpieczyć folder hasłem w Windows 11 również w tym przypadku. Wówczas do części folderów dostęp będziesz mieć wyłącznie Ty. Jak to zrobić?
- Kliknij prawym przyciskiem myszy folder, który chcesz chronić i wybierz „Właściwości”.
- W wyświetlonym oknie dialogowym wybierz opcję „Zaawansowane”.
- Zaznacz pole wyboru „Szyfruj zawartość”, aby zabezpieczyć dane i kliknij „OK”.
- Teraz wybierz opcję „Szyfruj pliki i ich folder nadrzędny” lub „Szyfruj tylko plik” i naciśnij „OK”.
Mamy nadzieję, że z tymi wskazówkami będziesz już wiedzieć, jak zabezpieczyć folder hasłem w Windows 11.
Jak zabezpieczyć folder hasłem w programie WinRAR?
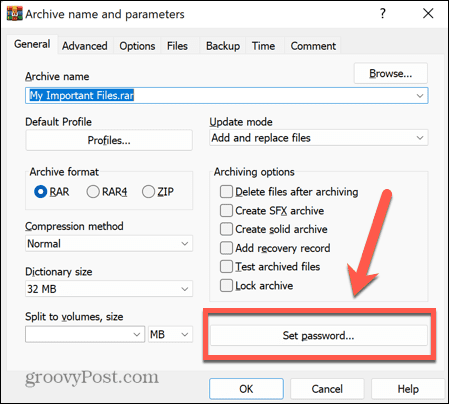
Jak zabezpieczyć folder hasłem w Windows 11 w inny sposób? Jedną z najbardziej kultowych aplikacji komputerowych, które są wykorzystywane w tym celu, jest WinRAR. Możesz korzystać z niej całkowicie za darmo i bez jakichkolwiek ograniczeń pomimo tego, że nieustannie wyświetla komunikat ostrzegawczy zapraszający do zakupu licencji.
WinRAR w bardzo prosty sposób pozwoli Ci zabezpieczyć pliki i foldery hasłem. Bez hasła, w żaden sposób nie będziesz mógł zdekompresować ani otworzyć pliku, pomimo możliwości dostępu do zawartości folderu poprzez podgląd.
Jeżeli chcesz dodać hasło do pliku lub folderu za pomocą WinRAR w Windows 11 (metoda jest taka sama we wszystkich wersjach systemu), pierwszą rzeczą do zrobienia jest pobranie go z oficjalnej strony internetowej.
Aby stworzyć skompresowane archiwum jakiegoś folderu lub pliku, musisz ustawić na nim kursor, nacisnąć prawy przycisk myszy i przejść do opcji „Dodaj do archiwum”
Na ekranie, który się wyświetli, podaj nazwę folderu, który będzie zawierał skompresowane pliki i kliknij opcję „Ustaw hasło”. Wówczas pojawi się nowe okno, w którym należy wpisać hasło, które będzie używane do zabezpieczenia pliku lub folderu. I gotowe! Teraz już wiesz, jak zabezpieczyć folder hasłem w Windows 11 z wykorzystaniem programu Winrar.
Jeśli zapomnisz hasła, nigdy nie będziesz w stanie zdekompresować folder lub uzyskać do niego dostępu.
Jak zabezpieczyć folder hasłem w programie 7-Zip?
Jeśli nie odpowiada Ci aplikacja WinRAR, i poszukujesz alternatywnej aplikacji, która pozwala kompresować pliki i foldery za pomocą hasła, możesz skorzystać z 7-Zip. Aplikacja również jest darmowa. Możesz pobrać ją, korzystając z tego linku.
Jak zabezpieczyć folder hasłem w Windows 11, korzystając z aplikacji 7-Zip?
- Otwórz 7-zip File Manager.
- Kliknij prawym przyciskiem myszy folder, który chcesz skompresować i wybierz opcję „Wybierz jako archiwum”.
- W menu „Archiwizuj” zaznacz opcję „Szyfrowanie”.
- Wprowadź hasło w polu „Hasło”.
- Kliknij „OK”, aby utworzyć plik zabezpieczony hasłem.
Teraz, aby otworzyć folder, będziesz musiał wprowadzić hasło, które podałeś podczas kompresowania. Jeśli go zapomnisz, nie będziesz mógł uzyskać dostępu do plików.
Jak wybrać najlepsze hasło?

O czym jeszcze warto pamiętać, kiedy chcesz dowiedzieć się, jak zabezpieczyć folder hasłem w Windows 11? Hasło, którego używasz, jest barierą stawianą przed plikiem lub folderem – wówczas dostęp do niego masz tylko Ty. Dlatego nigdy pod żadnym pozorem nie stosuj typowych haseł, takich jak: 123456789, 111111111, imię Twojego zwierzęcego pupila, data urodzenia lub kombinacja obydwu. Każda osoba, która Cię zna, z łatwością je odgadnie.
Przy tworzeniu hasła należy:
- Łączyć duże, małe i specjalne znaki.
- Ustalić jego długość na co najmniej 12 znaków.
Zapewne zastanawiasz się, ja zapamiętać hasło, takie jak np. odUW964jmh!Yt. Odpowiedź jest prosta – korzystając z aplikacji, które pozwalają nie tylko generować hasła, ale również je przechowywać, abyś zawsze mógł mieć je pod ręką.
Najlepiej korzystać z aplikacji, która jest cross-platformowa i zezwala na dostęp do każdego z przechowywanych w niej haseł z dowolnego urządzenia, niezależnie od tego, czy jest to telefon komórkowy, tablet, przeglądarka, komputer z systemem Windows czy Mac.
1Password, LastPass, Dashlane, KeePass to jedne z najlepszych menedżerów haseł, jeśli chodzi o zarządzanie hasłami z dowolnego miejsca i urządzenia.
Korzystając z rozwiązań systemowych oraz zewnętrznych programów, dowiesz się, jak zabezpieczyć folder hasłem w Windows 11. Wystarczy zaledwie kilka kliknięć, aby uchronić wrażliwe dane przed niepowołanym dostęp.
Jak zabezpieczyć folder hasłem w Windows 11? Podsumowanie
Ochrona poufnych informacji w plikach i folderach może być wyzwaniem w dzisiejszym świecie. Zabezpieczenie danych w komputerze gwarantuje, że żadne wrażliwe informacje osobiste lub zawodowe nie zostaną przypadkowo usunięte lub nie wyciekną. Mamy nadzieję, że dzięki metodom, które opisaliśmy w artykule, wiesz już jak zabezpieczyć folder hasłem w Windows 11, i że nie sprawi Ci to problemów.
