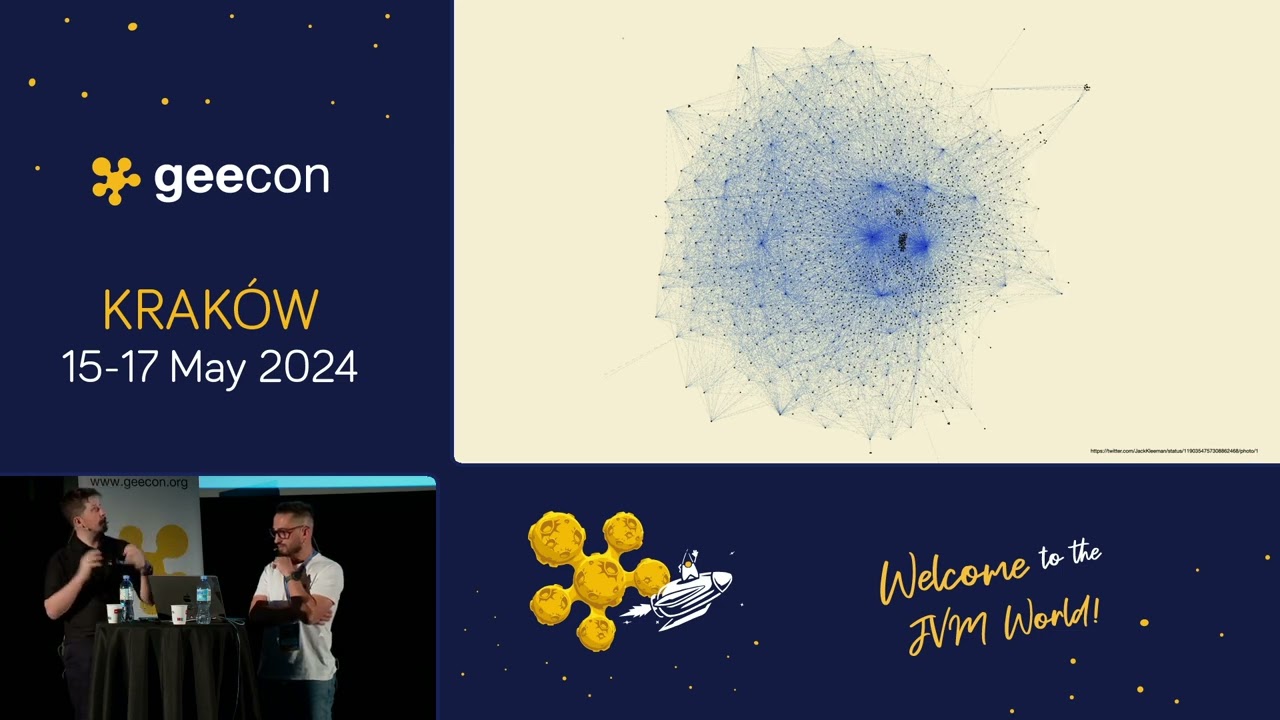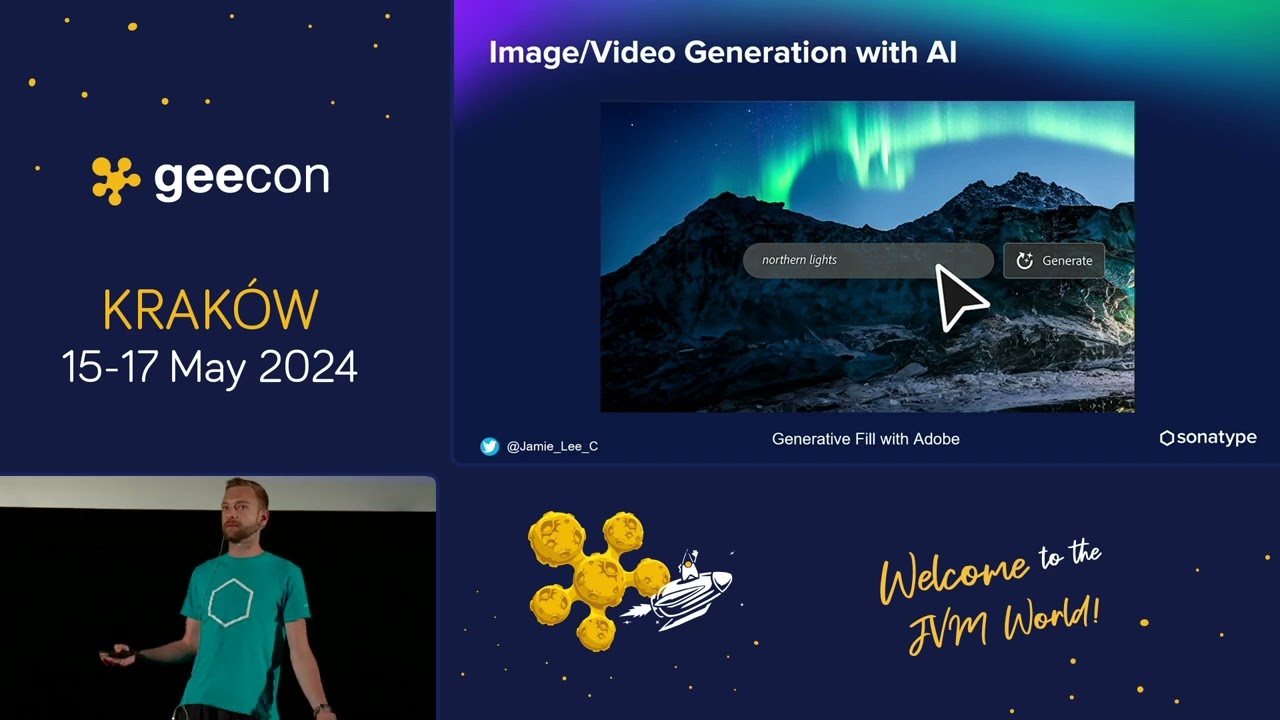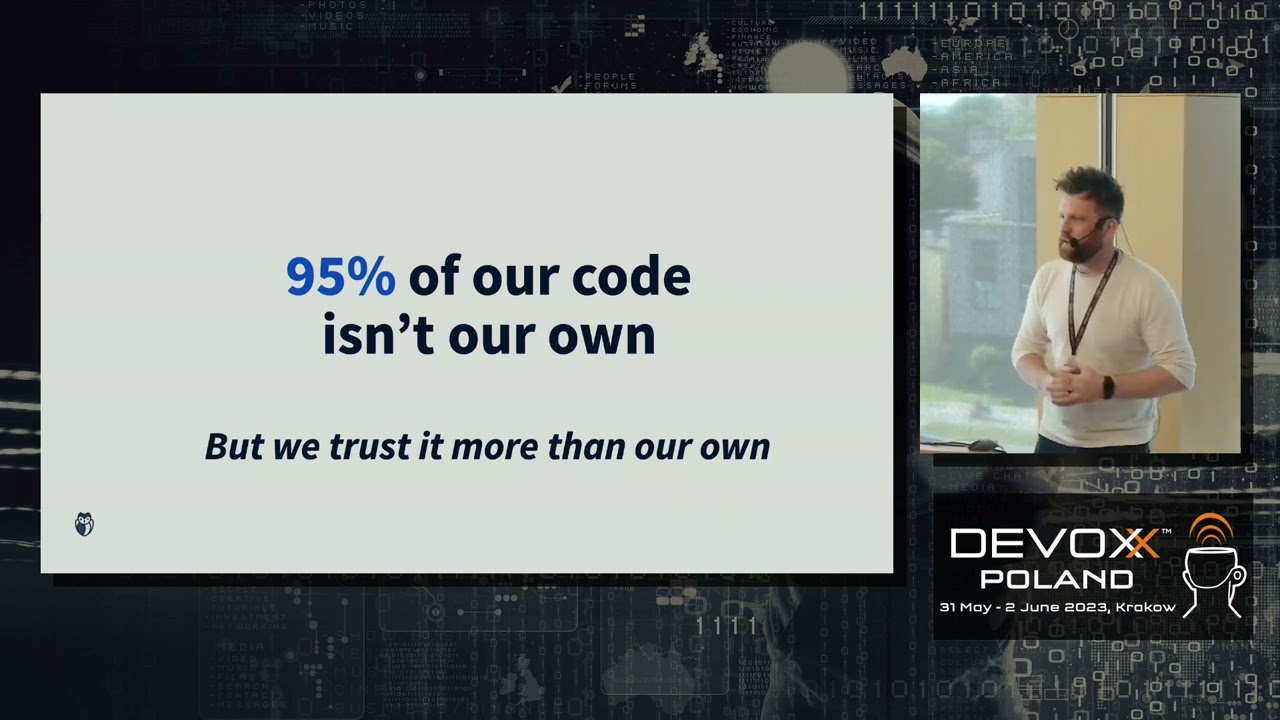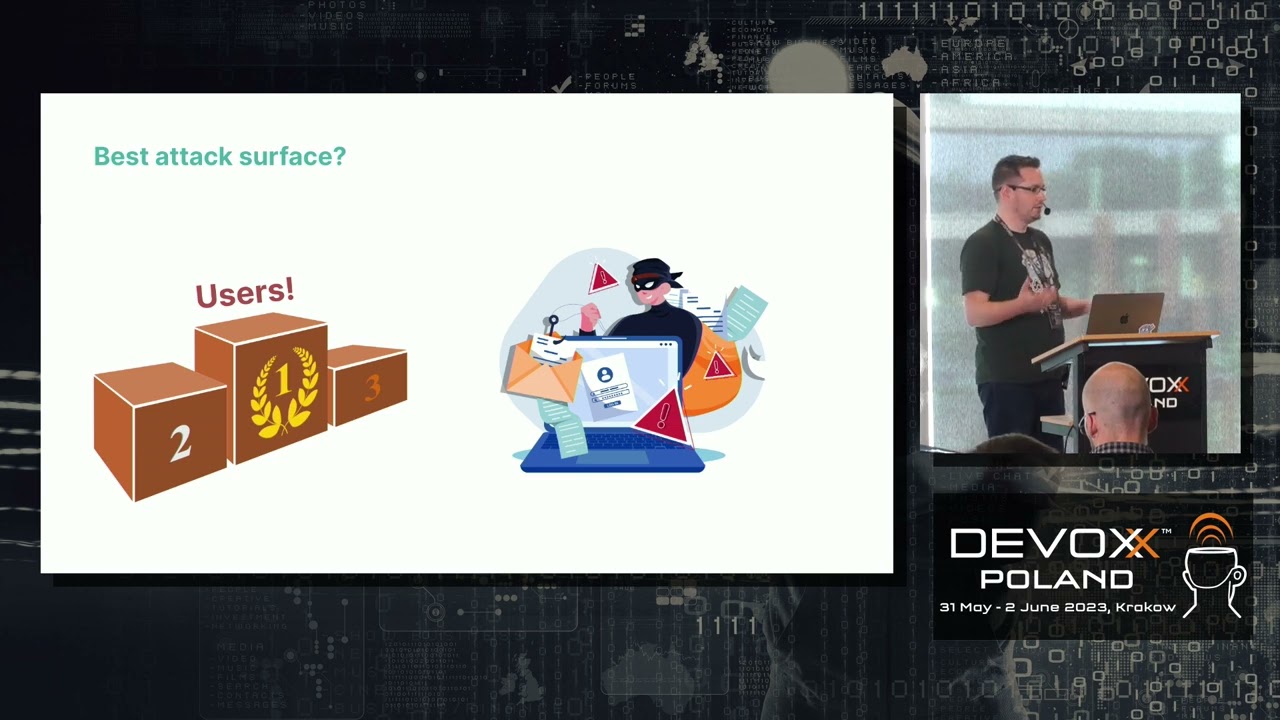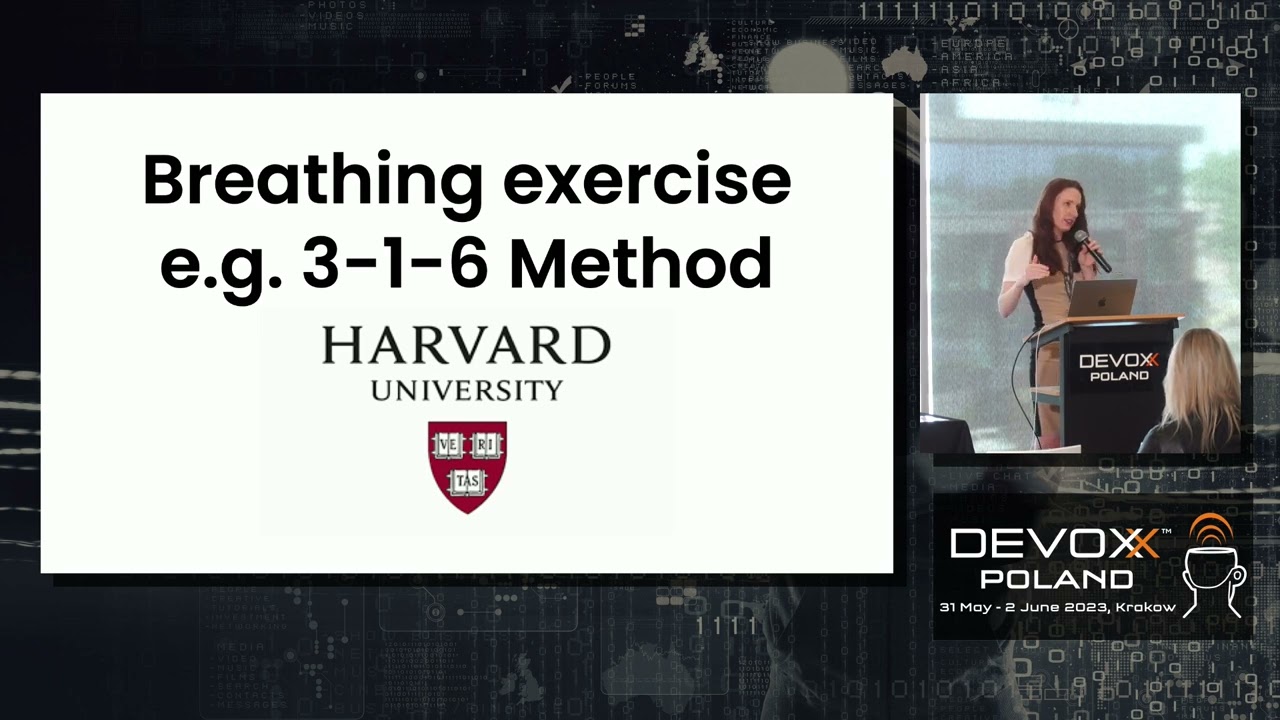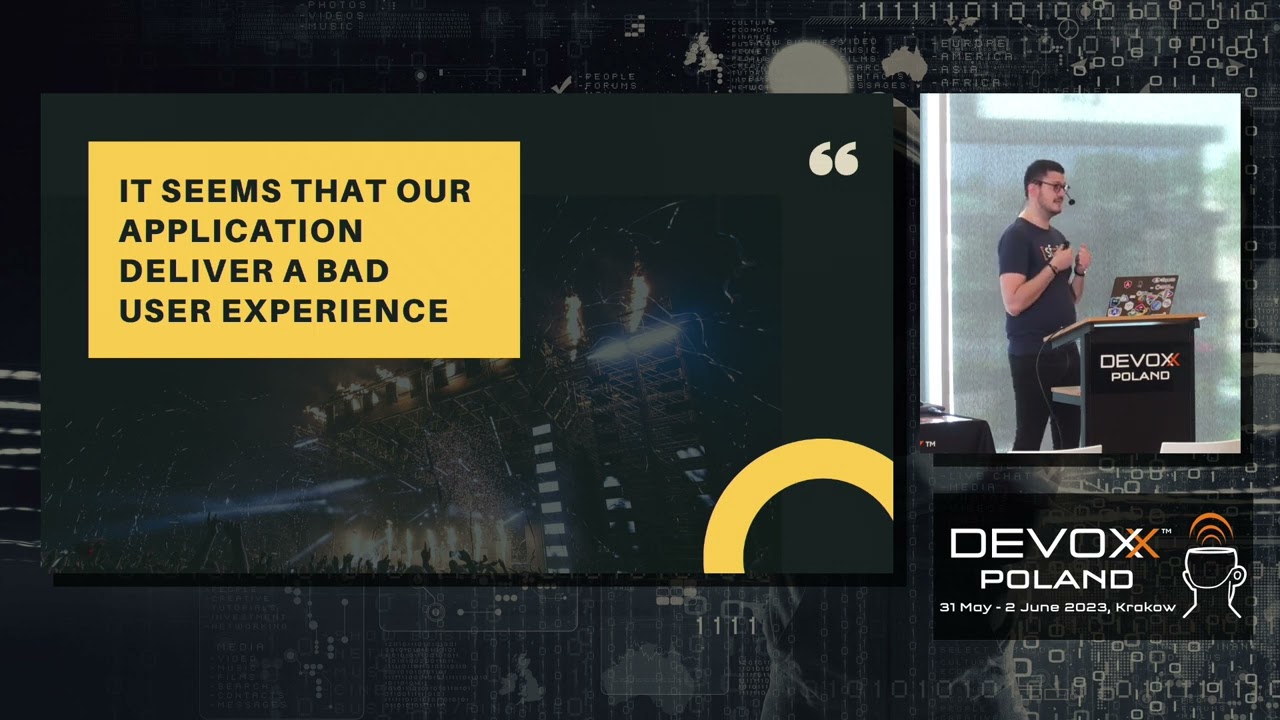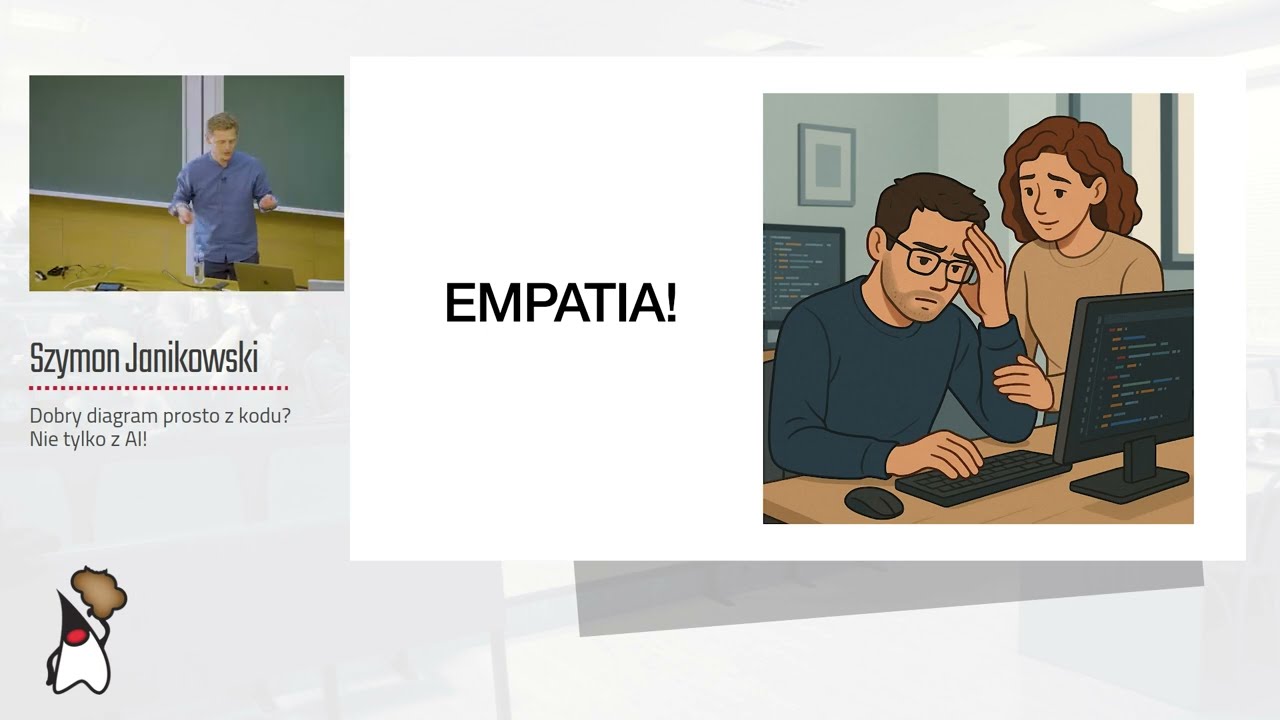Jakiś czas temu zajmowaliśmy się deployem aplikacji na OpenShift. Dzisiaj zrobimy to samo, ale na najpopularniejszej chmurze, czyli AWS.
Sam deployment, podobnie jak w przypadku OpenShift, zrobimy dzięki linii komend. Na tym etapie pominiemy opisywanie poszczególnych komponentów AWS, a skupimy się na tym, żeby nasza aplikacja działała w chmurze.
Aplikacja
Omówmy sobie najpierw aplikacje, którą będziemy wrzucać do chmury. Aplikacja znajduję się w tym miejscu. Jest to, podobnie jak w przypadku aplikacji, którą wrzucaliśmy na Openshift, najprostsza aplikacja na SpringBoocie z jednym kontrolerem RESTowym. Jedyną doatkową rzeczą, którą musimy zrobić to dodanie pliku application.properties, w którym dodajemy następującą linię.
server.port=${PORT:8080}Elastic Beanstalk wymaga, aby aplikacja była dostępna na porcie 5000, a domyślnym portem dla aplikacji SpringBoot jest port 8080. Dodając powyższą linię w konfiguracji dajemy możliwość wstrzyknięcia wartości tej własności z zewnątrz.
Rejestracja
Pierwszym krokiem, który musimy zrobić jest oczywiście rejestracja w serwisie Amazona. Samo założenie konta jest darmowe. Płacimy jedynie za używanie usług AWSa. Na szczęście część funkcjonalności jest darmowe do pewnego zużycia transferu czy innych zasobów. I ta darmowa część powinna nam starczyć do deployu prostej aplikacji
Command Line Interface
Skoro mamy obsłużyć deployment przy pomocy linii komend to zdecydowanie przyda nam się CLI dla AWS, a konkretniej mówiąc Elastic Beanstalk CLI. Elastic Beanstalk jest usługą w ramach AWS, na którą będziemy deployować naszą aplikację.
Wchodzimy na tę stronę, a następnie korzystamy z załączonej instrukcji do instalacji EB CLI. W telegraficznym skrócie:
- Klonujemy repozytorium EB CLI
git clone https://github.com/aws/aws-elastic-beanstalk-cli-setup.git - Instalujemy EB CLI przy pomocy następującej komendy:
.\aws-elastic-beanstalk-cli-setup\scripts\bundled_installer
I to w teorii powinno wystarczyć.
W praktyce wystąpił u mnie następujący problem:
No module named 'virtualenv'
Na szczęści w intrukcji mamy dział Troubleshooting, który pomoże nam w rozwiązaniu naszych problemów
W moim przypadku trzeba byłoby wykonać poniższe polecenia:
pip uninstall -y virtualenv
pip install virtualenv
python .\aws-elastic-beanstalk-cli-setup\scripts\ebcli_installer.py
Po tych ciężkich bojach powinniśmy mieć zainstalowane Elastic Beanstalk CLI.
Dla sprawdzenia wywołajmy następujące polecenie w linii komend:
eb --versionW odpowiedzi powinniśmy uzyskać informacje o wersji zainstalowanej biblioteki.
EB CLI 3.15.3 (Python 3.7.3)AWS Secret Access Keys
Nadeszła pora na uwierzytelnienie w AWS. Będziemy robić to dzięki sekretnych kluczy wygenerowanych w AWSie. Jest to rozwiązanie zdecydowanie bezpieczniejsze niż podawanie hasła bezpośrednio do naszego pliku konfiguracyjnego.
Aby stworzyć parę Access key ID – Secret Access Key musimy udać się na tę stronę i wybrać zakładkę Access keys.
Następnie klikamy Create New Access Key i otrzymujemy naszą parę.
 Tworzenie nowej pary Access key ID – Secret Access Key
Tworzenie nowej pary Access key ID – Secret Access Key Pamiętajmy, iż jest to jedyny moment kiedy możemy skopiować wartość Serect Access Key.
 Jedyny moment kiedy możemy skopiować wartość Serect Access Key
Jedyny moment kiedy możemy skopiować wartość Serect Access KeyKonfiguracja EB
Przyszła pora stworzenie pliku konfiguracyjnego dla Elastic Beanstalk.
Przechodzimy do katalogu z naszą aplikacją i wykonujemy następujące polecenie:
eb initW pierwszej kolejności zostaniemy poproszeni o wybór regionu, w którym ma zostać umieszczona nasza aplikacja.
Select a default region 1) us-east-1 : US East (N. Virginia) 2) us-west-1 : US West (N. California) 3) us-west-2 : US West (Oregon) 4) eu-west-1 : EU (Ireland) 5) eu-central-1 : EU (Frankfurt) 6) ap-south-1 : Asia Pacific (Mumbai) 7) ap-southeast-1 : Asia Pacific (Singapore) 8) ap-southeast-2 : Asia Pacific (Sydney) 9) ap-northeast-1 : Asia Pacific (Tokyo) 10) ap-northeast-2 : Asia Pacific (Seoul) 11) sa-east-1 : South America (Sao Paulo) 12) cn-north-1 : China (Beijing) 13) cn-northwest-1 : China (Ningxia) 14) us-east-2 : US East (Ohio) 15) ca-central-1 : Canada (Central) 16) eu-west-2 : EU (London) 17) eu-west-3 : EU (Paris) 18) eu-north-1 : EU (Stockholm) 19) ap-east-1 : Asia Pacific (Hong Kong) 20) me-south-1 : Middle East (Bahrain)Region w AWS jest miejsce gdzie fizycznie znajdują się serwery. Jak widać na liście Amazon posiada swój sprzęt w naprawdę wielu miejscach Dla naszych potrzeb wybór konkretnego regionu nie jest specjalnie istotny, ale wybierzmy region, który znajduje się najbliżej nas – eu-west-2 : EU (London). W moim przypadku jest to region nr 16.
W następnym kroku będziemy musieli podać informacje o AWS Secret Keys, które wygenerowaliśmy chwilę wcześniej.
You have not yet set up your credentials or your credentials are incorrect You must provide your credentials. (aws-access-id):Podajemy nasze klucze i idziemy dalej.
Kolejny krok to miejsce gdzie musimy podać nazwę naszej aplikacji.
Enter Application Name (default is "aws-hello-world"):Możemy pozostać przy domyślnej nazwie. Zatwierdzamy ją i idziemy do kolejnego kroku.
Teraz musimy wybrać język naszej aplikacji.
Select a platform.1) Node.js
2) PHP
3) Python
4) Ruby
5) Tomcat
6) IIS
7) Docker
8) Multi-container Docker
9) GlassFish
10) Go
11) Java
12) Packer
(default is 1):
Wybieramy oczywiście Java i zatwierdzamy.
Następnie dostaniemy pytanie o wersje Javy.
Select a platform version.1) Java 8
2) Java 7
(default is 1):
Wybieramy zatem pożądaną wersje Javy, w naszym przypadku Java 8
Teraz dostaniemy pytanie o to czy chcemy kontynuować z CodeCommit.
Do you wish to continue with CodeCommit? (y/N) (default is n):CodeCommit jest serwisem kontroli wersji dostarczonym przez AWS. My nie chcemy z niego korzystać w tym momencie, więc wybieramy opcję domyślną, czyli 'n’.
Kolejne pytanie jest o konfiguracje SSH.
Do you want to set up SSH for your instances?(Y/n):
Wybieramy 'Y’ po czym będziemy musieli wybrać istniejącą parę kluczy lub stworzyć nową.
Select a keypair.1) key-pair-lantkowiak
2) my-ubuntu-key
3) my-windows-key
4) [ Create new KeyPair ]
(default is 3):
Jeżeli mamy potworzone klucze to zostaną one wyświetlone, żebyśmy mogli z nich skorzystać. o ile nie, to pojawi się jedynie opcja z tworzeniem nowej pary kluczy. Podejmujemy wybór i zatwierdzamy.
W tym momencie w katalogu naszego projektu został wygenerowany następujący plik: .elasticbeanstalk\config.yml, który będzię wyglądał w następujący sposób:
branch-defaults: master: environment: null group_suffix: null global: application_name: aws-hello-world branch: null default_ec2_keyname: my-windows-key default_platform: Java 8 default_region: eu-west-2 include_git_submodules: true instance_profile: null platform_name: null platform_version: null profile: eb-cli repository: null sc: git workspace_type: ApplicationJak możemy zobaczyć jest to plik, który zawiera głównie rzeczy, które przed chwilą konfigurowaliśmy.
Budowanie i JAR do chmury
Zbudujmy teraz naszą aplikacje. To, na czym nam dokładnie zależy to uzyskania JARa, który będziemy deployować. Wykonajmy zatem następujące polecenie mavenowe:
mvn clean packageTo powinno zbudować nam naszą paczkę, którą znajdziemy pod tą lokalizacją: target\hello-world-0.0.1-SNAPSHOT.jar.
W tym momencie musimy delikatnie zmodyfikować plik konfiguracyjny EB i dodać informacje o tym, gdzie znajduje JAR, który będzie deployowany. Robimy to przy pomocy takiego parametru:
deploy: artifact: target/hello-world-0.0.1-SNAPSHOT.jarWięc nasz plik w tym momencie będzie miał taką postać:
branch-defaults: master: environment: null group_suffix: null global: application_name: aws-hello-world branch: null default_ec2_keyname: my-windows-key default_platform: Java 8 default_region: eu-west-2 include_git_submodules: true instance_profile: null platform_name: null platform_version: null profile: eb-cli repository: null sc: git workspace_type: Application deploy: artifact: target/hello-world-0.0.1-SNAPSHOT.jarTworzenie instancji i deploy
W końcu przyszedł moment, kiedy będziemy mogli stworzyć instancje EB i wrzucić na nią naszą aplikację.
W pierwszej kolejności stwórzmy środowisko Elastic Beanstalka. Do tego celu wykorzystamy poniższą komendę:
eb create --singleDostaniemy pytania o nazwę środowiska oraz DNS CNAME. Obie wartości możemy w tym możemy zostawić domyślne.
Enter Environment Name(default is aws-hello-world-dev):
Enter DNS CNAME prefix
(default is aws-hello-world-dev):
Po zatwierdzeniu nastąpi tworzenie środowiska oraz upload naszej aplikacji. Czynność ta może potrwać kilka minut
Gdy akcja się zakończy nasza aplikacja powinna być zdeployowana i gotowa do użytku
Aby to sprawdzić wystarczy, iż wykowołamy poniższą komendę w terminalu:
eb openPowinna nam się otworzyć nasza przeglądarka z adresem gdzie nasza aplikacja została zdeployowana, a z naszej aplikacji powiniśmy dostać ciepłe przywitanie

Podsumowanie
Dzisiaj przebyliśmy dość długą drogę, aby zdeployować naszą aplikację na AWS. Na szczęście droga ta zakończyła się pełnym sukcesem
Na pierwszy rzut oka można stwierdzić, iż deployment aplikacji wymaga trochę więcej konfiguracji niż w przypadku Opensfita, ale musimy pamiętać też, iż AWS dostarcza nam o wiele większą funkcjonalność.