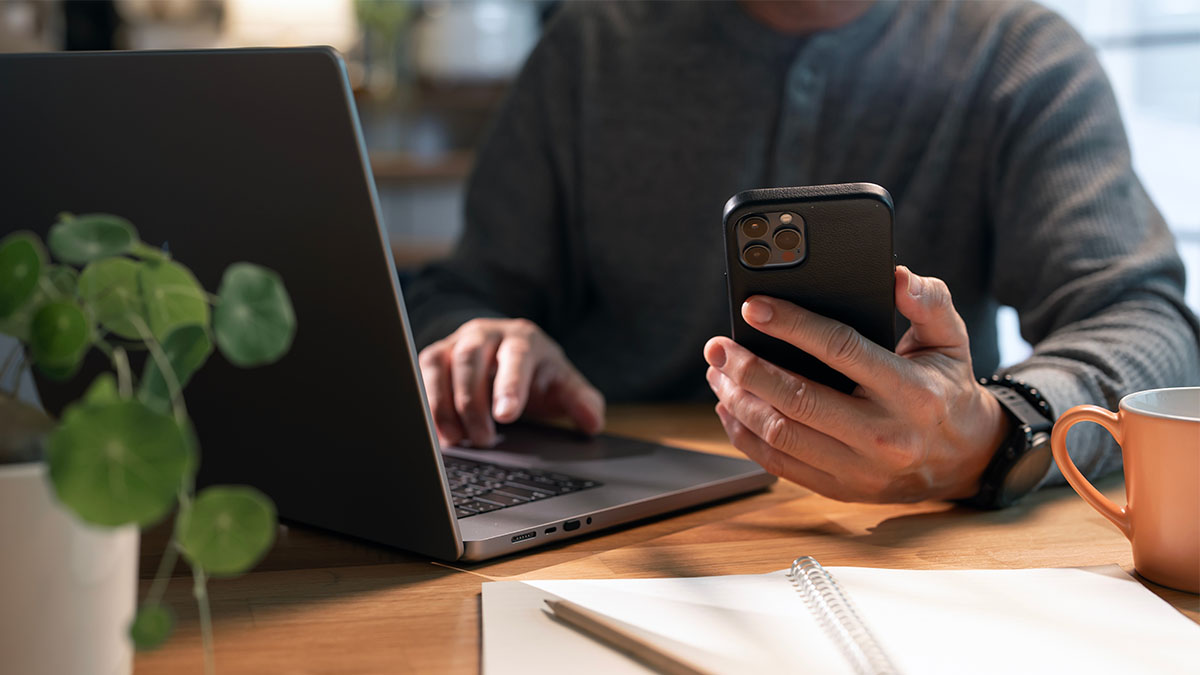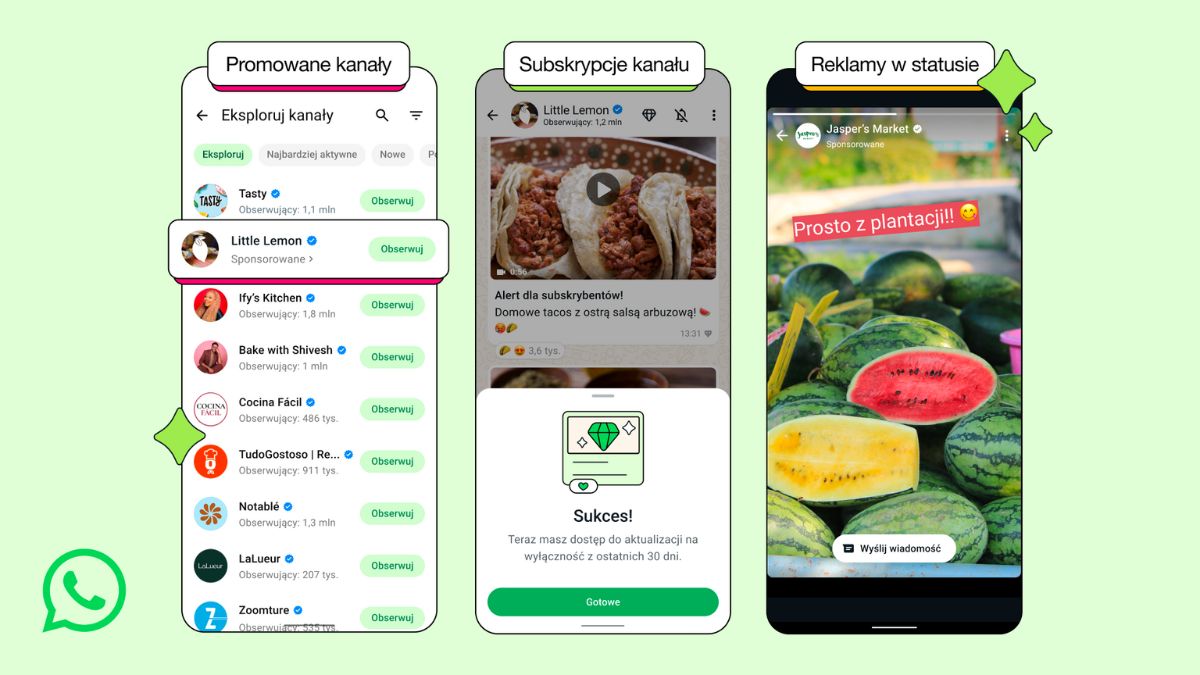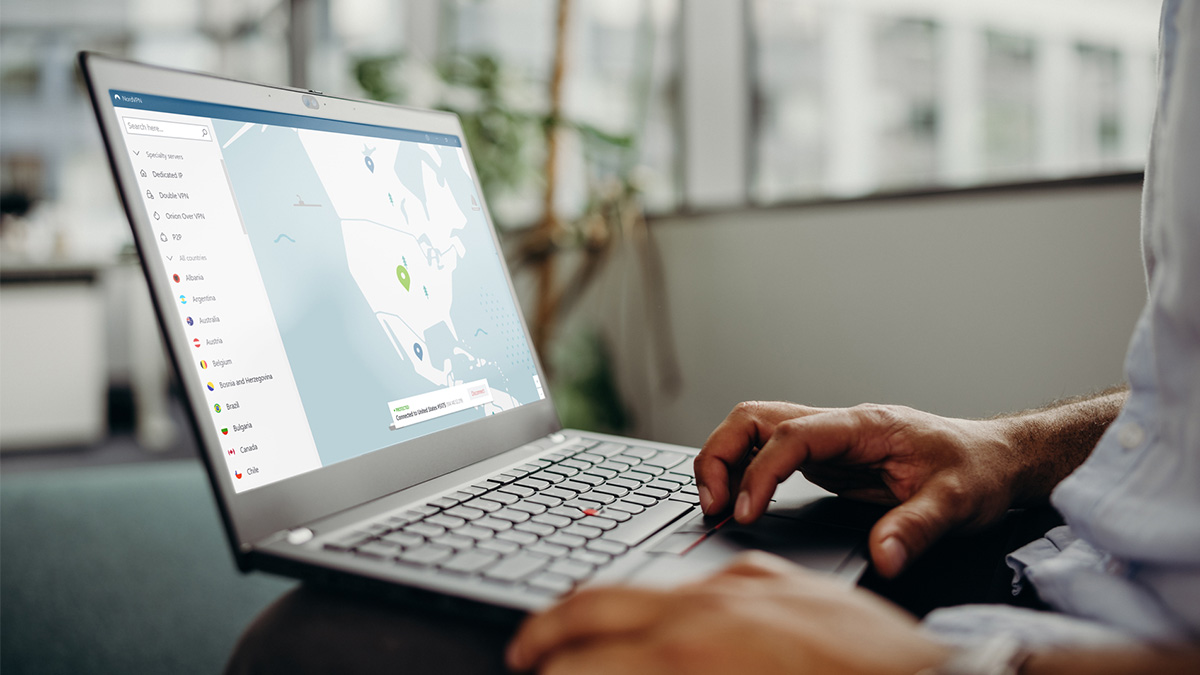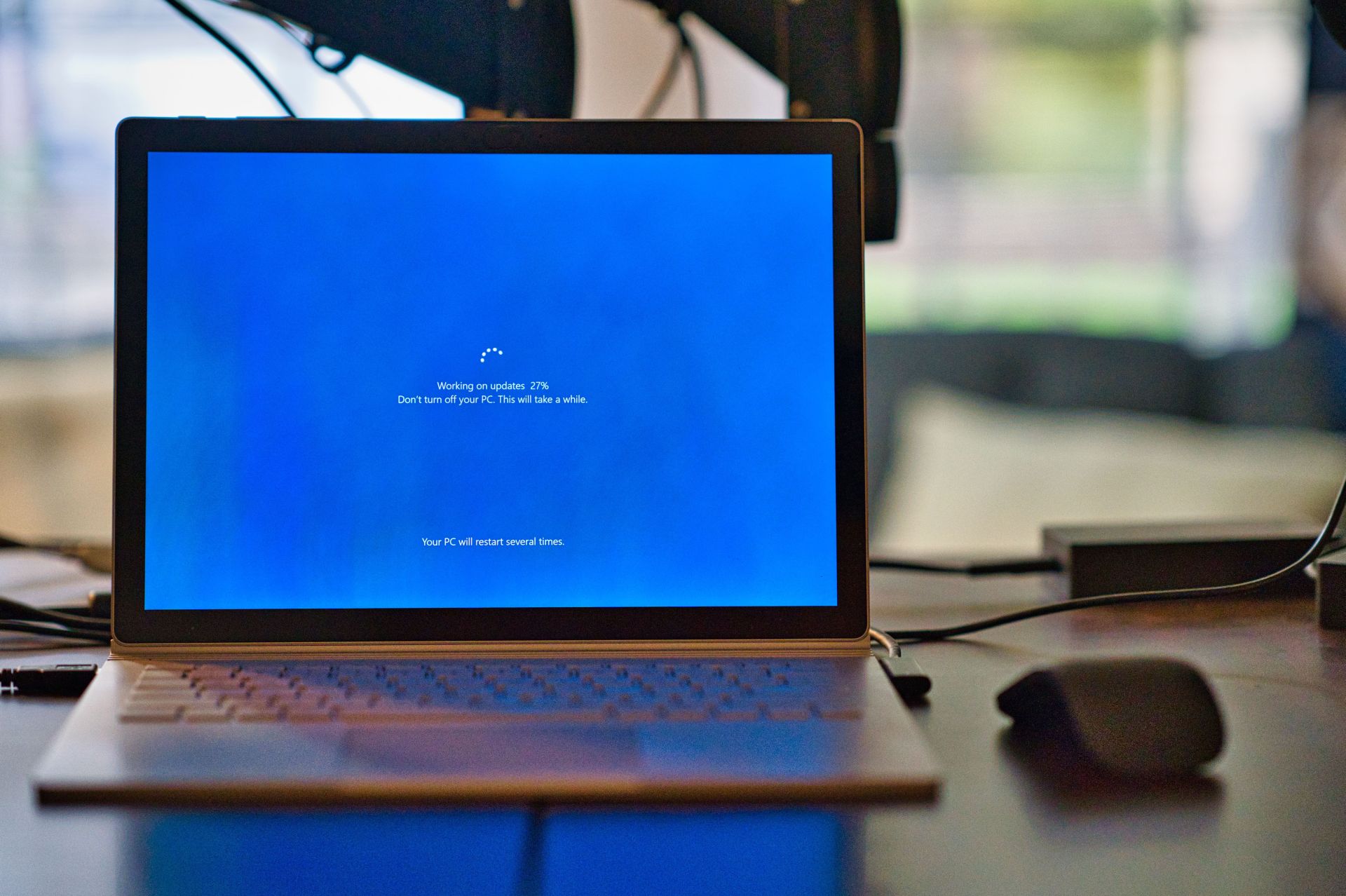
Tak, tryb S zapewnia większe bezpieczeństwo i daje poczucie bezpieczeństwa, ale co się stanie, gdy będziesz mieć dość i będziesz chciał się przełączyć? Dzisiaj pokażemy Ci, jak wyjść z trybu S w Windows 10 i 11!
System Windows w trybie S koncentruje się przede wszystkim na bezpieczeństwie i wydajności, ale może wydawać się nieco zbyt restrykcyjny, jeżeli masz ochotę pobierać aplikacje ze źródeł innych niż Microsoft Store.
Nie martw się; wspieramy Cię! W tym przewodniku rozwikłamy zagadkę wyłączania trybu S w systemie Windows 10/11. Przeprowadzimy Cię przez dwie proste metody, a gdy już to zrobisz, będziesz mieć swobodę instalowania aplikacji z dowolnego miejsca.
 Aby ukończyć zadanie, możesz podążać dwiema ścieżkami (Kredyt obrazu)
Aby ukończyć zadanie, możesz podążać dwiema ścieżkami (Kredyt obrazu)Jak wyjść z trybu S: wyjaśniono
Poniżej zobaczysz dwa różne sposoby wyłączania trybu S w systemie Windows. jeżeli masz konto Microsoft, możesz skorzystać z drugiego, ale jeżeli chcesz to zrobić w BIOS-ie, przewiń w dół i znajdź odpowiednią sekcję. Oto jak wyjść z trybu S w Windows 10 i 11!
Uzyskaj dostęp do panelu ustawień
Aby rozpocząć, kliknij sprawdzone menu systemu Windows w lewym dolnym rogu ekranu. Nie można go przegapić – to ten z logo Windows. Widzisz tę ikonę w kształcie koła zębatego? To Twój bilet do panelu Ustawienia. Śmiało, kliknij to. jeżeli masz ochotę, naciśnij jednocześnie klawisz Windows i „I” – czyli „klawisz Windows + I” – aby uzyskać szybki skrót.
Przejdź do Aktywacja
W panelu Ustawienia znajdziesz różne opcje, ale naszym zadaniem jest uciec z trybu S. Przewiń nieco w dół i poszukaj opcji „Aktywacja”. Kliknij na niego i miej oczy szeroko otwarte na magiczne słowa „Windows 10/11 Home w trybie S”. Kiedy to zauważysz, jesteś we adekwatnym miejscu.
Dokonaj zmiany
Teraz nadszedł czas na wielką ucieczkę. Kliknij „Przełącz na system Windows 10/11 Pro”, a zostaniesz przeniesiony do sklepu Microsoft Store. Tam kliknij „Uaktualnij swoją wersję systemu Windows”. Na koniec kliknij przycisk „Pobierz” w obszarze „Wyjdź z trybu S” i jesteś na najlepszej drodze do wolności.
Po potwierdzeniu wyboru komputer pożegna się z trybem S i będzie można rozpocząć pobieranie aplikacji spoza sklepu Microsoft Store. To takie proste!
 Jeśli masz konto Microsoft, zalecamy znalezienie pierwszej poprawki (Kredyt obrazu)
Jeśli masz konto Microsoft, zalecamy znalezienie pierwszej poprawki (Kredyt obrazu)Jak wyjść z trybu S dzięki BIOS-u
Jeśli nie masz konta Microsoft, nie martw się. przez cały czas możesz uwolnić się od trybu S, majstrując przy BIOS-ie. Oto jak:
Uruchom zaawansowane uruchamianie
Najpierw kliknij sprawdzone menu Start, a następnie wybierz „Ustawienia”. Stamtąd przejdź do „System” i kliknij „Odzyskiwanie”. Teraz zobaczysz opcję „Uruchom ponownie teraz” obok „Uruchamianie zaawansowane”. Śmiało, kliknij, a Twój komputer niedługo przeniesie Cię do niebieskiego ekranu wypełnionego opcjami.
Zanurz się w UEFI
W tej tajemniczej krainie zaawansowanego uruchamiania kliknij „Rozwiązywanie problemów”. Następnie wybierz „Opcje zaawansowane”, a następnie znajdź „Ustawienia systemu układowego UEFI”. Kliknij to, a Twój komputer w magiczny sposób przeniesie Cię do UEFI.
Teraz lokalizacja opcji Bezpiecznego rozruchu może być trochę zabawą w chowanego, w zależności od marki komputera. jeżeli korzystasz z komputera Dell, możesz go znaleźć w obszarze „Bezpieczny rozruch”. W przypadku innych osób sprawdź menu „Rozruch” lub „Opcje rozruchu” w UEFI.
 To drugi krok w naszym przewodniku dotyczącym wyłączania trybu S (Kredyt obrazu)
To drugi krok w naszym przewodniku dotyczącym wyłączania trybu S (Kredyt obrazu)Wyłącz Bezpieczny rozruch
Po wyśledzeniu opcji Bezpiecznego rozruchu nadszedł czas, aby ją uruchomić. Wyłącz tę opcję i pamiętaj, iż ta akcja pożegna się także z funkcjami takimi jak Windows Hello i Bitlocker. Ale nie martw się, zawsze możesz później ponownie włączyć Bezpieczny rozruch, jeżeli chcesz.
Zapisz i wyjdź
Po wykorzystaniu magii w UEFI zapisz zmiany i wyjdź. Twój komputer uruchomi się teraz w zwykłej wersji systemu Windows 10/11, a tryb S Mode będzie już przeszłością.
Dzięki tym dwóm prostym metodom pomyślnie przełączyłeś się z trybu S i jesteś gotowy na odkrywanie ogromnego świata aplikacji poza sklepem Microsoft Store. Miłego pobierania!
Autor wyróżnionego obrazu: Clinta Pattersona/Unsplash