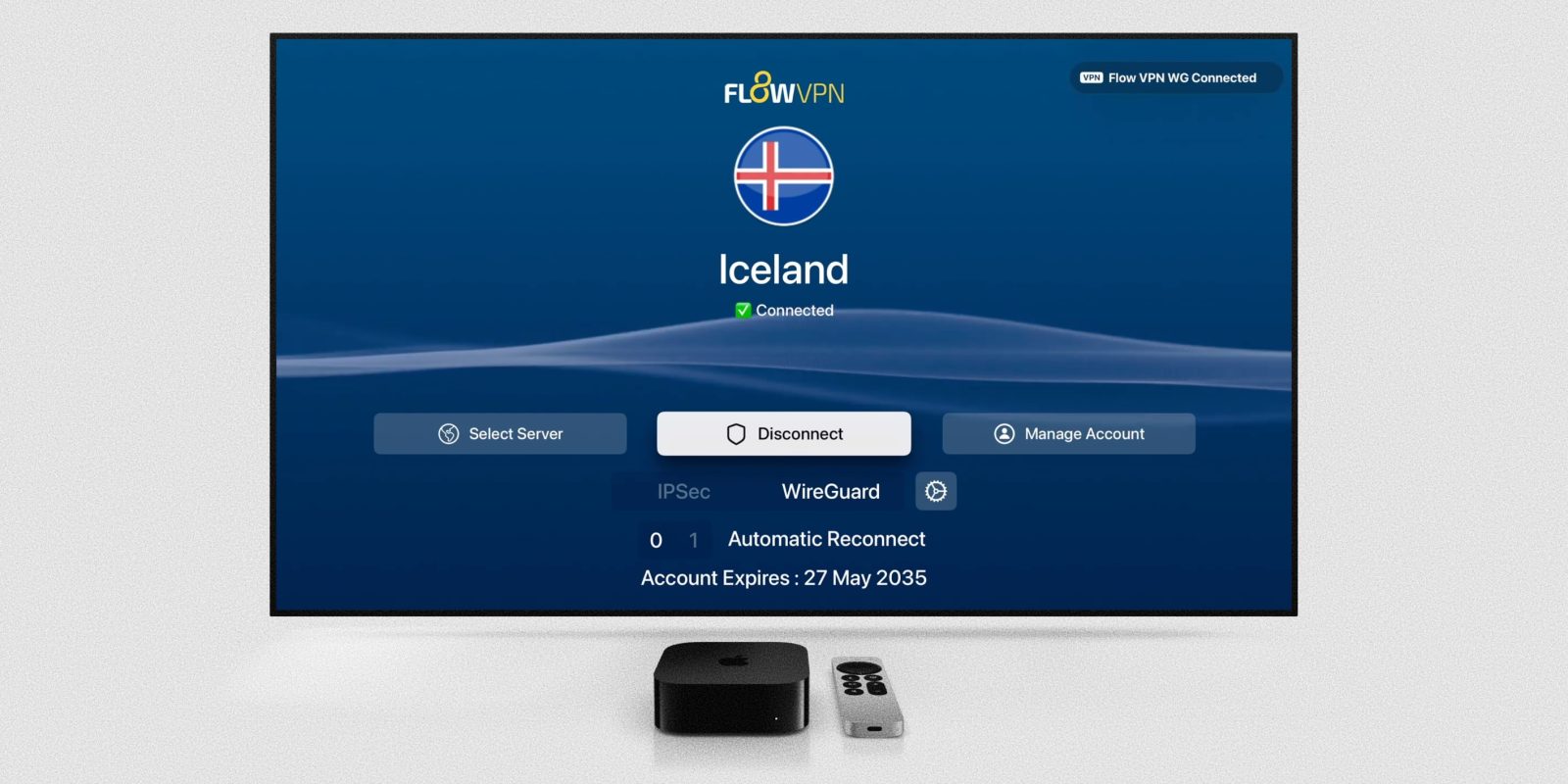Kody QR są wszędzie. Są szybkim portalem do ukrytych klejnotów informacji, a wszystko, czego potrzebujesz, aby uzyskać do nich dostęp, to aparat w telefonie. Jednak są chwile, kiedy znajdziesz się bez niego. Ponadto możesz patrzeć na kod QR na swoim laptopie i nie masz możliwości zeskanowania go w zwykły sposób.
Na szczęście jest więcej sposobów na odczytanie kodu i nie obejmują one skanowania ich aparatem. Kody QR można odczytać z komputera, a oto kilka wskazówek, jak je przetwarzać.
Jak zeskanować kod QR na komputerze bez aparatu
Skanowanie kodu QR dzięki aparatu to podstawowy sposób interakcji z kodami QR. Jednak niezależnie od tego, jak praktyczne jest to, dostęp do informacji z kodami QR może być również niebezpieczny. Skanowane aparatem kody QR prowadzą bezpośrednio do lokalizacji internetowej wskazanej na obrazie. W ten sposób mogą narazić Cię na zainfekowanie urządzenia złośliwym oprogramowaniem. To jedyny powód, dla którego skanowanie kodów i nadzieja na najlepsze jest ryzykowne.
Jak wcześniej wspomniano, dostęp do kodów z komputera nie wymaga aparatu. Wszystko, czego potrzebujesz, aby bezpiecznie uzyskać dostęp do treści dostarczanych przez kod QR z komputera, to przeglądarka internetowa z rozszerzeniem bezpieczeństwa. Co więcej, możesz także korzystać z aplikacji Google lub ewentualnie aplikacji innych firm przeznaczonych do odczytu kodu. Wyjaśnimy to dalej w artykule.
Zeskanuj kod QR z komputera dzięki przeglądarki
Kody QR są dostępne za pośrednictwem różnych stron internetowych przeznaczonych do ich odczytywania. Jednym z nich jest Web QR, który umożliwia odczytanie kodu QR dzięki systemu opartego na przeglądarce. Rozwiązania te doskonale nadają się do dekodowania, gdy z jakiegokolwiek powodu nie można zainstalować programów innych firm na komputerze.
Oto jak używać go do skanowania kodu QR bez konieczności włączania dostępu do aparatu.
Po wejściu na stronę zobaczysz komunikat, iż strona chce skorzystać z Twojej kamery. Wyłącz tę opcję, klikając przycisk „X” w oknie dialogowym. Ponadto załóżmy, iż zamierzasz dalej korzystać z tej witryny w przyszłości. W takim przypadku możesz trwale zablokować dostęp do kamery.
Odczytywanie kodu możesz rozpocząć po wyłączeniu opcji aparatu. Wykonaj podane kroki, aby to zrobić:
- Prześlij wersję graficzną kodu QR na swój komputer.
- Będąc na stronie, kliknij ikonę aparatu po prawej stronie „zwykłego pola”.

- Wybierz przycisk „Wybierz plik”.

- Znajdź plik obrazu z kodem QR i kliknij przycisk „Otwórz”.

- Witryna automatycznie odczyta kod po przesłaniu.

- Odwiedź podany link osadzony w kodzie QR.

W ten sposób możesz odczytać kod QR dzięki przeglądarki internetowej. Jest szybki i prosty i nie wymaga aparatu.
Czytaj kody QR bezpośrednio ze strony internetowej
Dodatkowo, jeżeli chcesz mieć pewność, iż kod QR nie zainfekuje twojego komputera żadnym złośliwym oprogramowaniem lub niechcianymi włamaniami, zainstaluj dodatek do swojej przeglądarki. Użytkownicy przeglądarki Chrome mogą wybrać rozszerzenie przeglądarki do czytnika kodów QR, które odczyta dowolny kod QR z obrazu. To rozszerzenie umożliwia odczytywanie kodów QR na komputerze bezpośrednio ze stron internetowych bez korzystania z zewnętrznych urządzeń opartych na aparacie.
Oprócz odczytywania kodów pomaga sprawdzać kody pod kątem złośliwej zawartości i chroni urządzenie przed tym, co czai się między pikselami.
Oto jak zastosować QRreader do kodów QR, które napotykasz w przeglądarkach internetowych na PC.
- Kliknij kod prawym przyciskiem myszy. Otworzy się menu rozwijane.

- Wybierz „Odczytaj kod QR z obrazka”.

- Rozszerzenie odczyta kod i udostępni dwie opcje:

- Jeśli kod oferuje link, otworzy się nowa karta.
- Każdy inny typ zawartości pojawi się w oknie.
- Wybierz „OK”, aby skopiować dane do schowka.

Przeczytaj kod QR bez aparatu dzięki Google Lens na komputerze
Google Lens to wszechstronne narzędzie. Chociaż opiera się głównie na aparacie, jego funkcje pozwalają skanować i identyfikować rzeczy poprzez przesyłanie obrazów. Aplikacja wykorzystuje sieci neuronowe do analizy obrazów lub otoczenia, które można zeskanować kamerą, i dopasowuje wyświetlenia do wyników wyszukiwania.
Google Lens ma wersję aplikacji na komputer, która działa na komputerach z systemem Windows 7, 8, 10 i Mac. Aplikacja umożliwia również skanowanie kodów QR. Przed użyciem aplikacji upewnij się, iż w przeglądarce Chrome włączono Google Lens.
Jednak ta funkcja jest w tej chwili w fazie testów. Dlatego musisz najpierw włączyć go w trybie „Flags” Google Chrome, który jest przeznaczony do funkcji eksperymentalnych.
Gdy napotkasz kod QR podczas surfowania w przeglądarce na komputerze, wykonaj podane czynności, aby go zeskanować:
- Otwórz Google Chrome na swoim komputerze.

- Wpisz chrome://flags w pasku wyszukiwania i naciśnij enter.

- Naciśnij „Ctrl+F”, aby użyć paska wyszukiwania słów. Wpisz „Obiektyw Google”.

- Znajdź flagę „Przeszukaj swój ekran dzięki Obiektywu Google” na pasku wyszukiwania.

- Kliknij menu rozwijane i wybierz „Włączone”.

- Uruchom ponownie Chrome, klikając przycisk „Uruchom ponownie”.

- Ponownie otwórz Chrome.

- Przejdź do odpowiedniej strony internetowej, na której znajduje się kod QR, który chcesz zeskanować.

- Kliknij kod prawym przyciskiem myszy i wybierz opcję „Wyszukaj obraz dzięki Google Lens” z menu rozwijanego.

- Interfejs Google Lens dostarczy Ci podsumowanie wyników.

Aplikacja umożliwia również przesyłanie obrazów bezpośrednio z komputera, w tym kodów QR. Przed zastosowaniem Obiektywu Google upewnij się, iż obraz z kodem QR został przesłany do Zdjęć Google. Zaimportuj zdjęcia z komputera lub Dysku Google.
Aby zastosować soczewkę Google na kodzie QR, wykonaj następujące czynności, jeżeli chcesz przesyłać bezpośrednio z komputera:
- Odwiedź Zdjęcia Google i kliknij ikonę „Prześlij”.

- Kliknij „Komputer”, jeżeli chcesz zaimportować obraz z komputera.

- Kliknij „Otwórz”, aby przesłać.

- Alternatywnie znajdź obraz kodu w bibliotece, jeżeli już tam jest.
- Znajdź nowo przesłany obraz kodu i wybierz go.

- Kliknij zdjęcie prawym przyciskiem myszy i wybierz „Wyszukaj obraz dzięki Google Lens”.

- Panel Google Lens przedstawi Ci wyniki.

Pamiętaj, iż ta opcja jest przez cały czas oznaczona jako „w fazie rozwoju”, co oznacza, iż wyniki mogą się różnić, a niektóre opcje mogą być ograniczone. Funkcje te mogą nie działać poprawnie na niektórych urządzeniach i mogą negatywnie wpłynąć na wydajność przeglądarki. Skaner QR Google Lens faktycznie działa najlepiej w mobilnej wersji aplikacji. Umożliwia także skanowanie kodów bez aparatu, przesyłając obrazy z biblioteki.
Wiele twarzy skanowania QR
Kody QR są wszechstronne i można do nich podejść na wiele sposobów. Wiele rozwiązań programowych zaprojektowanych do dekodowania wizualnego umożliwia dostęp do zaszyfrowanej treści bez kamery. Te aplikacje emulują deszyfrowanie zapewniane przez obiektyw i rozumieją język kodu QR.
Należy jednak zachować ostrożność podczas eksperymentowania z różnymi czytnikami kodów QR. O ile kody QR pozwalają na wszechstronne podejście, użyj tych, które zapewniają bezpieczne zaangażowanie w treści dostarczane przez kod.
Jak skanować kody QR z komputera bez aparatu? Zachęcamy do pozostawienia swoich wrażeń w sekcji komentarzy poniżej.
Source: www.alphr.com