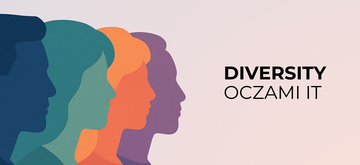Prelegent (pracownik JetBains’a) opowiadał o tym jak efektywnie kodować bez użycia myszki. Myślałem, iż już dostatecznie poznałem to moje ulubione środowisko developerskie, ale jak zobaczyłem pierwszą ciekawostkę, którą pokazał Hadi, to zacząłem robić notatki. A skoro notatki to już nie wiele trzeba, aby był wpis na bloga…
Uważam, iż najlepszą metodą poznawania środowiska pracy, jest patrzenie jak korzystają z niego inni. I to może być przy okazji warsztatów typu Code Retreat, Coding Dojo czy innych hackathon'ów, lub właśnie oglądając screencasty i wystąpienia z konferencji. Zachęcam do obejrzenia powyższego video (choć ten efekt z przekrzywionym obrazem z rzutnika uważam za głupi), gdyż opisałem poniżej rzeczy dla mnie nowe, tudzież te wymagające mojego odświeżenia. Warto, przed dalszą lekturą tego wpisu, znać choć połowę skrótów z IntelliJIDEA_ReferenceCard.pdf, gdyż niżej będzie o bardziej zaawansowanych zagadnieniach. A więc do dzieła!
Jak wszyscy prawdopodobnie wiedzą (albo powinni wiedzieć), Ctrl + N otwiera klasy lub pliki (gdy dwa razy naciśniemy tą kombinację, lub Ctrl + Shift + N). I tutaj nazwę możemy podawać w szelaki sposób: CamelCase, snake_case (ale dla ułatwienia ze spacją), wspomagając się gwiazdką itd. Idea będzie szukać wszystkiego co pasuje i wyświetli w logicznym porządku. W Eclipse „jakoś tam” też to działa, ale o wiele gorzej.
Ale co mnie adekwatnie onieśmieliło, to gdy pisząc po nazwie klasy :<numer lini> (słownie: dwukropek i numer linii), plik zostanie otworzony na żądanej pozycji! Ciekawie działa również Alt + F1, które pozwala otworzyć nam plik np. w Project View, Structure, Exporatorze Windowsa, i w innych oknach. A chcąc otworzyć plik w osobnym oknie można zamiast Entera wcisnąć Shift + Enter. A jak chcemy wyszukiwać wszędzie, to możemy to zrobić dzięki podwójnego naciśnięcia Shift. Część tych wskazówek zaczerpnąłem ze strony JetBrains’a: Navigating to Class, File or Symbol by Name, a część z opisanego na początku video.
Do wyszukiwania użycia jakiejś zmiennej lub metody, zawsze korzystałem z Alt + F7. Jest to skrót, który swoimi korzeniami sięga TotalCommandera, a choćby Norton Commandera. Podobnie jest zresztą z Shift + F6 - rename. Natomiast jak chcemy widzieć dolnego okienka z wynikami poszukiwań, możemy skorzystać z Ctrl + F7, które to skoczy nam do pierwszego wykorzystania i zaznaczy pozostałe. A jak byśmy chcieli podświetlić wykorzystanie wielu różnych zmiennych, to na każdej możemy skorzystać z Ctrl + Shift + F7. Jeszcze podobnie zachowuje się Ctrl + Alt + F7, które to pokazuje wyniki wyszukiwania w popupie. Poniżej przykłady z mojego projektu HamcrestVsFest.
 |
| Alt + F7 |
 |
| Ctrl + F7. Obiekt mercury jest tworzony w lini 10, ale po raz pierwszy jest użyty w linii 20. |
 |
| Ctrl + Shift + F7. Tutaj wykonane na mercury, PlanetBuilder, RotationDirection i Gases. |
 |
| Ctrl + Alt + F7 |
Dalej było o tym, jak zmaksymalizować przestrzeń na pisanie kodu. I tak prelegent, przekonywał nas, iż można się obejść bez nawigation bara na górze ekranu.
To ten pasek, gdzie jest rozpisane, w jakim pakiecie i pliku aktualnie jesteśmy. Nie jest on nam potrzebny, bo możemy się dostać do niego dzięki Alt + Home. Mi osobiście on nie przeszkadza, bo jest na tym samym poziomie, co ostatnio uruchamiana konfiguracja projektu, a to lubię widzieć.
Nie potrzebujemy również Tab’ek, gdy mamy wiele otwartych plików, bo przeglądanie ich i szukanie odpowiedniej po nazwie zajmuje wiele czasu.
Tak naprawdę potrzebujemy tylko Ctrl + E, które w bardziej czytelny sposób nam pokazuje, jakie pliki ostatnio przeglądaliśmy i szybciej je w ten sposób odnajdziemy. jeżeli zależy nam tylko na tych które ostatnio edytowaliśmy, to możemy skorzystać z Ctrl + Shift + E. Jest to ulubiony skrót prowadzącego prezentację do tego stopnia, iż musi używać zewnętrznej klawiatury w laptopie, bo przycisk E mu się zepsuł. Przykłady użycia poniżej, a Tab'ki możemy całkowicie wyłączyć w ustawieniach.
 |
| Jak usunąć Tab'ki z otwartymi plikami. |
Przeskakiwać pomiędzy poszczególnymi oknami w IntelliJ Idea można dzięki Alt + <numer okienka>, widoczny przy jego nazwie. Niestety nie na wszystkie okienka wystarczyło numerków, więc jak chcemy np. dostać się do Mavena lub Bazy danych, to Ctrl + Tab jest twoim przyjacielem.
 |
| Ctrl + Tab |
A jak już w ogóle byśmy chcieli tylko i wyłącznie kod widzieć, to warto się zapoznać z Prezentation Mode. Warto na Windowsie sobie zdefiniować skrót Ctrl + Shift + P jako wejście do tego trybu. Na pewno może się to przydać podczas prezentacji, jak i osobom lubiącym widzieć tylko kod na ekranie.
Następnie poznałem nowe znaczenie F4 w oknie projektu. Dotychczas używałem tego klawisza tylko do otwierania adekwatności projektu, a w ten sposób można również otworzyć plik i automatycznie skoczyć do jego edycji. Jest to lepsze od oczywistego Entera, który tylko otwiera wybrany plik, ale fokus pozostaje na oknie projektu.
A co z operacjami typowymi dla myszki, jak dostrajanie wielkości okna projektu? Sam dotychczas myślałem, iż jest to jedynie możliwe dzięki myszki, ale da się też z klawiatury! To kolejne moje wielkie odkrycie z tej prezentacji, po którym mi i osobom na sali opadła szczęka. Chcąc przykładowo zmienić rozmiar widoku projektu, musimy mieć na nim focus (Alt + 1) i teraz już wciskamy tylko Ctrl + Shift + Prawo / Lewo. Okno z wynikami testu? Po porostu Alt + 4 aby uzyskać fokus i Ctrl + Shift + Góra / Dół. Na oknie z kodem to nie działa, gdyż te skróty odpowiadają za zaznaczanie tekstu i przenoszenie linii w pionie.
Było jeszcze o mulitikursorze, który swoim zasięgiem może objąć wiele wierszy. Tu już trzeba zrobić z użyciem prawego Alt’a i myszki. Ale Idea proponuje jeszcze coś innego, a mianowicie Alt + J, które zaznacza dany tekst w pliku i tworzy multikursor. Jest jeszcze: Ctrl + Alt + Shift + J, ale jak to działa, sprawdźcie sami. Aby opuścić ten tryb edycji, trzeba wcisnąć 2 x Esc.
Warto przypomnieć o Live Templates (Ctrl + J) i Postfix templates, o których to się nie pamięta, a dzięki których można tworzyć kod w ciekawszy sposób. Możemy również otaczać kawałek kodu różnymi konstrukcjami (np. if, try/catch, itp.) dzięki Ctrl + Alt + T.
Warto także utworzyć własną szybka listę (Quick Lists w Settings), gdzie można wrzucić operacje, które często używamy i przypisać wywołaniu tej listy jakiś skrót klawiaturowy. Muszę sobie przygotować taką listę, z rzeczami które często potrzebuję, a nie mają domyślnego skrótu klawiaturowego.
Na koniec jeszcze pozostaje nam Ctrl + ~, które to umożliwia nam szybką zmianę, m.in. kolorów, Look and Feel jak i skrótów klawiaturowych (przykładowo na te z Eclipse’a). Może się to przydać, gdy akurat musimy zrobić Pair Programing z użytkownikiem Eclipse’a. I aby śledzić nasze postępy w niewykorzystywaniu myszki, warto się przyjrzeć statystykom z menu Help -> Productivity Guide.
A Ty jakie znasz bardziej zaawansowane i skomplikowane skróty w IntelliJ Idea? Pisz w komentarzu!