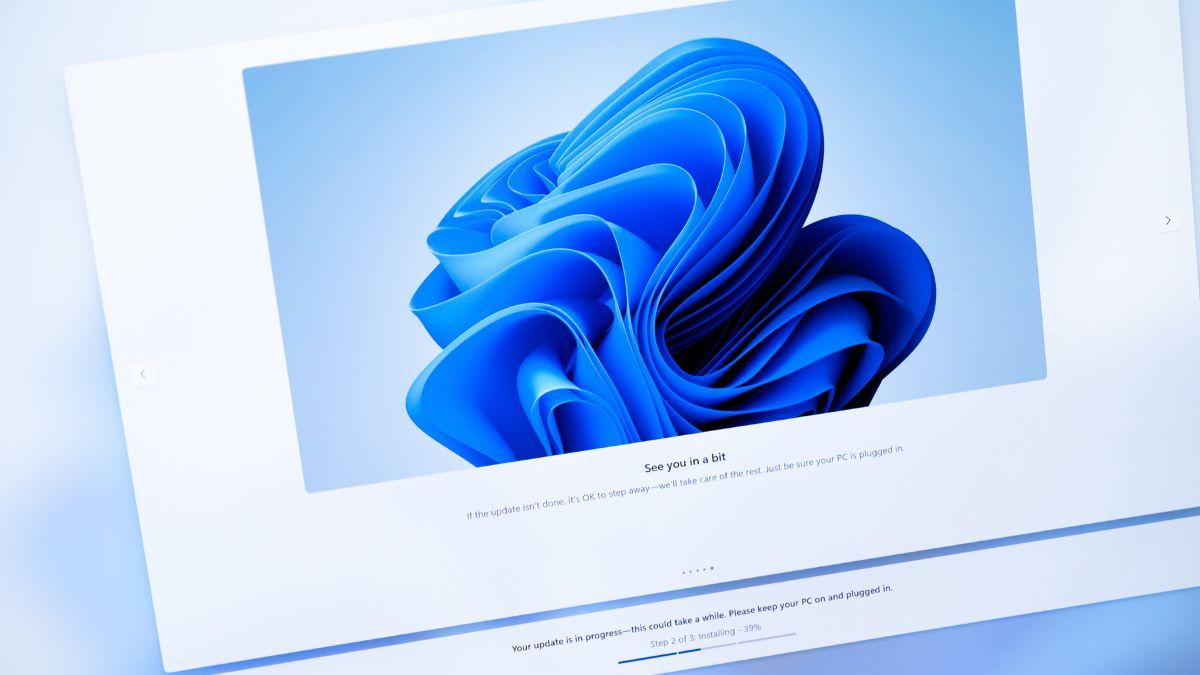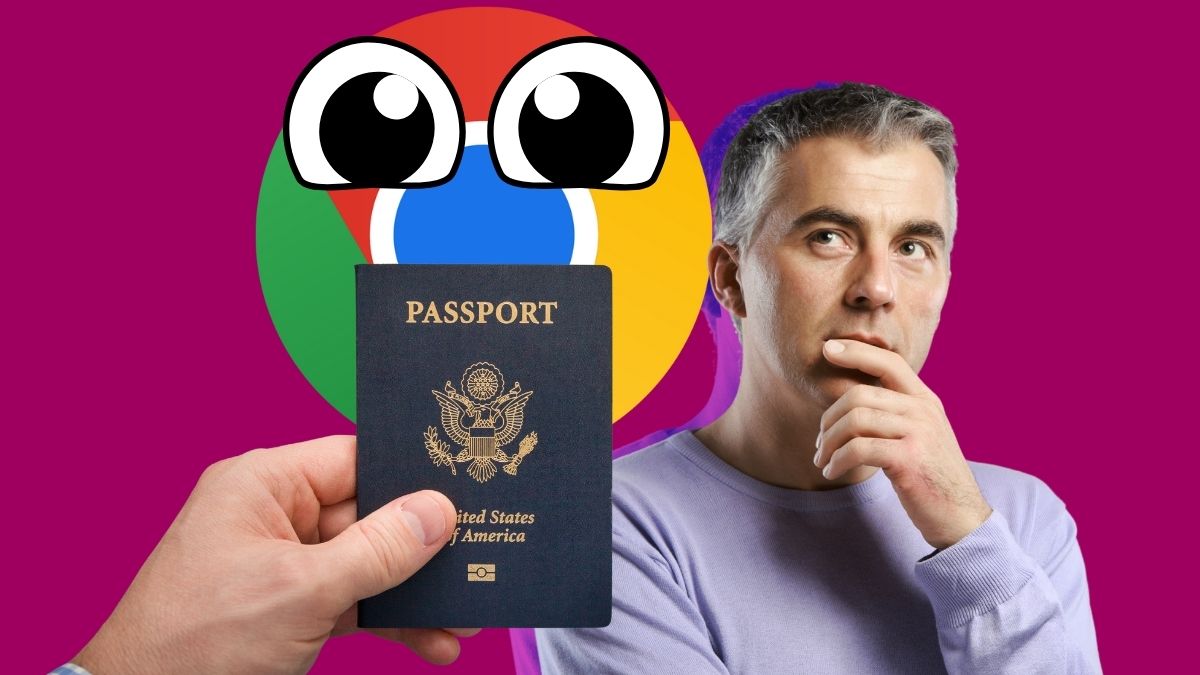Obsługujesz maile w usłudze Gmail, ale przeszkadza Ci, iż skrzynka od Google nie posiada własnego klienta poczty? Mamy dla Ciebie dobrą wiadomość! Możesz skonfigurować swoje konto Gmail w taki sposób, aby móc wysyłać i odbierać korespondencję przy użyciu klientów poczty e-mail innych producentów. Poniżej krok po kroku pokażemy Ci, jak dokonać konfiguracji poczty Gmail w programie Outlook.
Bezpieczeństwo przede wszystkim
Zanim przejdziesz do konfiguracji, pamiętaj, iż Google zaleca, aby swojego konta Gmail używać tylko w tych klientach poczty, które obsługują protokół OAuth. Dzięki temu rozwiązaniu aplikacje i strony internetowe mogą udostępniać dane z konta Google bez konieczności podawania przez użytkownika loginu i hasła. Inaczej mówiąc, kiedy korzystasz z usługi wykorzystującej protokół OAuth Twoje konto Google jest bezpieczniejsze.
Które wersje Outlooka wykorzystują protokół OAuth
No dobrze, ale czy Outlook zalicza się do tego grona? Odpowiedź brzmi… „I tak, i nie”. Protokół OAuth obsługują nowsze wersje klienta poczty od Microsoftu, czyli:
- Outlook w Microsoft 365 (wersja przeglądarkowa),
- Microsoft Outlook 2019,
- Microsoft Outlook 2016.
Jeśli więc korzystasz z jednej z powyższych wersji usługi, możesz śmiało przejść do konfiguracji swojego konta Gmail. W przypadku starszych wersji nie jest to zalecane. Co więcej, Google już dziś zapowiedziało, iż od jesieni 2024 roku konta Google Workspace nie będą więcej obsługiwać aplikacji i urządzeń innych producentów, które do logowania wykorzystują jedynie nazwę użytkownika i hasło. Od tego czasu korzystanie z protokołu oAuth stanie się obowiązkowe.
Konto Gmail – konfiguracja Outlook krok po kroku
Jeśli jesteś administratorem Google Workspace, pamiętaj, iż aby użytkownicy w Twojej firmie mogli wykorzystywać program Outlook do obsługi poczty przychodzącej, musisz włączyć im w konsoli administracyjnej dostęp do protokołu IMAP.
Włączanie protokołu IMAP w konsoli Google Workspace
Aby to zrobić, wykonaj następujące czynności:
1. Zaloguj się w konsoli administracyjnej, a następnie w menu wybierz Aplikacje > Google Workspace > Gmail > Dostęp użytkowników.
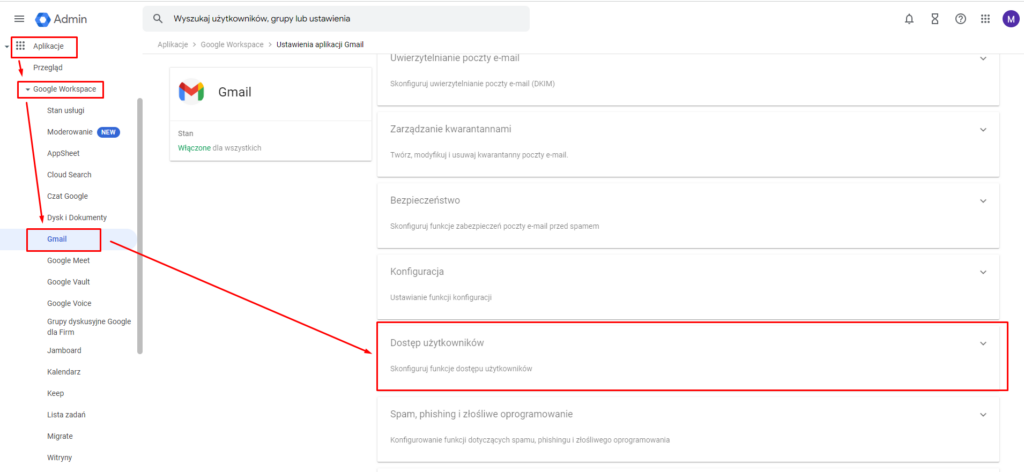
2. W zależności od tego, jaki efekt chcesz uzyskać, wybierz jednostkę organizacyjną, której mają zostać przyznane dane uprawnienia. Konfigurowanie możesz wykonać dla całej firmy lub dla podrzędnej jednostki organizacyjnej.
3. Odszukaj opcję Dostęp POP i IMAP, a następnie zaznacz odpowiednie opcje:
- Włącz IMAP, zaznaczając pole Włącz dostęp IMAP dla wszystkich użytkowników i wybierając jedną z dwóch dostępnych możliwości: Zezwalaj na dowolnego klienta poczty lub Określ, z których klientów poczty mogą korzystać użytkownicy (tu konieczne będzie dodanie identyfikatorów OAuth).
- Włącz POP, klikając pole Włącz dostęp POP dla wszystkich użytkowników.
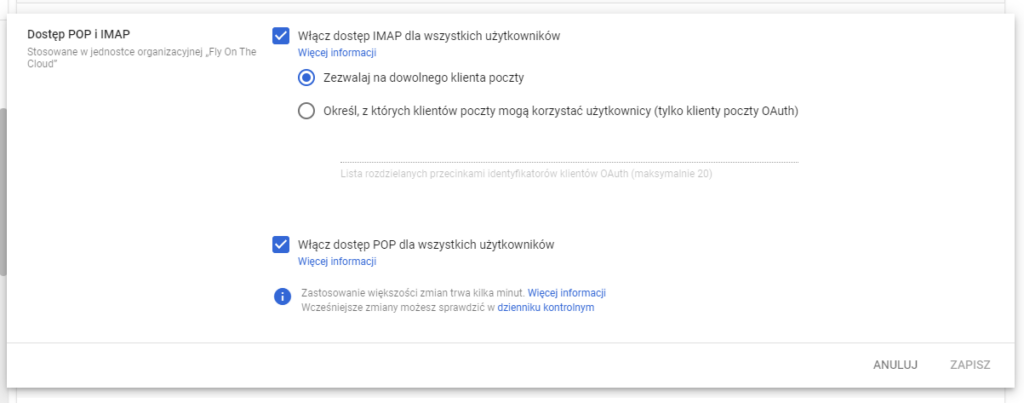
4. Teraz kliknij Zapisz i – opcjonalnie – powtórz te kroki dla innej jednostki organizacyjnej.
Możliwe, iż na wprowadzenie zmian trzeba będzie poczekać choćby do 24 godzin. Zwykle dzieje się to jednak o wiele szybciej.
Konfiguracja usługi Gmail w programie Outlook
Aby dodać nowe konto Gmail do programu Outlook, zaloguj się w swoim kliencie poczty, po czym:
1. Przejdź do zakładki Widok i kliknij Ustawienia widoku.
2. Wybierz pozycję Konta, a następnie Konta email.
3. W wyskakującym okienku kliknij opcję Dodaj konto.
4. Z rozwijanej listy z sugerowanymi kontami wybierz Gmail, a następnie kliknij Kontynuuj.
5. Na stronie Synchronizowanie konta Gmail po prostu przejdź dalej.
6. Teraz w przeglądarce internetowej otworzy się nowa karta i zostanie wyświetlony monit informujący, iż kontynuowanie wymaga uwierzytelnienia.
7. Czas zalogować się na koncie Gmail – potrzebna będzie nazwa użytkownika. Po jej uzupełnieniu wpisz hasło aplikacji i postępuj zgodnie z instrukcjami, jeżeli konieczne będzie uwierzytelnianie dwuskładnikowe.
8. W kolejnym kroku wyświetlona zostanie informacja, iż aplikacje firmy Microsoft chcą uzyskać dostęp do Twojego konta Google. Kliknij przycisk Zezwalaj.
9. W oknie informującym o tym, iż https://outlook.office.com chce otworzyć tę aplikację, wybierz Otwórz.
10. Gotowe – Twoje konto e-mail zostało połączone z klientem poczty! Możesz teraz wrócić do programu Outlook.
Konfiguracja starszej wersji Outlooka
Jeśli z jakiegoś powodu zdecydujesz uzyskać dostęp do wiadomości Gmail w starszej wersji Outlooka (co nie jest zalecane!), możesz przeprowadzić konfigurację w następujący sposób:
1. Otwórz Outlooka i kliknij Dodaj konto.
2. Następnie wybierz opcję Ręczna konfiguracja lub obsługa dodatkowych typów serwerów.
3. W kolejnym kroku wybierz opcję POP lub IMAP i przejdź dalej.
4. Teraz wpisz swoje imię i nazwisko oraz adres e-mail w Google Worksapce. Jako typ konta wybierz IMAP. Pozostałe pola uzupełnij w następujacy sposób:
- Serwer poczty przychodzącej: imap.gmail.com
- Serwer poczty wychodzącej (SMTP): smtp.gmail.com
- Nazwa użytkownika: Twój adres Gmail w Google Workspace
- Hasło: hasło do konta Gmail w Google Workspace
5. Kliknij opcję Więcej ustawień i w oknie Ustawienia internetowej poczty e-mail w karcie Ogólne wpisz:
- Konto e-mail: Twój adres Gmail w Google Workspace
- (Opcjonalnie) Organizacja: nazwa Twojej firmy lub szkoły
- (Opcjonalnie) Zwrotny adres e-mail: jeżeli jest inny niż Twój normalny adres e-mail
6. Następnie kliknij kartę Serwer wychodzący, zaznacz pole Serwer wychodzący (SMTP) wymaga uwierzytelniania. Wybierz również opcję Użyj tych samych ustawień, co mój serwer poczty przychodzącej i kliknij kartę Zaawansowane, gdzie musisz wpisać następujące wartości:
- Serwer przychodzący (IMAP): 993, Użyj połączenia szyfrowanego następującego typu: SSL
- Serwer wychodzący (SMTP): 587, Użyj połączenia szyfrowanego następującego typu: TLS. Na koniec kliknij OK.
7. Na koniec kliknij OK i gotowe!
Potrzebujesz profesjonalnej pomocy w zakresie biznesowych kont Gmail?
Jeśli poczta, z której korzystasz, nie spełnia Twoich oczekiwań i chcesz zmienić dostawcę usługi albo jeżeli masz jakiekolwiek problemy z kontami Gmail lub innymi aplikacjami Google Workspace, napisz do nas, aby dowiedzieć się, jak możemy Ci pomóc.
Nasz zespół inżynierów oferuje firmom pomoc podczas wdrażania, migracji i konfiguracji usług w chmurze Google. Możemy przeprowadzić audyt ustawień bezpieczeństwa, zapewnić szkolenia i rozwiązać wszelkie problemy, z jakimi borykają się użytkownicy lub administratorzy w Twojej organizacji.
Przeczytaj artykuł, w którym opowiadamy o korzyściach ze współpracy z partnerem Google Cloud, aby dowiedzieć się, w jaki sposób FOTC może pomóc Ci w pełni wykorzystać środowisko chmurowych narzędzi biurowych.