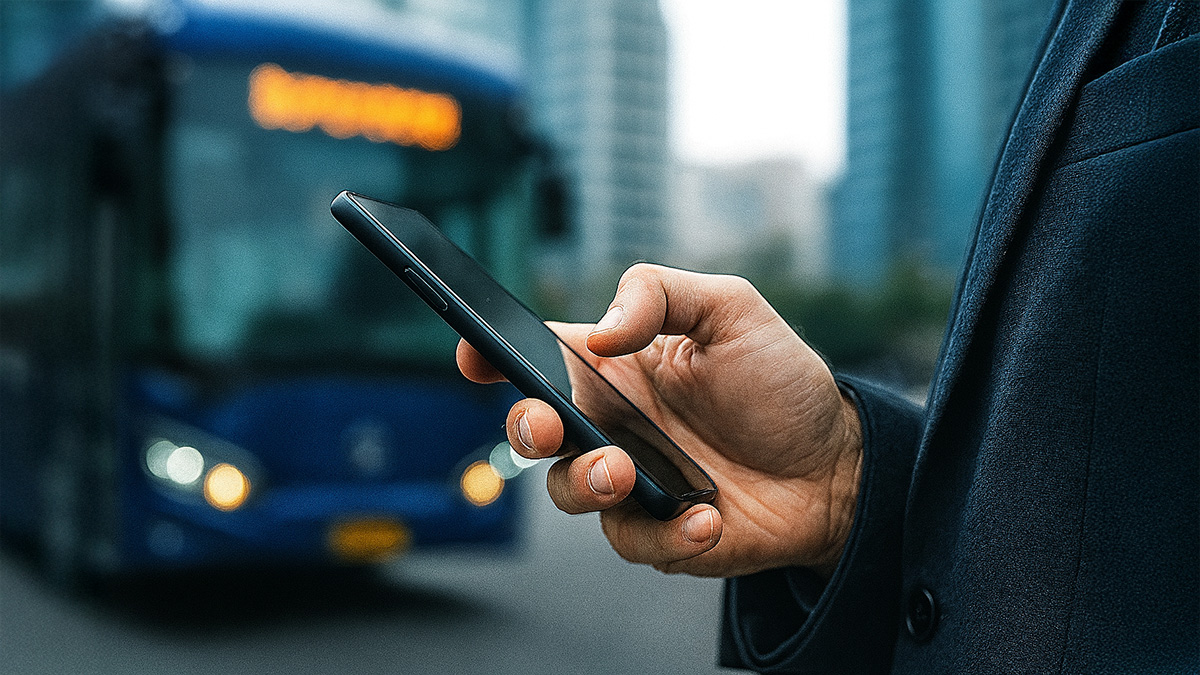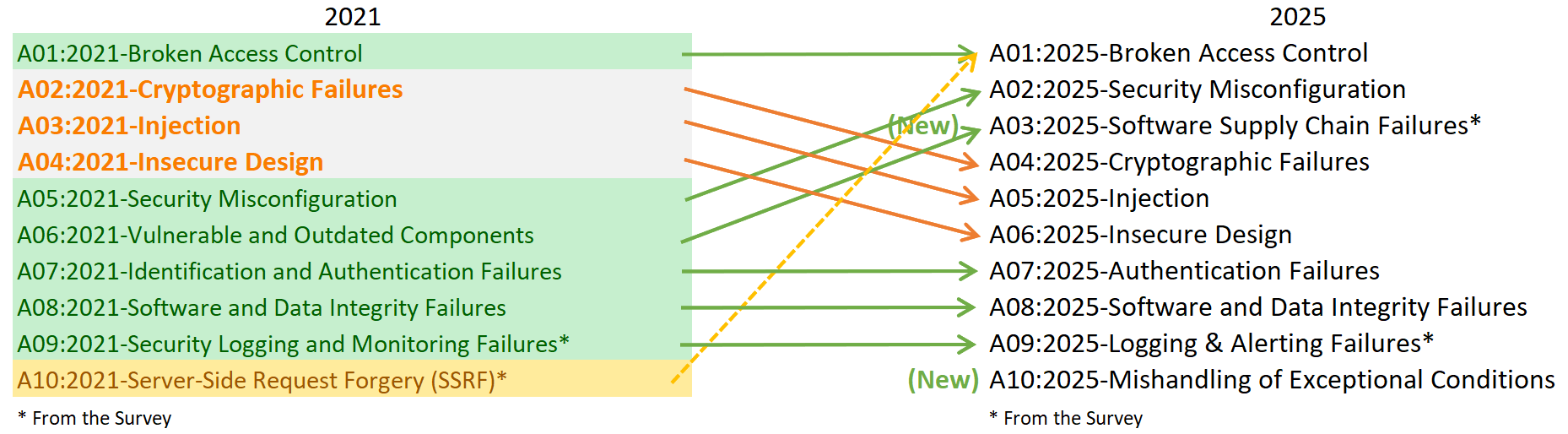Python ma wiele funkcji, które pomagają integrować systemy i pracować wydajniej. Jednym z nich jest PIP. Ten menedżer pakietów instaluje i organizuje biblioteki napisane w tym języku programowania. Jednak aktywacja go na komputerze z systemem Windows może być trudna.
W tym artykule dowiesz się, jak zainstalować PIP w systemie Windows 10 i Windows 11
Jak zainstalować PIP w Windows 11?
PIP jest integralną częścią Pythona. To tak ważne, iż programiści dołączyli go do podstawowego programu od wersji 3.4 i 2.7.9 (odpowiednio dla Pythona 3 i 2). Oznacza to, iż menedżer może być już zainstalowany na Twoim komputerze. Aby to zweryfikować, musisz trochę kopać w wierszu polecenia.
Oto jak to zrobić.
- Naciśnij przycisk Start i wpisz „cmd”.

- Naciśnij monit, który pozwala uruchomić program jako administrator.

- Wpisz to polecenie: pip help

- Zwróć uwagę na opinię. jeżeli polecenie cmd informuje, iż obraz PIP nie jest rozpoznawany jako polecenie zewnętrzne lub wewnętrzne, plik wsadowy lub działający program, może nie być zainstalowany. Winowajcą może być również niewłaściwa ścieżka zmiennej, ale załóżmy, iż nie zainstalowałeś menedżera.

Po sprawdzeniu, czy komputer z systemem Windows 11 nie obsługuje funkcji PIP, wykonaj następujące czynności, aby go zainstalować:
- Uruchom przeglądarkę i przejdź do tej witryny.

- Pobierz i uruchom plik instalacyjny.

- Naciśnij przycisk „Dostosuj instalację”.

- Zaznacz pole obok sekcji „PIP”, aby upewnić się, iż system go zainstaluje. Nowsze wersje mogą tego nie wymagać – instalują menedżera automatycznie.

- Wybierz „Dalej” i poczekaj, aż system operacyjny zakończy instalację.

PIP jest już zainstalowany, ale praca jeszcze się nie skończyła. Możesz chcieć uruchomić go z dowolnego miejsca na komputerze do różnych celów. Jednak otwarcie go z niektórych lokalizacji może spowodować błąd. Aby temu zapobiec, musisz dodać menedżera do swoich zmiennych środowiskowych, co nie powinno być zbyt trudne.
- Otwórz Panel sterowania i znajdź „System i zabezpieczenia”.

- Przejdź do „Ustawień systemu”.

- Przejdź o jeden poziom wyżej, wybierając „Ustawienia zaawansowane”.

- Uzyskaj dostęp do „Zmiennych środowiskowych”.

- Przejdź do „Zmiennych systemowych” i kliknij dwukrotnie zmienną „Ścieżka”.

- Wybierz „Nowy”.

- Włącz katalog do folderu instalacyjnego PIP.

- Naciśnij przycisk „OK”, aby zapisać zmiany.

Jak zainstalować PIP w systemie Windows 10
Wiele osób nie przeszło jeszcze na Windows 11. W rezultacie przez cały czas używają Pythona w Windows 10. Instalacja PIP na tej platformie jest stosunkowo łatwa.
Pierwsza metoda wymaga użycia polecenia cURL Pythona. Ta funkcja wysyła żądania POST, GET i PUT do adresów URL. Narzędzie wykonuje wiele krytycznych operacji, takich jak testowanie interfejsów API i pobieranie plików.
Instalacja PIP z cURL nie powinna zająć więcej niż kilka kliknięć.
- Otwórz Pythona i uzyskaj dostęp do terminala cmd.

- Skopiuj to polecenie do pola: curl -o get-pip.py

- Prośba o zainstalowanie PIP na Twoim komputerze została wysłana. Niech system zakończy instalację i gotowe.

Instalacja PIP bezpośrednio z Pythona oszczędza czas, ale możesz też wypróbować inną metodę.
- Pobierz plik get-pip.py z tej witryny. To nie jest zwykła strona internetowa, ale nie martw się o potencjalne złośliwe oprogramowanie. Skrypt jest całkowicie bezpieczny.

- Zapisz plik w folderze instalacyjnym Pythona.
- Zmień ścieżkę katalogu Python na ścieżkę pobranego pliku.
- Otwórz cmd i nakaż komputerowi zainstalowanie PIP dzięki tego polecenia: python get-pip.py.

- Poczekaj na zakończenie procesu.
Jak zainstalować PIP w systemie Windows dzięki CMD
Nie ma potrzeby wykonywania zaawansowanego programowania, aby zainstalować PIP w systemie Windows. Możesz użyć podstawowych funkcji, aby dodać tego menedżera. Na przykład cmd może być najlepszą opcją.
Tak to działa.
- Otwórz przeglądarkę i przejdź do tej strony internetowej.

- Pobierz plik get-pip.py i zapisz go w folderze.
- Otwórz wiersz polecenia.

- Znajdź folder zawierający pobrany plik.

- Uruchom to polecenie: python get-pip.py.

- Twój program powinien być gotowy do użycia za kilka sekund.
Jeśli otrzymasz wiadomość, iż system nie może znaleźć Twojego pliku, sprawdź dwukrotnie ścieżkę katalogu. Możesz użyć polecenia „dir”, aby sprawdzić zawartość poszczególnych folderów.
Jak ponownie zainstalować PIP
Jak wcześniej wspomniano, PIP może czasami powodować błąd podczas uruchamiania. Konkretny język błędu zależy od systemu operacyjnego:
- Windows – system nie rozpoznaje PIP jako polecenia zewnętrznego lub wewnętrznego, pliku wsadowego lub działającego programu
- Linux – nie znaleziono polecenia
- macOS – nie znaleziono polecenia: PIP
Te błędy zwykle wskazują, iż instalacja nie została przeprowadzona poprawnie. Ale bez względu na przyczynę są frustrujące, ponieważ nie można użyć menedżera do organizowania krytycznych pakietów.
Chociaż komunikaty różnią się, wskazują na wspólny problem — komputer nie może znaleźć PIP w lokalizacjach ze zmiennej path. Ta zmienna jest częścią zmiennych systemowych lub zmiennych środowiskowych, w zależności od urządzenia.
Aby rozwiązać ten problem, musisz najpierw sprawdzić zmienną path, wykonując następujące czynności:
- Uruchom wiersz poleceń

- Wprowadź następujące polecenie, jeżeli jesteś użytkownikiem systemu Windows: C:\> echo %PATH%

- Wpisz następujące polecenie, jeżeli jesteś użytkownikiem systemu Linux lub Mac: $ echo $PATH

Po przetworzeniu polecenia zobaczysz lokalizację na dysku, w której system operacyjny szuka programów wykonywalnych. W zależności od systemu lokalizacje są oddzielone średnikiem lub dwukropkiem.
Katalog z plikiem PIP powinien znajdować się w zmiennej path po utworzeniu środowiska wirtualnego lub zainstalowaniu Pythona. Jednak z wielu powodów przez cały czas może go brakować. Istnieje metoda, która może pozwolić na ponowną instalację PIP i dodanie go do odpowiedniego katalogu.
- Otwórz wiersz polecenia.

- Wpisz następujące polecenie, jeżeli używasz Pythona w systemie Windows: C:\> python -m securepip –upgrade

- Wpisz następujące polecenie, jeżeli używasz Pythona w systemie Linux lub macOS: $ python3 -m securepip –upgrade
Bezproblemowa obsługa Pythona
Jedynym sposobem, aby przenieść swoje umiejętności Pythona na wyższy poziom, jest uzyskanie dostępu do wszystkich funkcji. Korzystając z powyższych wskazówek, z łatwością zintegrujesz PIP, jedną z najważniejszych funkcji tego języka programowania. Ponadto unikaj frustrujących błędów, poświęcając czas podczas instalacji na ponowne sprawdzenie katalogu.
Dlaczego używasz PIP w Pythonie? Czy miałeś problemy z instalacją PIP? Podziel się swoimi doświadczeniami w sekcji komentarzy poniżej.
Source: www.alphr.com