 Jak zdiagnozować drukarkę po WiFi ?
Jak zdiagnozować drukarkę po WiFi ?
Jak zdiagnozować drukarkę po WiFi – Drukarki bezprzewodowe stają się coraz bardziej popularne dzięki wygodzie, jaką oferują. Niestety, czasami mogą wystąpić problemy z ich działaniem, szczególnie jeżeli chodzi o łączność WiFi. W tym artykule omówimy najczęstsze przyczyny problemów z drukarkami WiFi oraz metody ich diagnozowania i rozwiązywania.
Sprawdzenie podstawowych ustawień
1. Czy drukarka jest włączona?
Najpierw upewnijmy się, iż drukarka jest włączona i gotowa do pracy. Sprawdźmy:
- Czy diody LED na panelu kontrolnym świecą się prawidłowo?
- Czy na wyświetlaczu nie ma błędów lub komunikatów o braku papieru/tuszu?
- Czy drukarka nie znajduje się w trybie oszczędzania energii?
2. Sprawdzenie połączenia WiFi
Należy upewnić się, iż drukarka jest połączona z tą samą siecią WiFi, co komputer lub urządzenie mobilne. W tym celu:
- Sprawdźmy konfigurację sieci w ustawieniach drukarki.
- Upewnijmy się, iż router działa poprawnie.
- Przetestujmy połączenie WiFi na innym urządzeniu, np. telefonie.
Rozwiązywanie problemów z łącznością
3. Restart urządzeń
Prosty restart często pomaga w rozwiązaniu problemów:
- Wyłączmy i włączmy drukarkę.
- Zrestartujmy router WiFi.
- Uruchommy ponownie komputer lub telefon.
4. Sprawdzenie konfiguracji IP
Drukarki sieciowe wymagają prawidłowego adresu IP. Aby go sprawdzić:
- Wydrukujmy stronę konfiguracji sieci z drukarki.
- Sprawdźmy, czy adres IP zgadza się z adresem podsieci routera.
- Jeśli adres IP zmienia się dynamicznie, rozważmy przypisanie statycznego IP w ustawieniach routera.
Problemy ze sterownikami i oprogramowaniem
5. Aktualizacja sterowników
Nieaktualne sterowniki mogą powodować błędy. Aby je zaktualizować:
- Przejdźmy na stronę producenta drukarki.
- Pobierzmy najnowsze sterowniki i oprogramowanie.
- Zainstalujmy je na komputerze i sprawdźmy, czy drukarka działa poprawnie.
6. Sprawdzenie ustawień zapory i antywirusa
Czasami firewall lub oprogramowanie antywirusowe blokuje połączenie z drukarką. Aby to sprawdzić:
- Tymczasowo wyłączmy zaporę sieciową i spróbujmy wydrukować dokument.
- Dodajmy drukarkę do wyjątków w ustawieniach zapory.
Diagnostyka problemów sprzętowych
7. Sprawdzenie poziomu tuszu i papieru
Brak tuszu lub papieru może powodować błędy. Warto:
- Sprawdzić poziom tuszu lub tonera w ustawieniach drukarki.
- Wymienić wkłady, jeżeli są puste.
- Dodać papier do podajnika.
8. Wykrywanie błędów sprzętowych
Drukarki mogą wyświetlać kody błędów na panelu sterowania. Sprawdźmy instrukcję obsługi drukarki i zobaczmy, co oznaczają konkretne kody.
Zaawansowane rozwiązania
9. Ręczna konfiguracja drukarki w systemie
Jeśli drukarka nie jest wykrywana automatycznie, można dodać ją manualnie:
- W systemie Windows przejdźmy do Panel sterowania > Urządzenia i drukarki > Dodaj drukarkę.
- W macOS otwórzmy Preferencje systemowe > Drukarki i skanery.
- Wprowadźmy adres IP drukarki manualnie, jeżeli system jej nie wykrywa.
10. Resetowanie ustawień sieciowych drukarki
Jeśli nic nie pomaga, można przywrócić ustawienia sieciowe do domyślnych:
- Znajdźmy opcję Resetuj ustawienia sieci w menu drukarki.
- Po zresetowaniu ponownie skonfigurujmy WiFi.
Podsumowanie
Diagnozowanie problemów z drukarką WiFi może być czasochłonne, ale stosując powyższe kroki, można skutecznie rozwiązać większość problemów. najważniejsze jest sprawdzenie podstawowych ustawień, połączenia z siecią, aktualizacji sterowników oraz konfiguracji zapory sieciowej. jeżeli drukarka przez cały czas nie działa, warto skontaktować się z pomocą techniczną producenta.






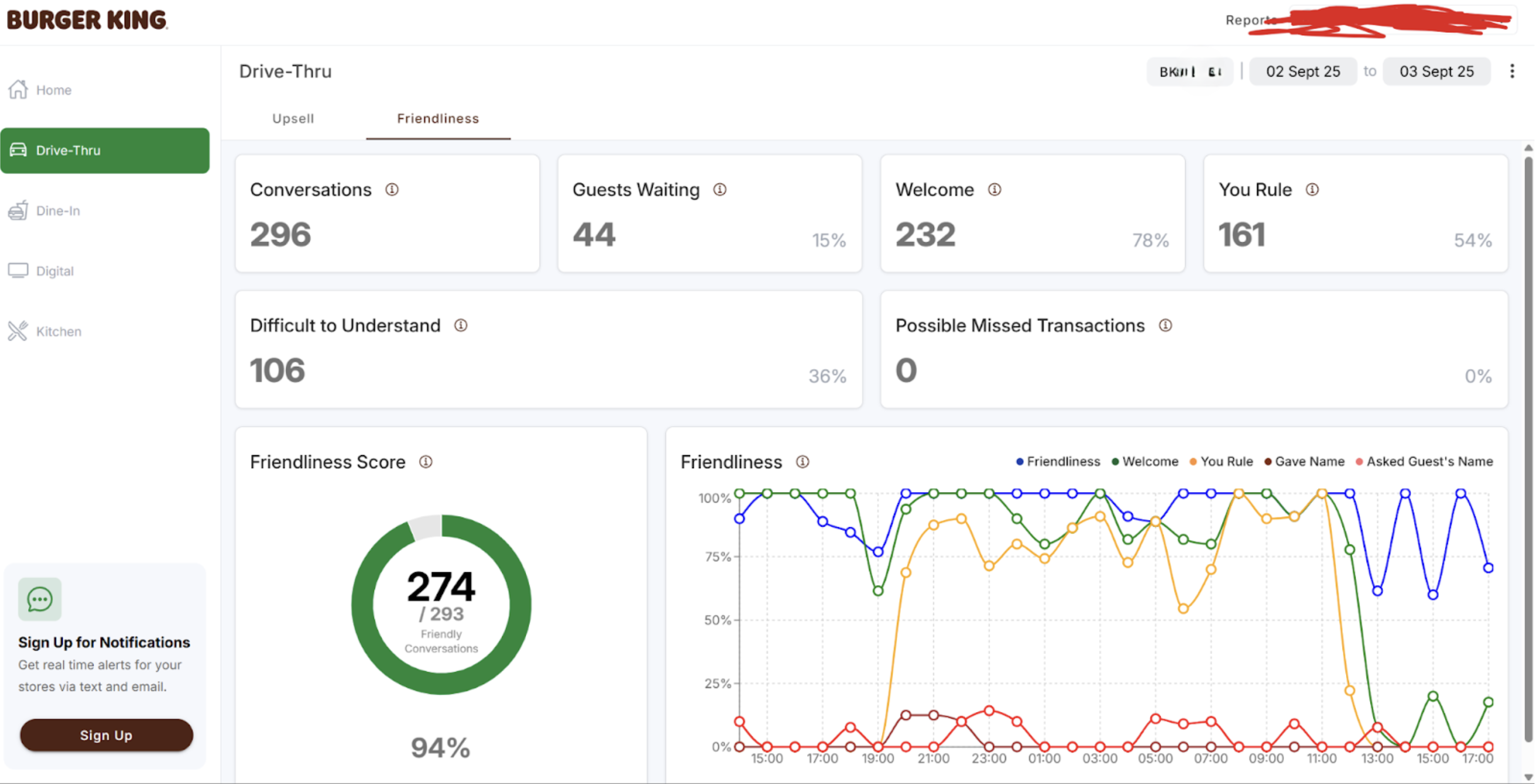











![Saperzy 1. PBOT doskonalili się w zakresie działań przeciwkryzysowych [FOTO]](https://zambrow.org/static/files/gallery/130/1735916_1756209012.webp)