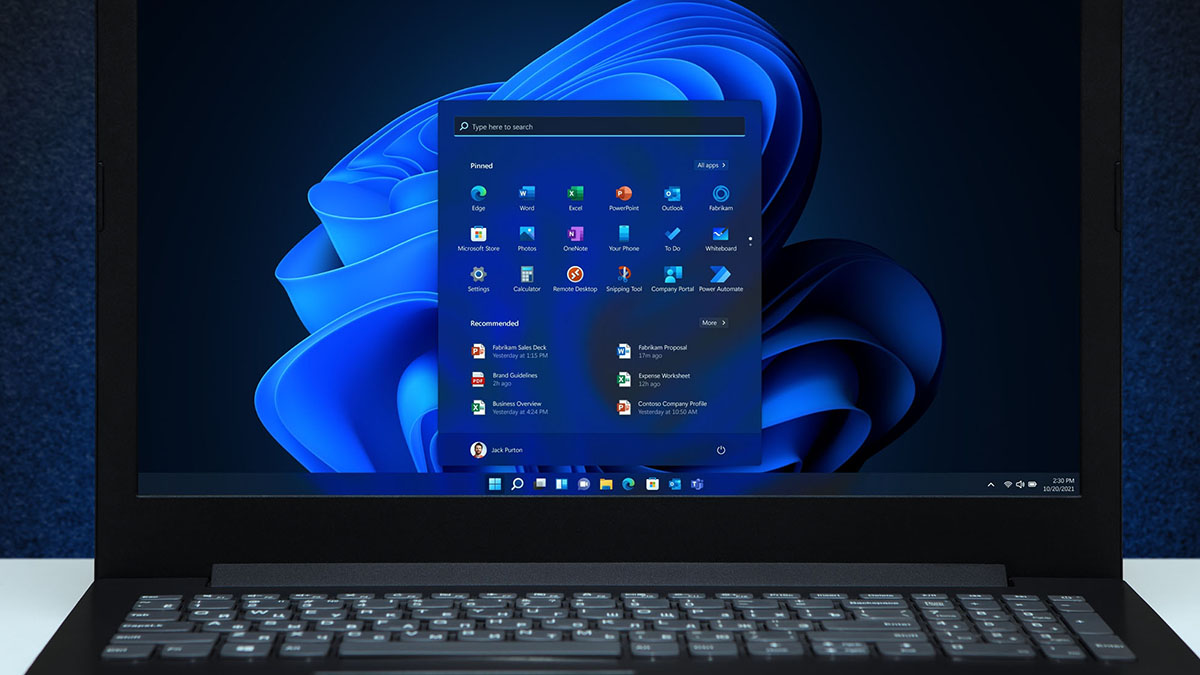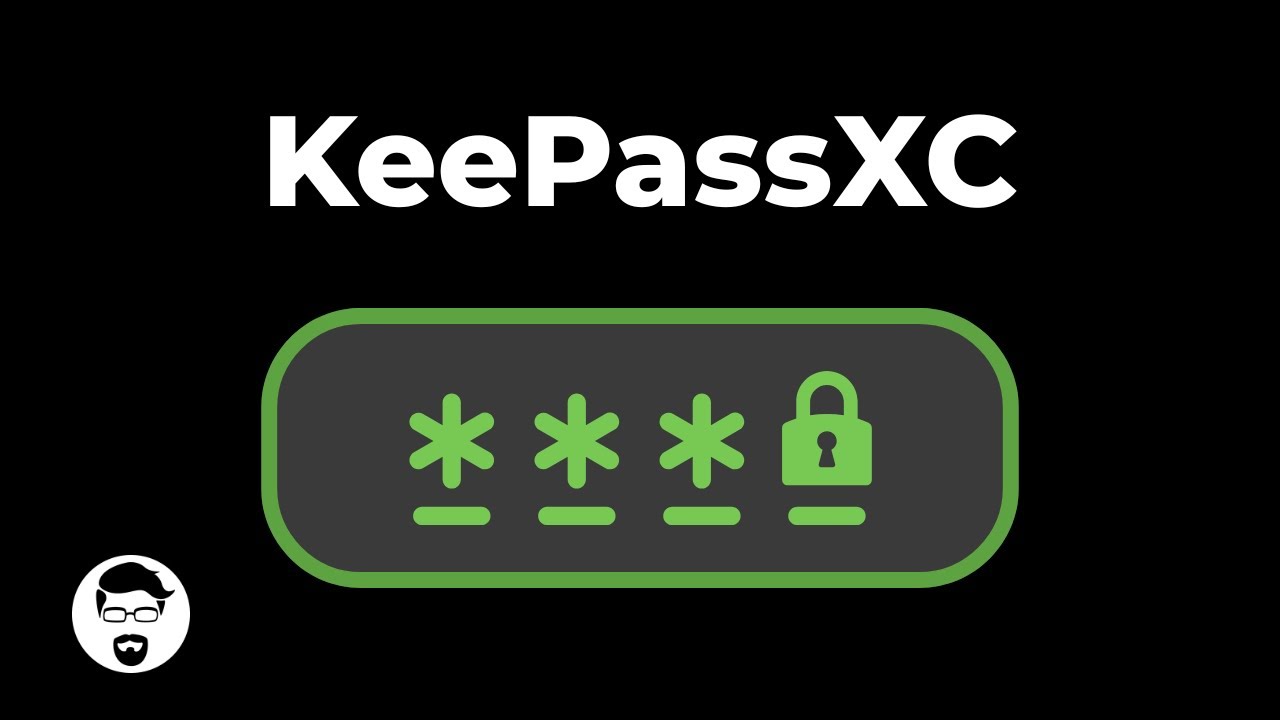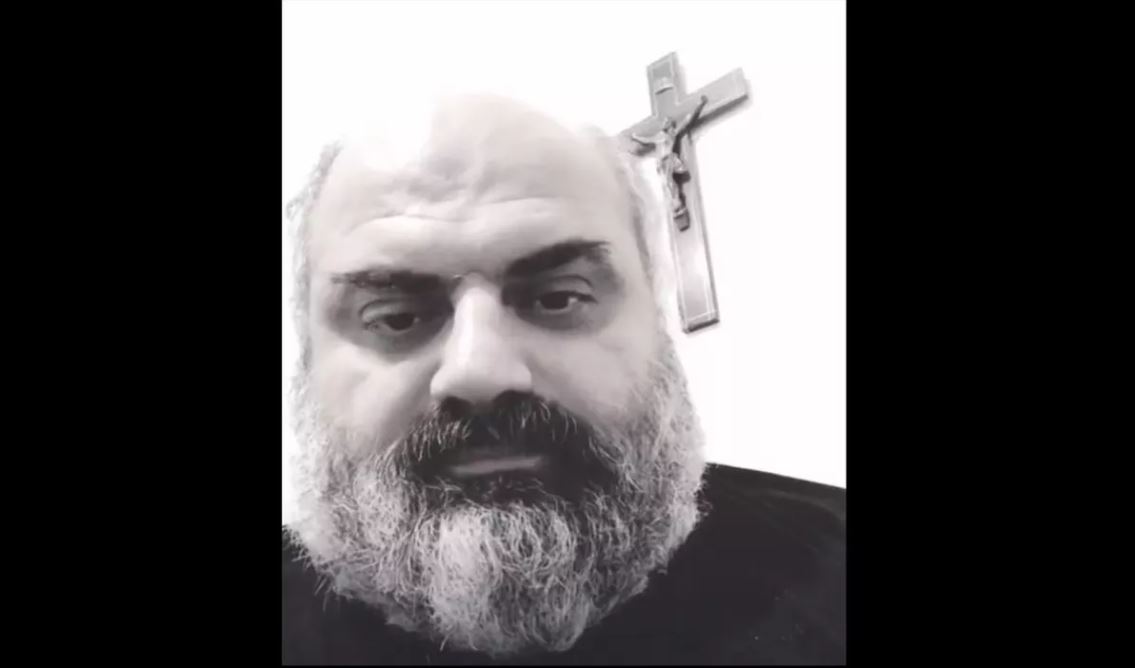Jak zdjąć z dysku ochronę przed zapisem – poradnik krok po kroku
Jak zdjąć z dysku ochronę przed zapisem – poradnik krok po kroku
Czy kiedykolwiek próbowałeś zapisać plik na dysku, a w odpowiedzi otrzymałeś komunikat o ochronie przed zapisem? To frustrujące, prawda? Ochrona przed zapisem na dysku twardym, pendrive’ie czy karcie SD może skutecznie zablokować możliwość edycji, usuwania czy dodawania danych. Na szczęście istnieją sposoby, by sobie z tym poradzić! W tym artykule pokażę Ci, jak krok po kroku zdjąć ochronę przed zapisem, omówię najczęstsze przyczyny tego problemu i podpowiem, co zrobić, gdy domowe metody zawiodą. Gotowy? Zaczynamy!
Czym jest ochrona przed zapisem i dlaczego się pojawia?
Ochrona przed zapisem to mechanizm, który ma chronić dane przed przypadkowym usunięciem lub nadpisaniem. Może być aktywowany fizycznie (np. przełącznikiem na urządzeniu) albo programowo (przez system operacyjny lub ustawienia dysku). Brzmi jak przydatna funkcja, ale co, jeżeli blokuje Cię w codziennej pracy? Przyczyny mogą być różne: od uszkodzonego nośnika, przez błędne ustawienia w systemie, po działanie wirusów. Zanim jednak wpadniesz w panikę, sprawdźmy, jak możesz samodzielnie rozwiązać ten problem.
Fizyczna blokada – przełącznik, o którym łatwo zapomnieć
Jeśli używasz pendrive’a lub karty SD, spójrz na obudowę urządzenia. Wiele z nich ma mały przełącznik, który przełącza tryb „tylko do odczytu” (read-only) na „zapis i odczyt”. To najprostsza przyczyna ochrony przed zapisem, a jednocześnie najczęściej pomijana. Przesuń przełącznik w przeciwną pozycję, podłącz dysk ponownie i sprawdź, czy problem zniknął. jeżeli tak – gratulacje, właśnie zaoszczędziłeś sobie sporo czasu!
Sprawdzanie ustawień systemowych w Windows
Gdy fizyczna blokada nie jest problemem, czas zajrzeć do systemu. Windows oferuje kilka narzędzi, które mogą pomóc zdjąć ochronę przed zapisem. Zacznijmy od najprostszych metod.
Użycie Eksploratora Windows
Podłącz dysk do komputera, kliknij prawym przyciskiem myszy na jego ikonę w Eksploratorze i wybierz „Właściwości”. W zakładce „Ogólne” sprawdź, czy pole „Tylko do odczytu” jest zaznaczone. jeżeli tak, odznacz je, kliknij „Zastosuj” i „OK”. To podstawowy krok, ale nie zawsze skuteczny – zwłaszcza jeżeli ochrona jest głębsza, np. na poziomie rejestru.
Diskpart – potężne narzędzie w wierszu poleceń
Jeśli powyższa metoda nie działa, sięgnij po Diskpart – wbudowane narzędzie Windows do zarządzania dyskami. Oto, jak to zrobić:
- Naciśnij kombinację klawiszy Windows + R, wpisz „cmd” i uruchom Wiersz poleceń jako administrator.
- Wpisz „diskpart” i naciśnij Enter.
- Wpisz „list disk”, by zobaczyć listę podłączonych dysków.
- Zidentyfikuj swój dysk (sprawdź rozmiar) i wpisz „select disk X” (X to numer Twojego dysku).
- Wpisz „attributes disk clear readonly” i zatwierdź Enterem.
Po wykonaniu tych kroków ochrona przed zapisem powinna zostać zdjęta. Sprawdź, czy możesz teraz zapisywać dane. jeżeli nie, czytaj dalej – mamy jeszcze kilka asów w rękawie!
Edycja rejestru – dla zaawansowanych użytkowników
Czasami problem leży w ustawieniach rejestru systemowego. To rozwiązanie wymaga ostrożności, bo błędy w rejestrze mogą zaszkodzić systemowi. Zanim zaczniesz, zrób kopię zapasową danych.
- Naciśnij Windows + R, wpisz „regedit” i uruchom edytor rejestru.
- Przejdź do ścieżki: HKEY_LOCAL_MACHINE\SYSTEM\CurrentControlSet\Control\StorageDevicePolicies.
- Jeśli klucz „StorageDevicePolicies” nie istnieje, pomiń ten krok – to nie tu leży problem.
- Znajdź wartość „WriteProtect”, kliknij ją prawym przyciskiem, wybierz „Modyfikuj” i zmień wartość na „0”.
- Zatwierdź zmiany i uruchom ponownie komputer.
Po restarcie sprawdź, czy dysk działa prawidłowo. To rozwiązanie często pomaga, gdy system sam narzuca ochronę.
Formatowanie dysku – ostateczne rozwiązanie
Jeśli żadna z powyższych metod nie działa, być może konieczne będzie sformatowanie dysku. Uwaga: ta metoda usuwa wszystkie dane, więc upewnij się, iż masz kopię zapasową ważnych plików (o ile da się je skopiować w trybie tylko do odczytu).
Jak sformatować dysk w Windows?
- Podłącz dysk i otwórz „Ten komputer”.
- Kliknij prawym przyciskiem na dysk i wybierz „Formatuj”.
- Wybierz system plików (np. NTFS dla dużych dysków, FAT32 dla pendrive’ów) i odznacz opcję „Szybkie formatowanie” dla dokładniejszego procesu.
- Kliknij „Start” i potwierdź operację.
Po sformatowaniu dysk powinien być wolny od ochrony przed zapisem. jeżeli problem wraca, może to oznaczać uszkodzenie nośnika.
Uszkodzony dysk – kiedy zwrócić się o pomoc?
Czasami ochrona przed zapisem to objaw poważniejszego problemu, np. fizycznego uszkodzenia dysku lub błędów w strukturze danych. jeżeli dysk wydaje dziwne dźwięki, nie jest wykrywany prawidłowo lub metody programowe nie pomagają, warto skonsultować się z fachowcem. W stolicy znajdziesz wiele miejsc, gdzie specjaliści zaoferują wsparcie – na przykład serwis laptopów Warszawa, który często zajmuje się też dyskami zewnętrznymi.
Jak zapobiegać problemom w przyszłości?
Aby uniknąć podobnych sytuacji, stosuj kilka prostych zasad:
- Regularnie skanuj dyski programem antywirusowym – wirusy mogą blokować zapis.
- Bezpiecznie odłączaj nośniki (opcja „Wysuń” w Windows).
- Przechowuj dyski w odpowiednich warunkach – wilgoć i kurz to ich wrogowie.
Podsumowanie – odzyskaj kontrolę nad swoim dyskiem!
Zdejmowanie ochrony przed zapisem może być proste lub wymagać nieco więcej wysiłku, ale w większości przypadków poradzisz sobie samodzielnie. Od sprawdzenia przełącznika, przez narzędzia systemowe, po formatowanie – masz pełen zestaw opcji. A jeżeli technologia Cię przerasta, zawsze możesz skorzystać z pomocy specjalistów, np. w naszym serwisie komputerowym Warszawa, gdzie eksperci gwałtownie rozwiążą problem. Nie pozwól, by zablokowany dysk zatrzymał Twoją pracę – działaj i ciesz się pełną funkcjonalnością swoich nośników!
Masz własne sposoby na radzenie sobie z ochroną przed zapisem? Podziel się nimi w komentarzu – chętnie poznam Twoje doświadczenia!