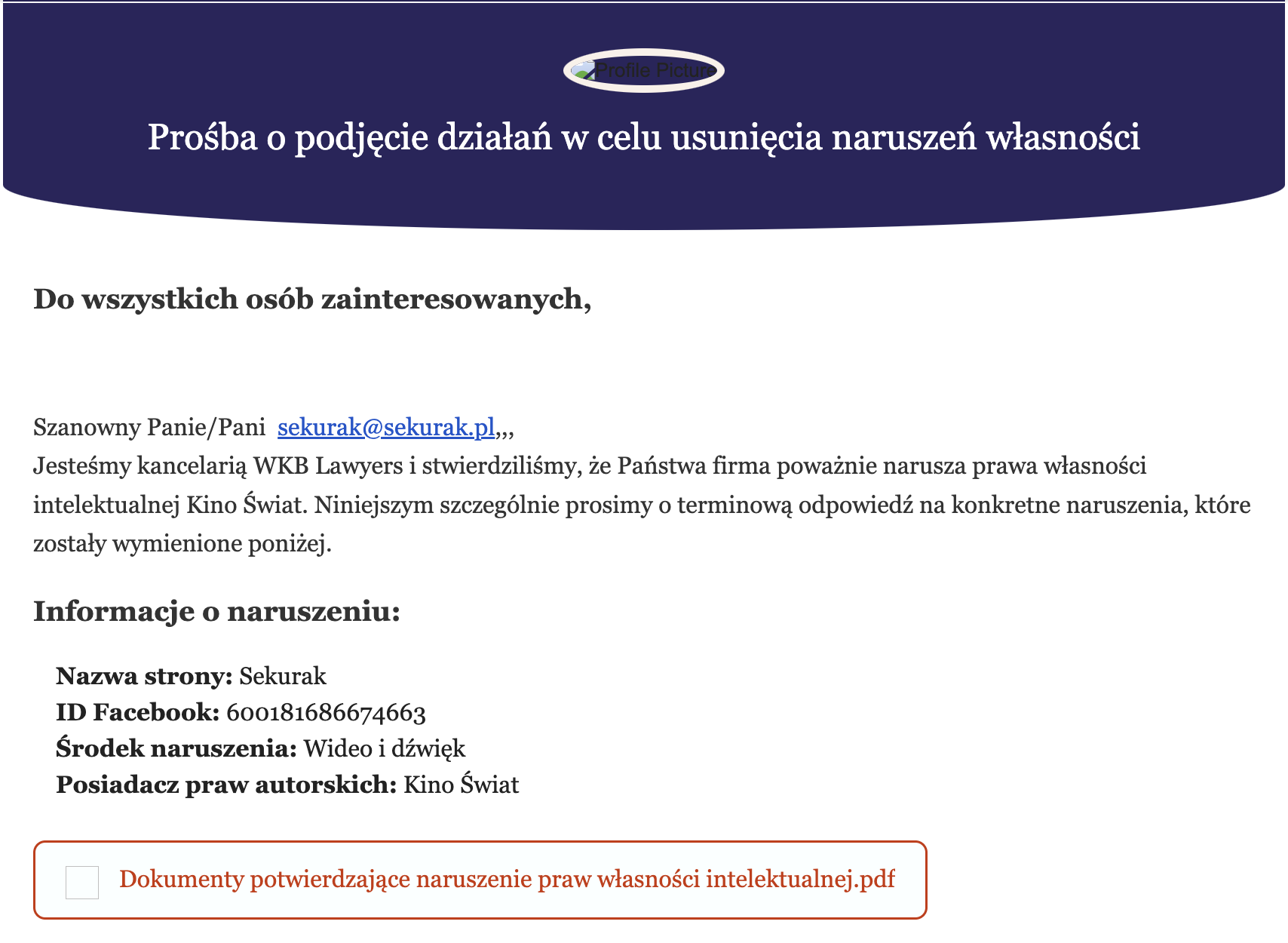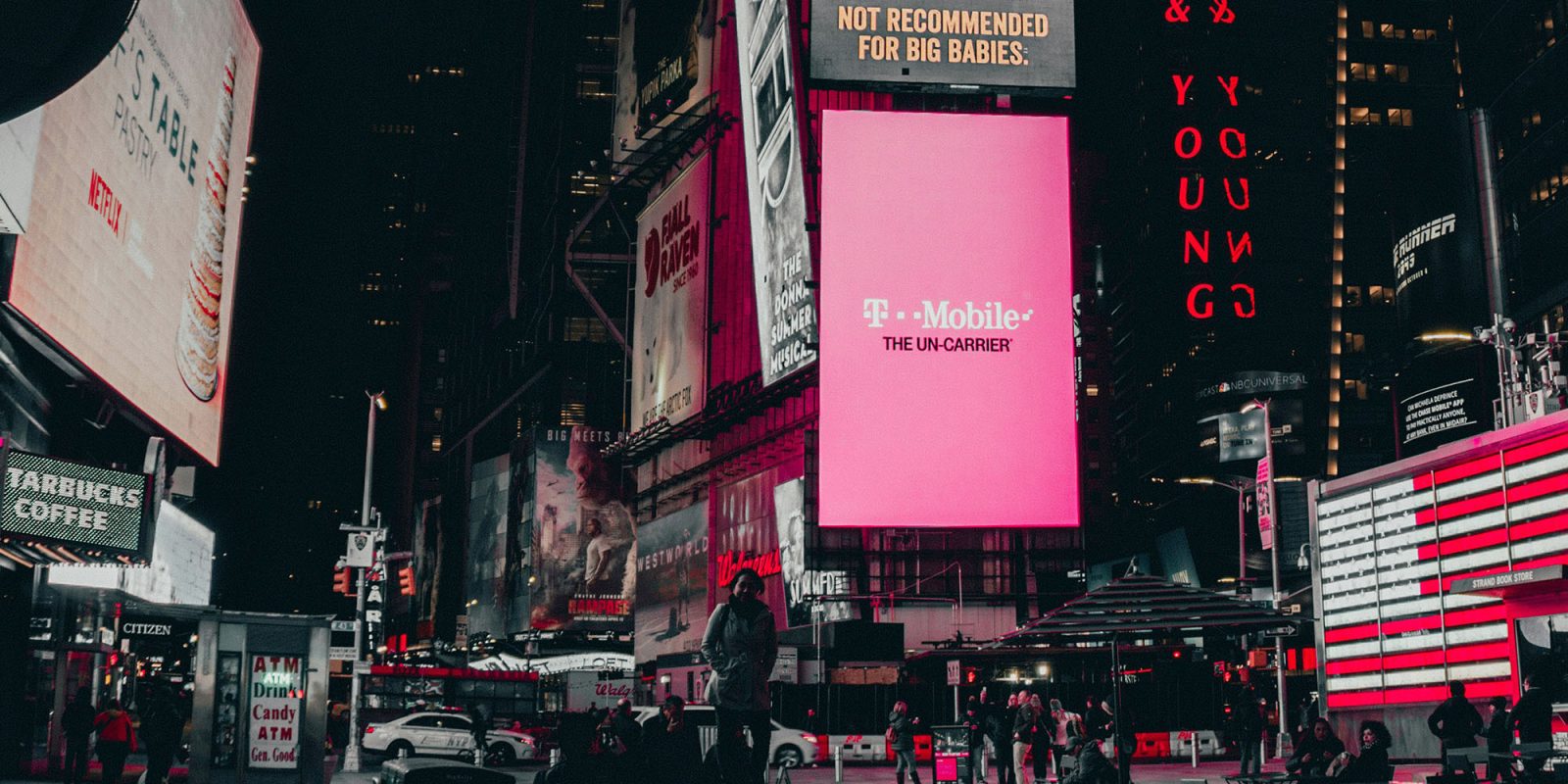W miarę jak nasze urządzenia stają się coraz bardziej wydajne i wydajne, nasze komputery Mac mogą zapełniać się szybciej, niż się spodziewamy. Postępuj zgodnie z pięcioma wskazówkami i wskazówkami, jak zwolnić pamięć masową komputera Mac i ukrytą przestrzeń, w tym zaawansowane opcje natywne i opcje innych firm.
Jeśli chcesz gwałtownie się uwolnić Prochowiec pamięci masowej, zawsze istnieje możliwość przeniesienia danych dyski zewnętrzne, iCloud Drive lub inne usługi w chmurze. Często jednak wygodnie jest przechowywać informacje lokalnie, bezpośrednio na komputerze Mac.
Jednak jednym z problemów przy próbie optymalizacji pamięci lokalnej może być zajęcie miejsca przez ukryte pliki i foldery, co może utrudniać odkrycie, co się dzieje.
Poniżej omówimy kilka opcji szybkiego zwalniania miejsca na komputerze Mac, a także kilka sposobów ujawnienia, jakie duże pliki i inne pliki ukrywają się na Twoim dysku.
Wskazówki i porady dotyczące zwalniania pamięci Mac i ukrytej przestrzeni
Wbudowane opcje macOS
Znalazca
- Nowoczesne wersje systemu macOS nie zawierają starej opcji „Wszystkie pliki” w Finderze, ale dostępna jest opcja „Najnowsze” możesz wykorzystać jako dobry punkt wyjścia
- Po wybraniu opcji Ostatnie możesz sortuj pliki i foldery według rozmiaru (ikona sześciu kwadratów) i rozpocznij usuwanie niepotrzebnych danych
- Oczywiście możesz manualnie przeglądać inne lokalizacje, takie jak Dokumenty, Pobrane pliki itp.

Ustawienia systemowe
Ustawienia systemu obejmują funkcję przechowywania, która pozwala zobaczyć migawkę wykorzystania pamięci, a także oferuje zalecenia dotyczące zwolnienia miejsca.
- otwarty Ustawienia systemowe (Preferencje systemowe w starszych wersjach systemu macOS)
- Teraz wybierz Ogólne > Pamięć
- U góry znajduje się kolorowy pasek pokazujący szersze kategorie zajmujące miejsce na dysku
- Następnie zobaczysz listę zaleceń dotyczących zwalniania miejsca:
- Optymalizuj pamięć, przechowuj w iCloud, automatycznie opróżniaj kosz, zmniejsz bałagan itp.
- Po przejrzeniu dowolnej z tych opcji zobaczysz listę aplikacji i ilość zajmowanego przez nie miejsca > kliknij „i” po prawej stronie, aby zobaczyć więcej szczegółów
- Warto zauważyć, iż Apple nie umożliwia tutaj usuwania danych z kategorii System i Inne (poniżej znajdziesz opcje, aby to zrobić)
- Możesz kliknąć „Wszystkie woluminy” w prawym górnym rogu, aby zobaczyć inne dyski, w tym dyski zewnętrzne


Kop głębiej, aby zwolnić miejsce na komputerze Mac
Dysk Daisy
Chociaż korzystanie z Findera i ustawień systemowych jest pomocne, moim ulubionym podejściem do porządkowania jest użycie wizualnego analizatora napędu Dysk Daisy (9,99 USD). Zapewnia interaktywny interfejs użytkownika, który jest zarówno funkcjonalny, jak i piękny. Możesz także przeglądać i usuwać pliki bezpośrednio w aplikacji. Możesz także analizować dyski zewnętrzne.
Daisy Disk oferuje głębszy wgląd w Twoją pamięć i może ujawnić pliki tymczasowe i ukryte, dzięki czemu wiesz, co tak naprawdę zajmuje Twoje miejsce na dysku. Kolorowy interfejs użytkownika umożliwia szybkie i łatwe wykrywanie naprawdę dużych plików i folderów.
Oprogramowanie zapewnia również wolną przestrzeń i bezpłatne obliczenia, które można wyczyścić. używam Dysk Daisy trzy do czterech razy w roku, więc dożywotnia licencja za 9,99 USD wydaje się okazją do korzyści i oszczędności czasu.


W powyższym przykładzie mam 30,2 GB wykorzystane w ukrytej przestrzeni. Okazuje się, iż jest to pamięć podręczna kopii zapasowych Time Machine (która powinna niedługo sama się zająć).
Wyczyść mojego Maca i Sensei
Kilka innych przydatnych opcji, które mogą pomóc zaoszczędzić czas, znajdując niepotrzebne/nadające się do usunięcia pliki, odinstalowując aplikacje, optymalizując wydajność i nie tylko, to: Wyczyść mojego Maca X I Sensei. Nie zapewniają szczegółowego analizatora dysku, takiego jak interfejs użytkownika Daisy Disk, ale oferują wiele przydatnych narzędzi, w tym zarządzanie pamięcią masową.
Obydwa Sensei I Wyczyść mojego Maca X to bezpłatne pliki do pobrania, które można pobrać z Sensei w cenie 29 USD rocznie lub 59 USD za dożywotnią licencję. Clean My Mac X kosztuje 39,99 USD rocznie lub 89,99 USD za dożywotnią licencję.



Dziękujemy za zapoznanie się z naszym przewodnikiem dotyczącym zwalniania pamięci Mac!
Przeczytaj więcej tutoriali 9to5Mac:
FTC: Korzystamy z automatycznych linków partnerskich generujących dochód. Więcej.



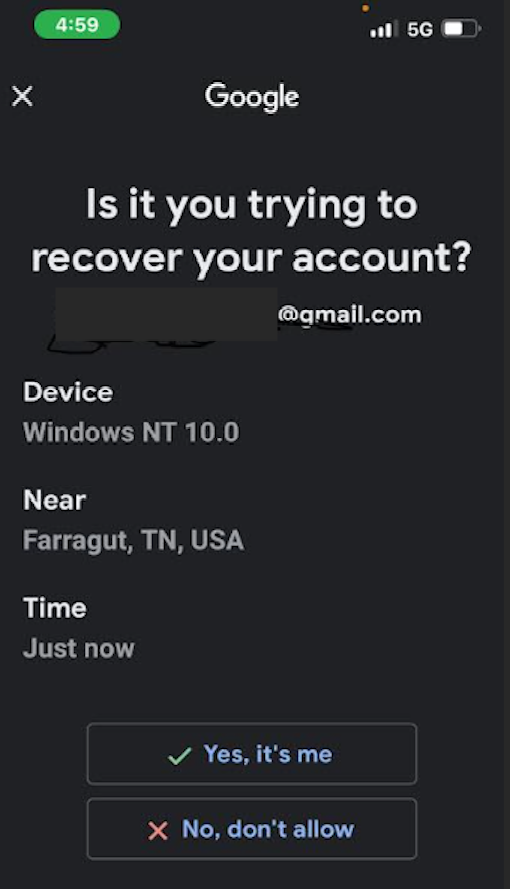

.jpeg)