
Używam iPadów do fotografii od czasu wydania pierwszego iPada Pro w 2016 r. i w tym blogu podzielę się całym moim procesem pracy z fotografią wyłącznie na iPadzie. Omówię sprzęt, aplikacje, importowanie, organizowanie, edycję, eksportowanie i tworzenie kopii zapasowych.
Jeśli jesteś tu nowy, jestem fotografem, który w tej chwili podróżuje na pełen etat. W podróży iPad jest moim jedynym komputerem, więc wszystko, czym się dzielę na tym blogu, jest skierowane do osób, które używają iPada jako swojego głównego urządzenia. Oczywiście, jeżeli używasz iPada jako komputera pomocniczego, wiele z tego, czym się dzielę, może również dotyczyć Ciebie.


Pamiętaj, iż fotografia to mój zawód, więc mogę uzasadnić wydanie większej kwoty na wyższą specyfikację, przechowywanie w chmurze i różne subskrypcje oprogramowania. jeżeli zajmujesz się fotografią tylko jako hobby lub nie chcesz inwestować tak dużo, istnieją tańsze alternatywy. Mam dużo redundancji w moim przepływie pracy (na przykład przechowywanie), ale większość ludzi nie będzie potrzebować takiego poziomu kopii zapasowej.


Bieg
Używam 11-calowego iPada Pro 2024 M4 z 2 TB pamięci masowej. Dodatkowa pamięć masowa jest konieczna, ponieważ używam tabletu również do edycji wideo, co zajmuje dużo miejsca. Gdybym skupiał się wyłącznie na fotografii, wybrałbym model 1 TB. Nie ma sensu kupować niczego z mniejszą pamięcią masową, ponieważ tracisz również trochę pamięci RAM, która jest przydatna w przypadku zadań wymagających dużej mocy obliczeniowej, takich jak eksportowanie wsadowe i renderowanie.


Nie kupiłem szkła Nano-coated, ponieważ wolę używać folii ochronnej Bellemond. Zapewnia ten sam efekt, nie jest trwała i zapewnia dodatkową ochronę.


Magic Keyboard to fajny dodatek, ale nie jest niezbędny do tego przepływu pracy. To samo dotyczy Apple Pencil.


Do podłączania akcesoriów i kart SD używam koncentratora Anker 541, do tworzenia zewnętrznych kopii zapasowych dysku SSD Sandisk o pojemności 4TB, a do przesyłania danych używam kabla Anker Thunderbolt.


Oprogramowanie
Używam pięciu programów do mojego przepływu pracy. Główną aplikacją do katalogowania i edycji zdjęć jest Lightroom. Mam plan 1 TB, który jak dotąd w zupełności wystarcza. Ponieważ regularnie wybieram zdjęcia i zachowuję tylko najlepsze, nie zajmuję dużo miejsca. Kiedy nadejdzie dzień, w którym zapełnię 1 TB, najpierw przeprowadzę poważną sesję wybierania. jeżeli to nie wystarczy, przejdę na plan 3 TB, który powinien wystarczyć mi na kolejne 5-10 lat. To znaczny miesięczny wydatek, ale ponieważ to moja firma, mogę go uzasadnić.


Używam Lightrooma, ponieważ aplikacja na iPada jest niemal identyczna z wersją na komputery stacjonarne. Biblioteka jest synchronizowana na wszystkich urządzeniach i kopiowana w chmurze. Doceniam również proste podejście Lightrooma do edycji zdjęć.
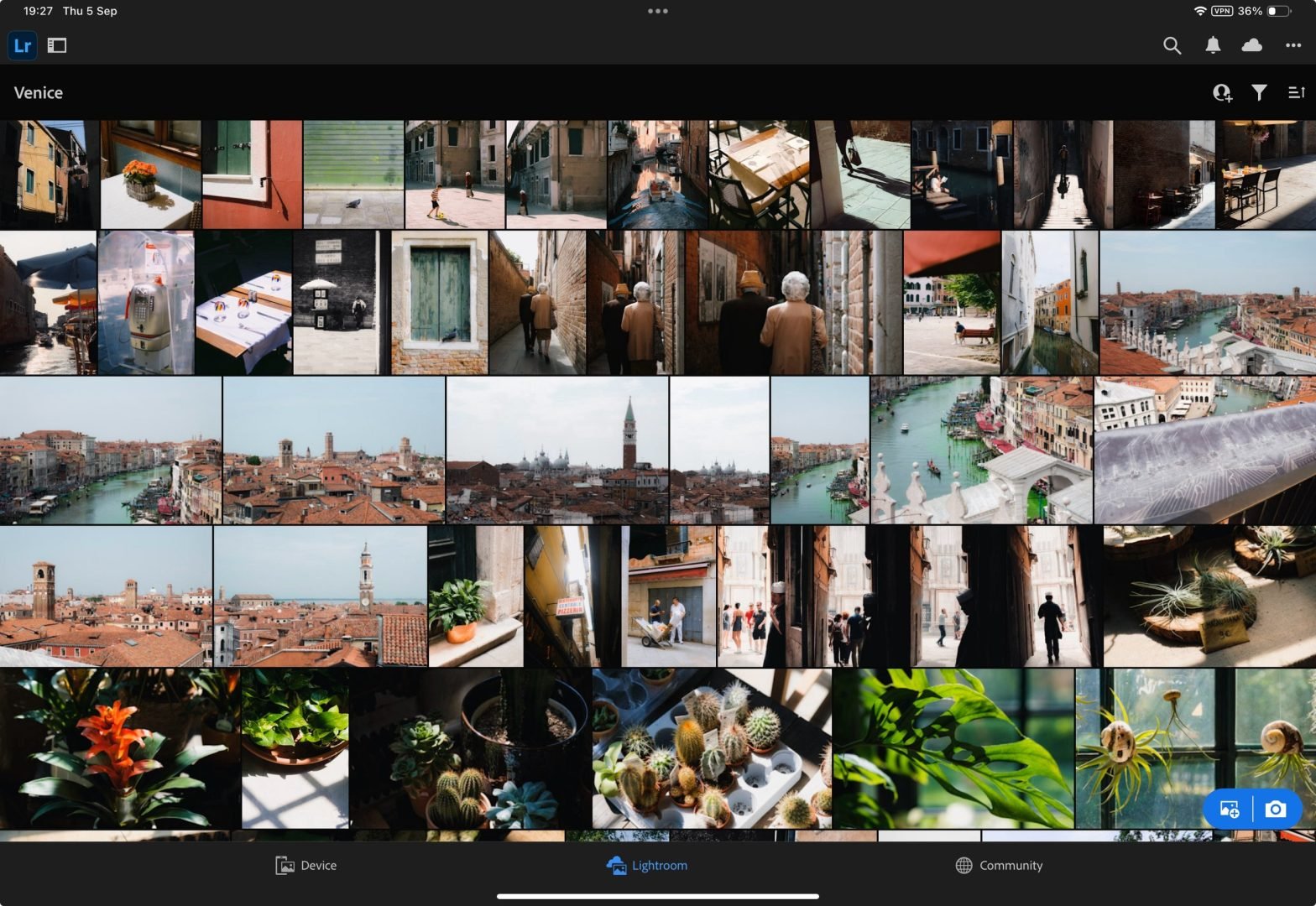
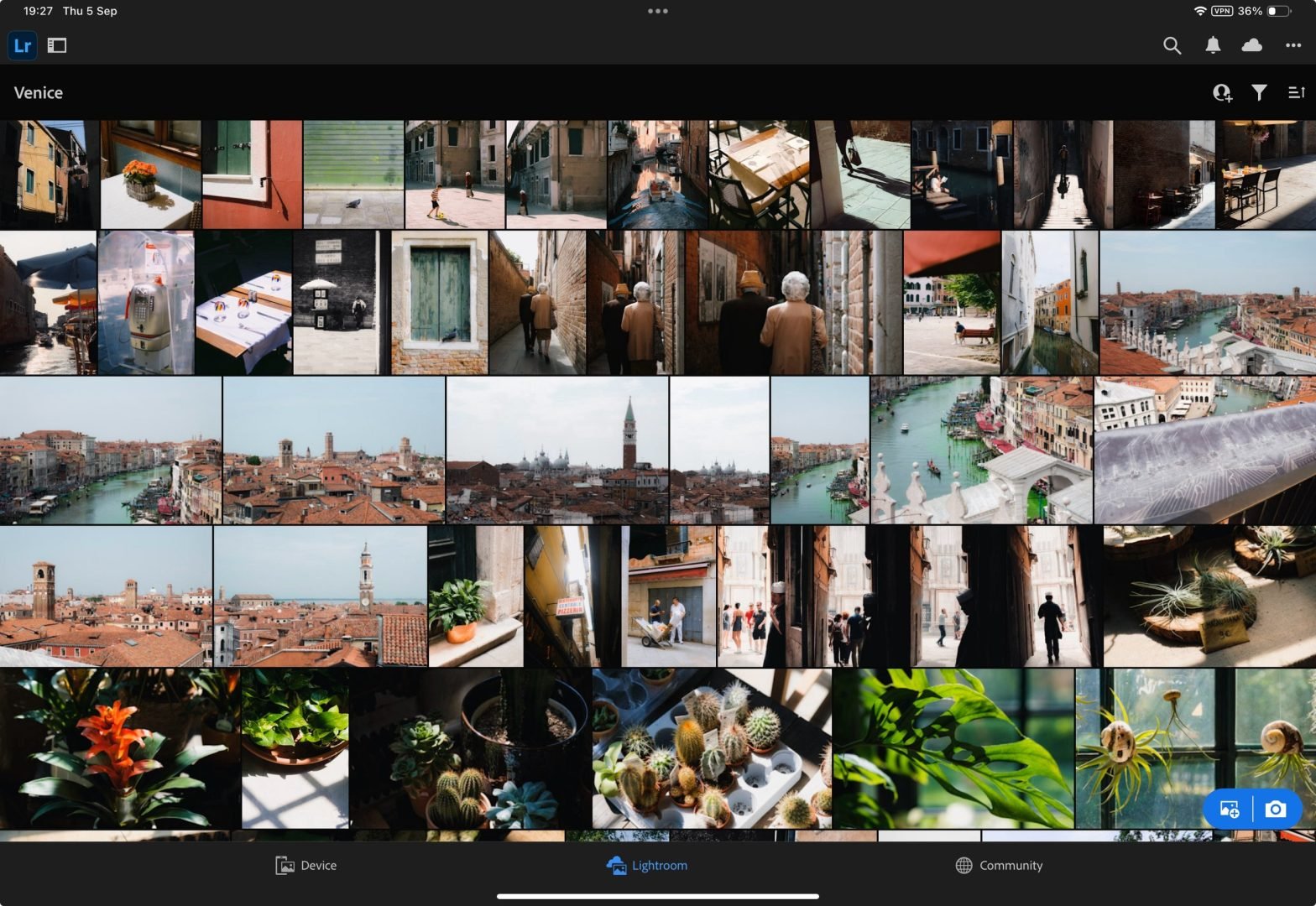
Drugą aplikacją jest Capture One. Uruchamiam zduplikowaną bibliotekę w Capture One na moim komputerze stacjonarnym, aby nie być zamkniętym w jednym ekosystemie. Jednak wersja Capture One na iPada jest poważnie ograniczona w porównaniu do wersji na komputer stacjonarny, więc używam jej tylko do tetheringu. W rzadkich przypadkach, gdy robię zdjęcia produktów, łączę aparat z Capture One, a pliki są gotowe do użycia. Następnie eksportuję je do Lightrooma i kontynuuję jak zwykle.
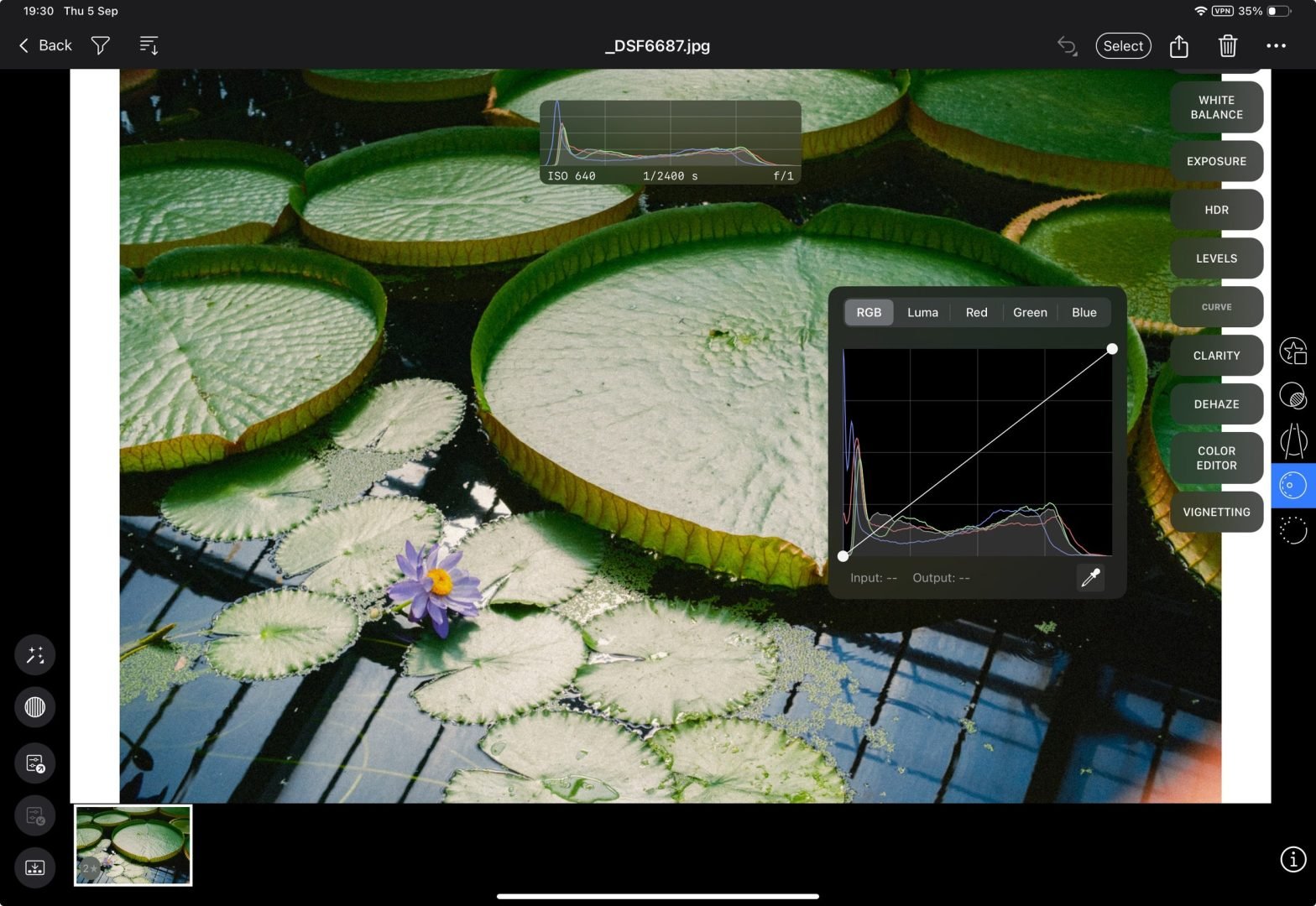
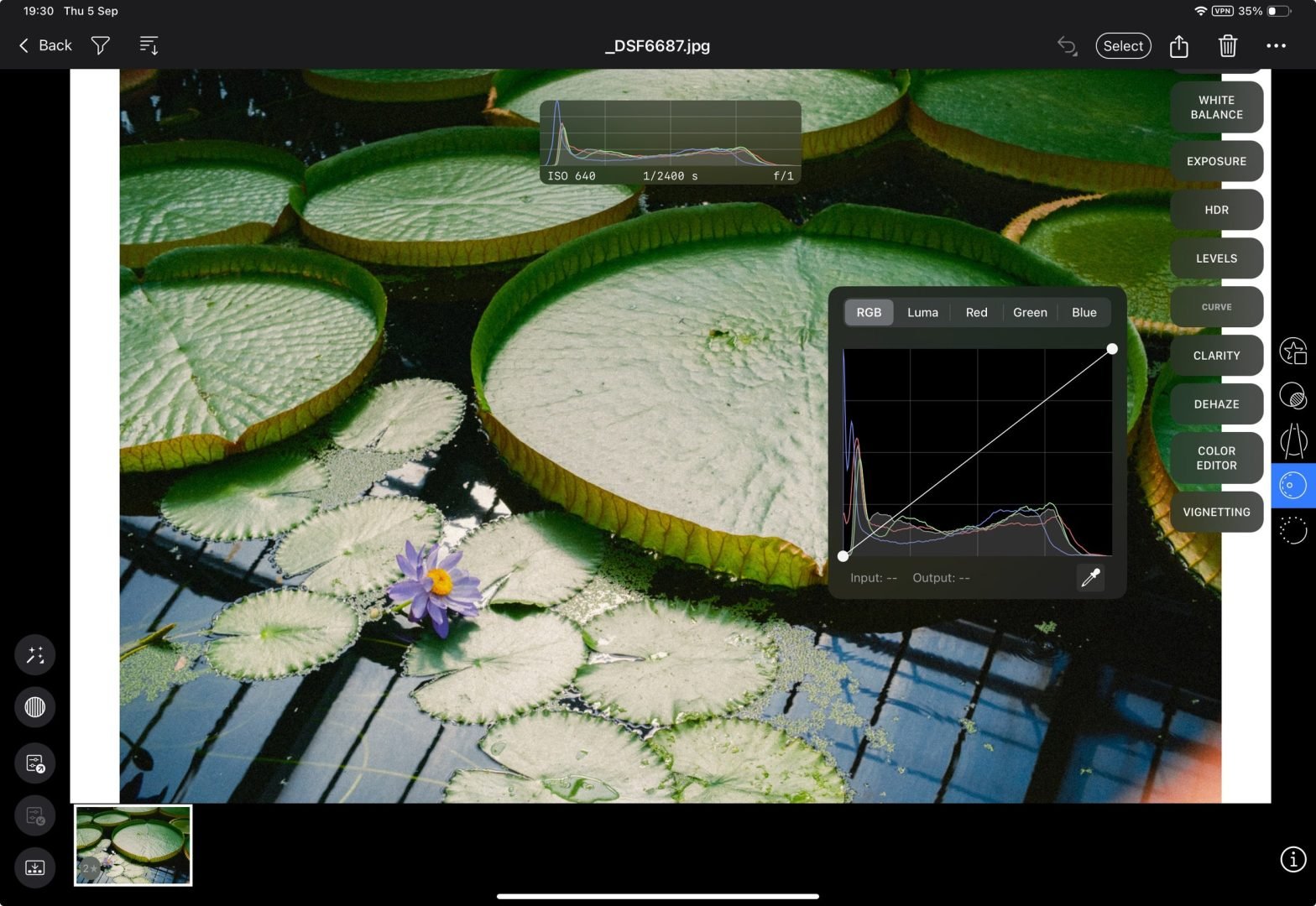
Trzecia aplikacja to Affinity Photo, która jest w zasadzie Photoshopem, ale lepszym. Używam jej do kompozycji, skomplikowanego klonowania lub zaawansowanej edycji. Nie używam jej często, ponieważ mój styl fotografii nie wymaga intensywnej edycji, ale jest nieoceniona, gdy jest potrzebna.


Czwarta aplikacja to Apple Photos. Używam jej do katalogowania moich ostatecznych plików JPEG w pełnym rozmiarze, które są również kopiowane zapasowo do Apple Cloud. To najlepszy sposób na udostępnianie zdjęć rodzinie, przeglądanie obrazów lub lokalizowanie czegoś konkretnego. Służy również jako dodatkowa kopia zapasowa.
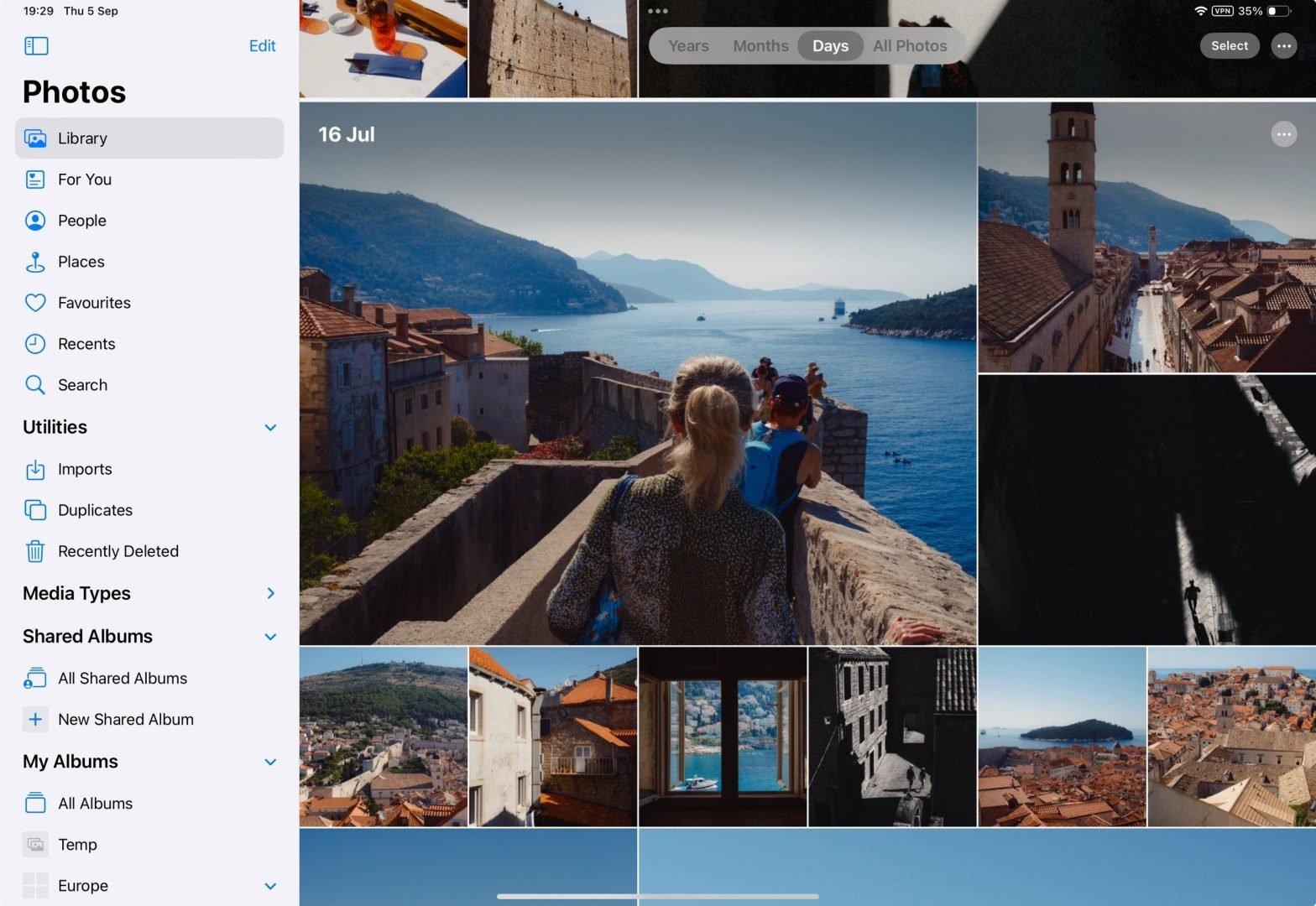
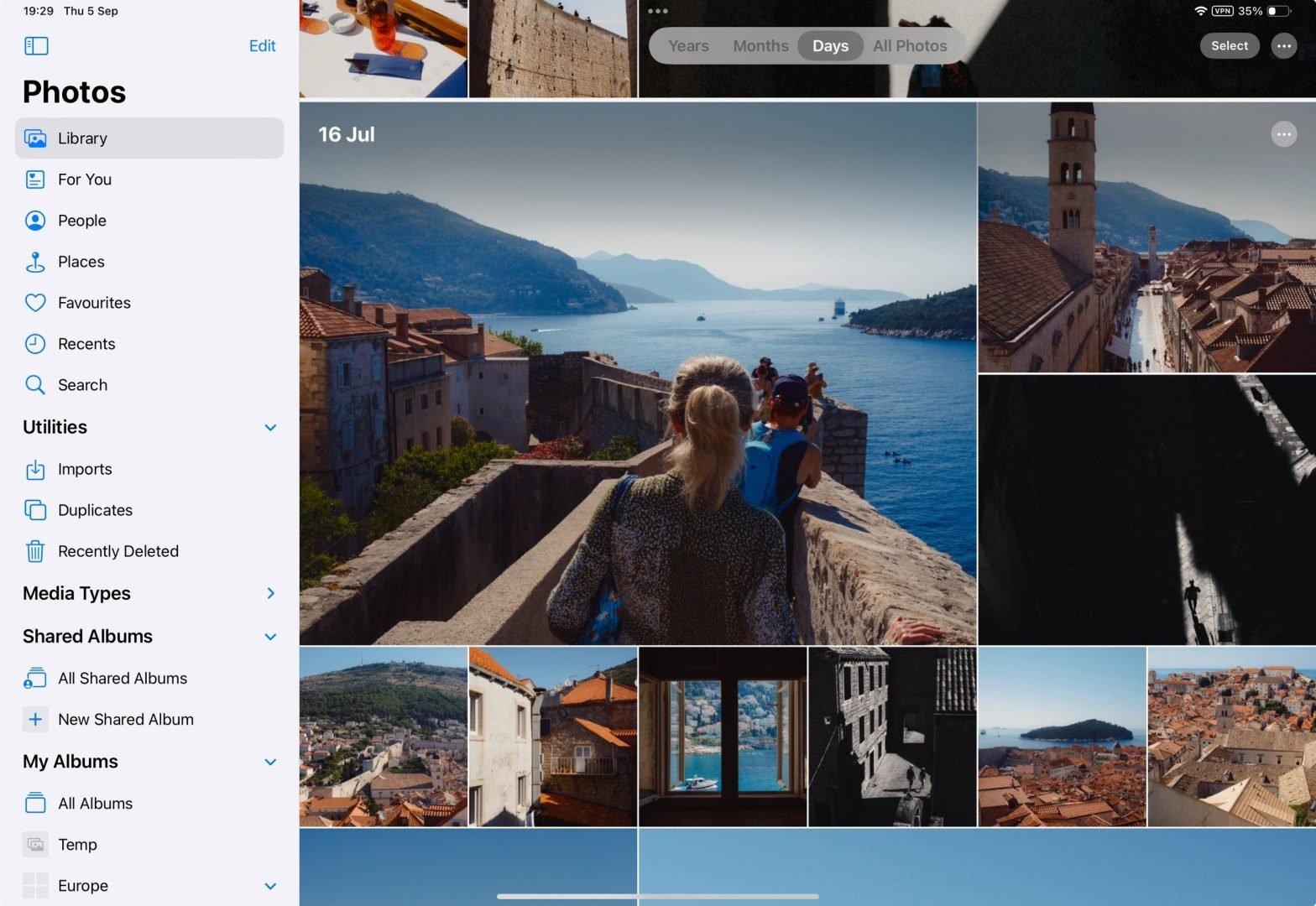
Ostatnią aplikacją jest Unfold, której używam do tworzenia kolaży do mediów społecznościowych.
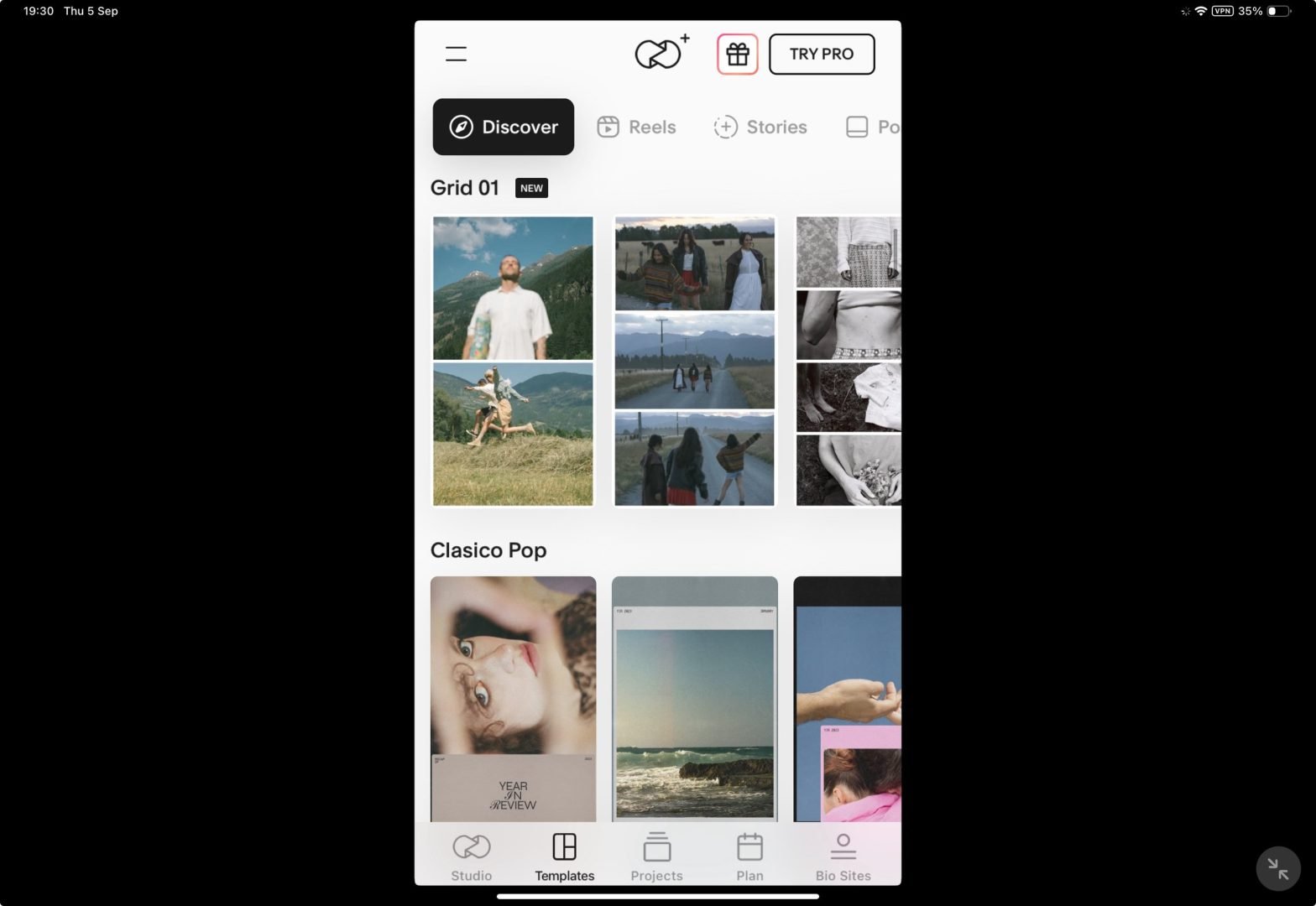
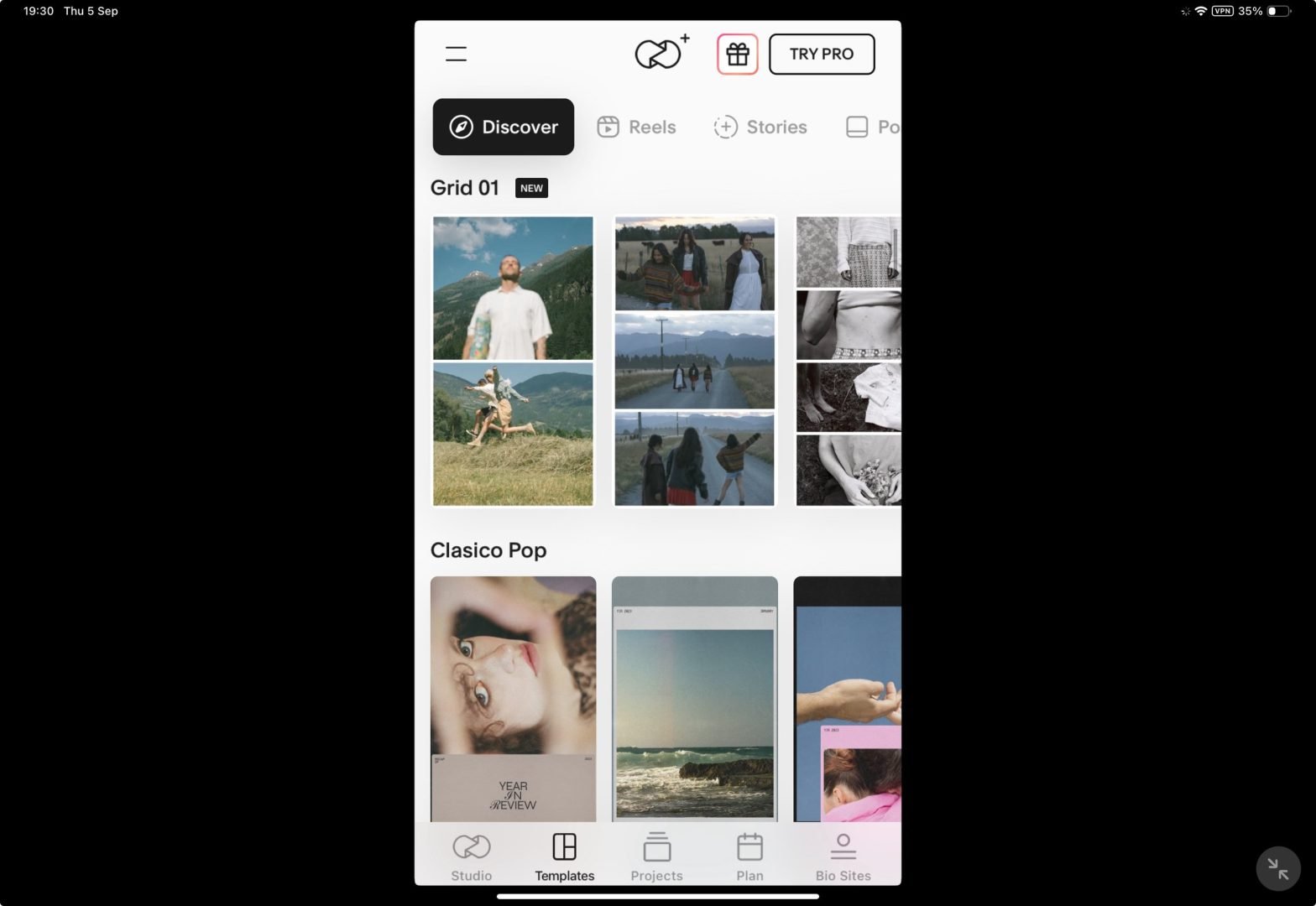
Biblioteka – Lightroom
Moja biblioteka Lightroom jest uporządkowana według lokalizacji geograficznych, ponieważ uważam, iż jest to najłatwiejszy sposób nawigacji. Każdy album reprezentuje miasto, region, wydarzenie lub coś konkretnego. Te albumy są następnie umieszczane w folderze dla danego kraju, który z kolei jest przechowywany w innym folderze dla kontynentu. Na przykład: Europa > Hiszpania > Malaga. Lightroom obsługuje tylko jedną bibliotekę w chmurze.
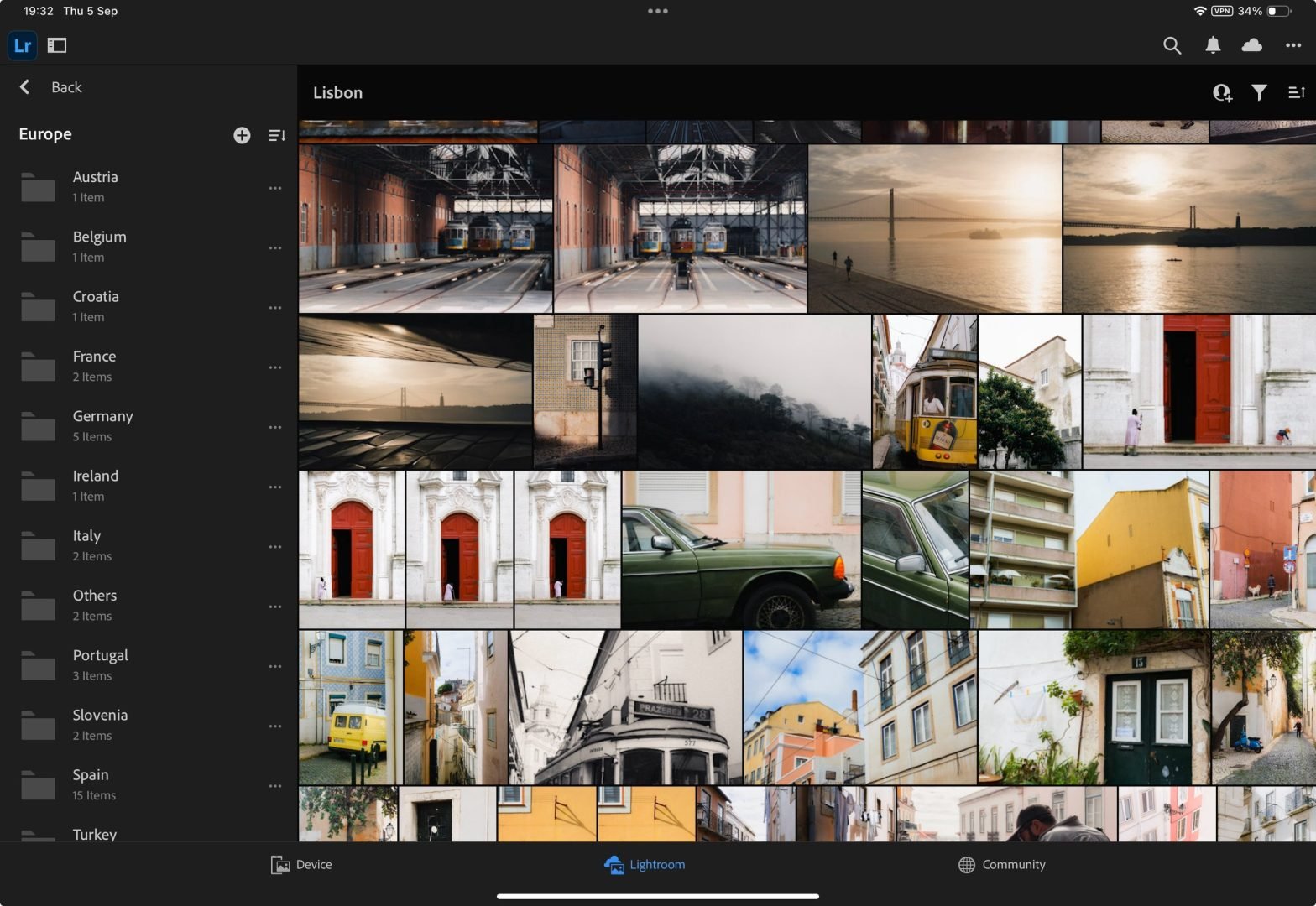
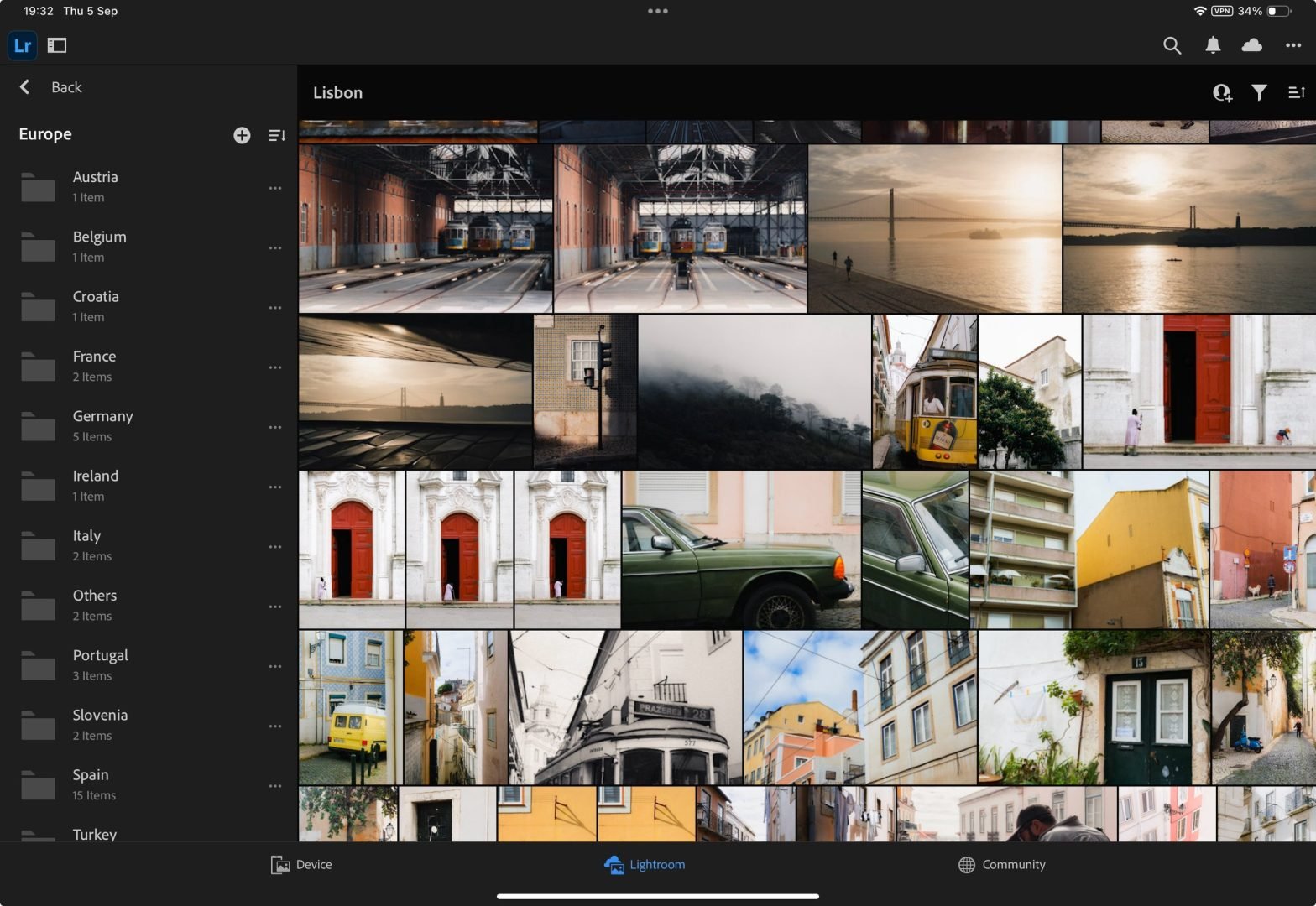
Biblioteka – Apple Photos
To jest duplikat mojej biblioteki programu Lightroom, ale z plikami JPEG w pełnym rozmiarze przedstawiającymi ostateczne edycje.
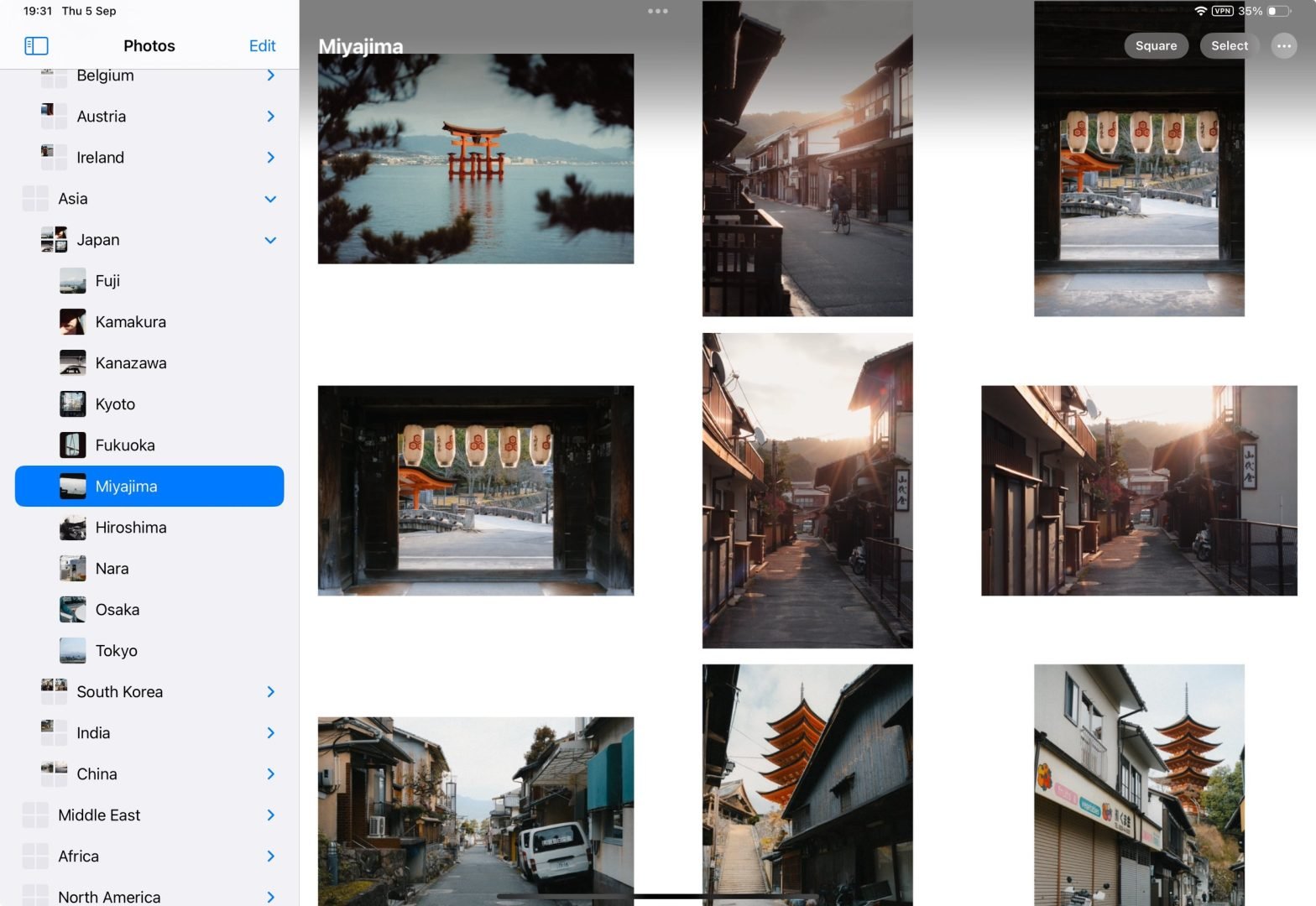
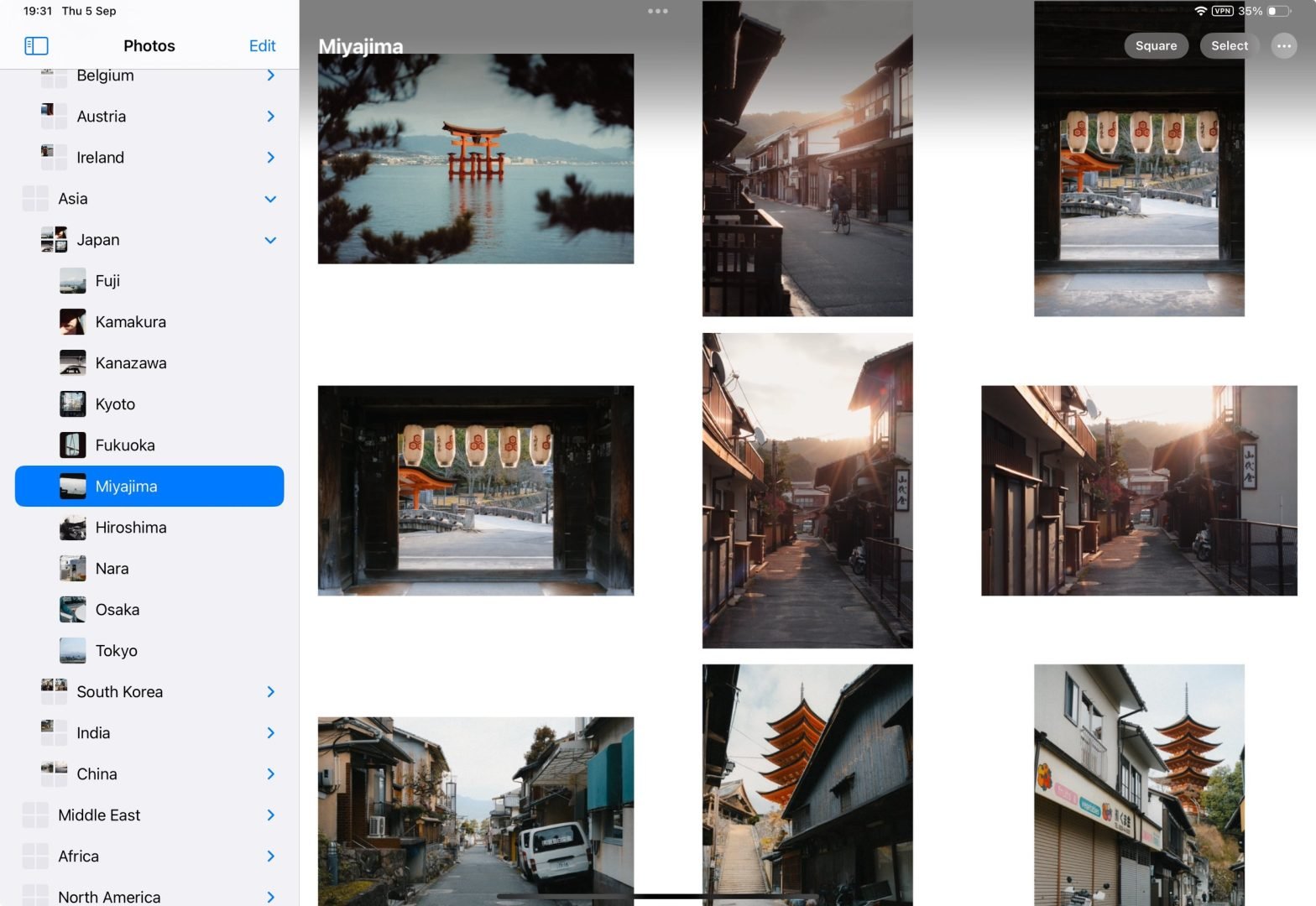
Tethering
Jeśli kiedykolwiek będę musiał użyć tetheringu, tworzę nowy album w Capture One dla tej konkretnej sesji. Po zakończeniu sesji eksportuję oryginalne pliki RAW do Lightroom. Będzie bardziej szczegółowy i szczegółowy blog na temat tetheringu w Capture One.
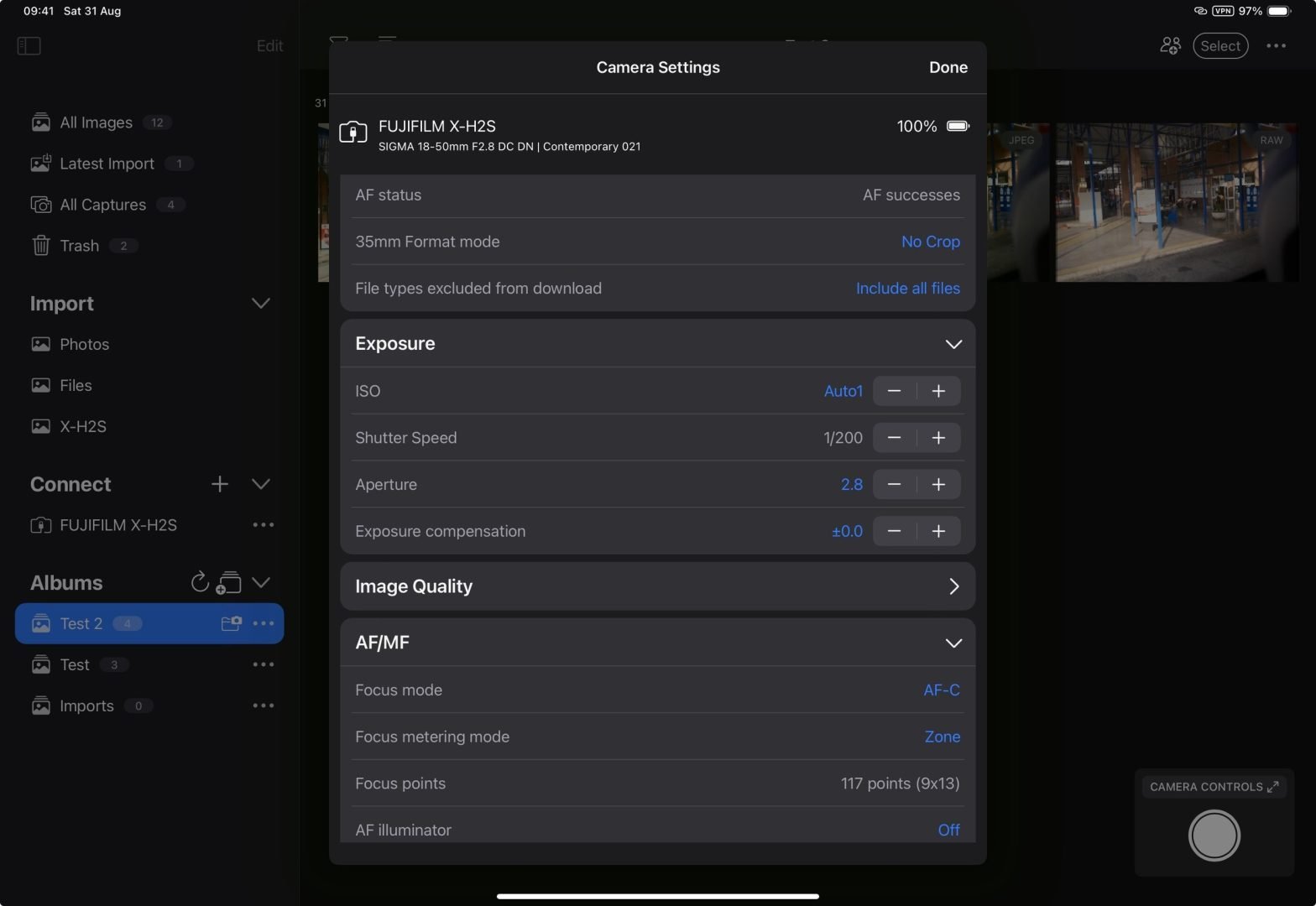
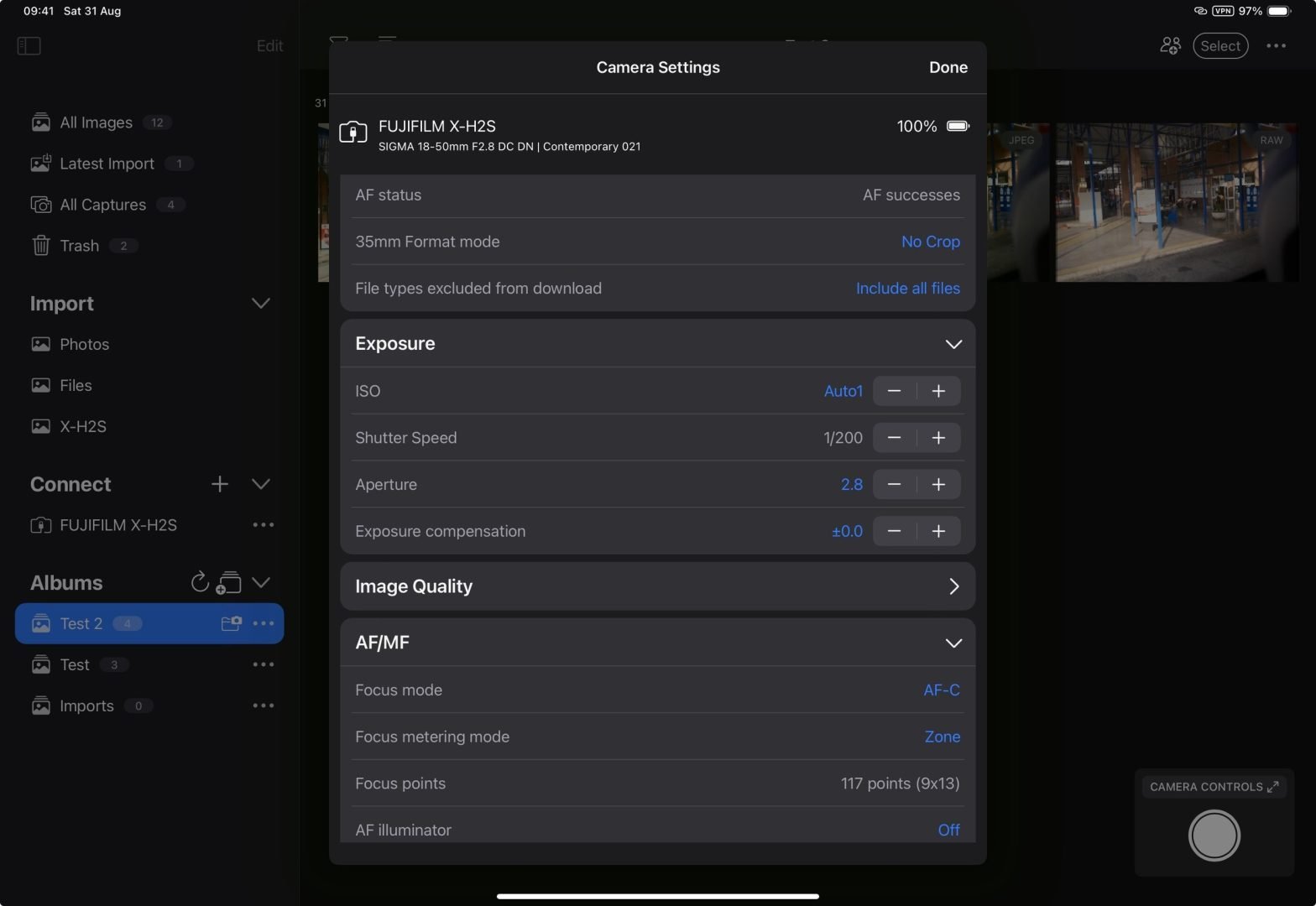
Importowanie
Pierwszą rzeczą, którą robię przed importowaniem, jest tymczasowe wstrzymanie synchronizacji. Ostatnią rzeczą, jakiej chcesz, jest to, aby Lightroom zaczął przesyłać 600 zdjęć, które właśnie zaimportowałeś.
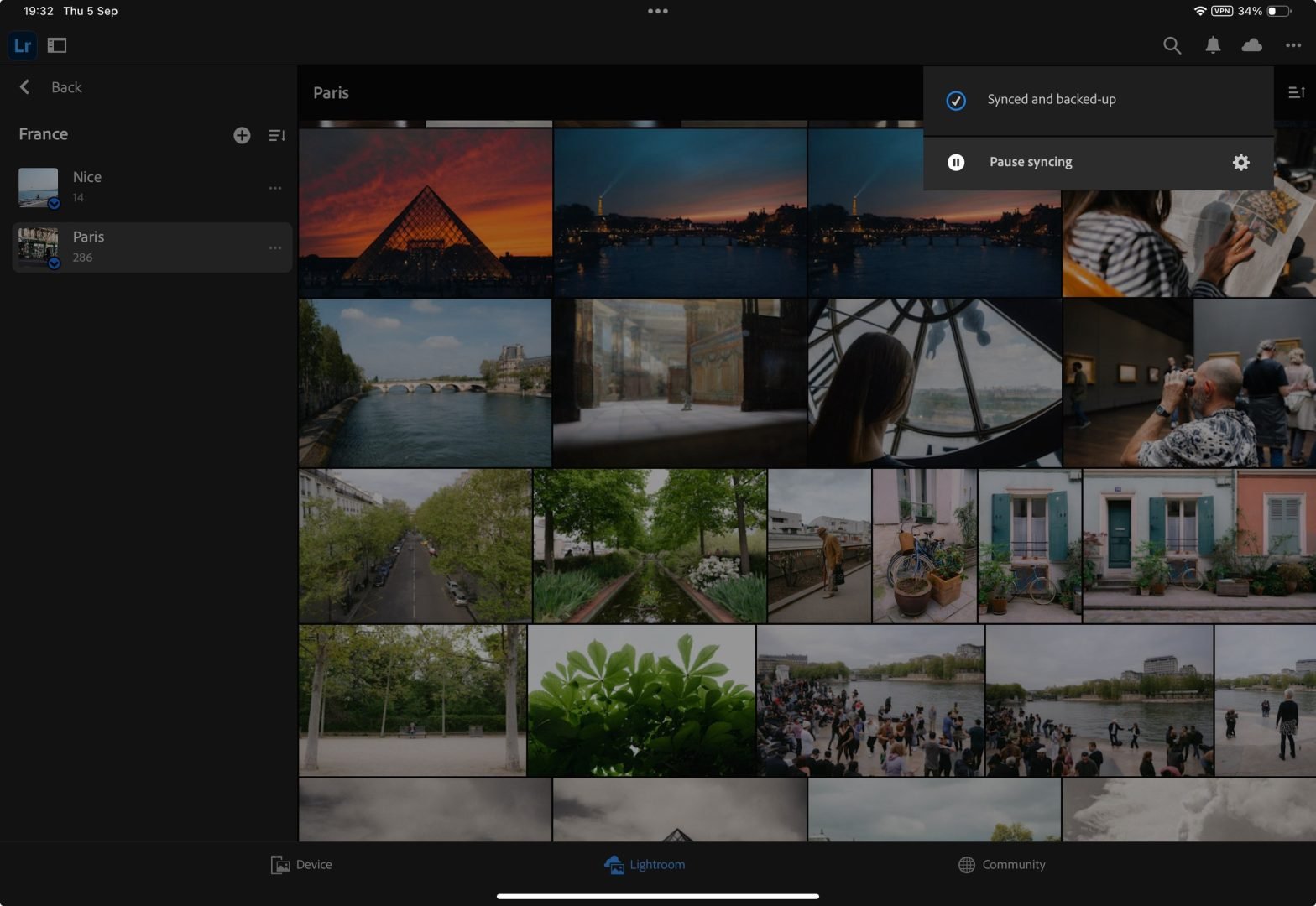
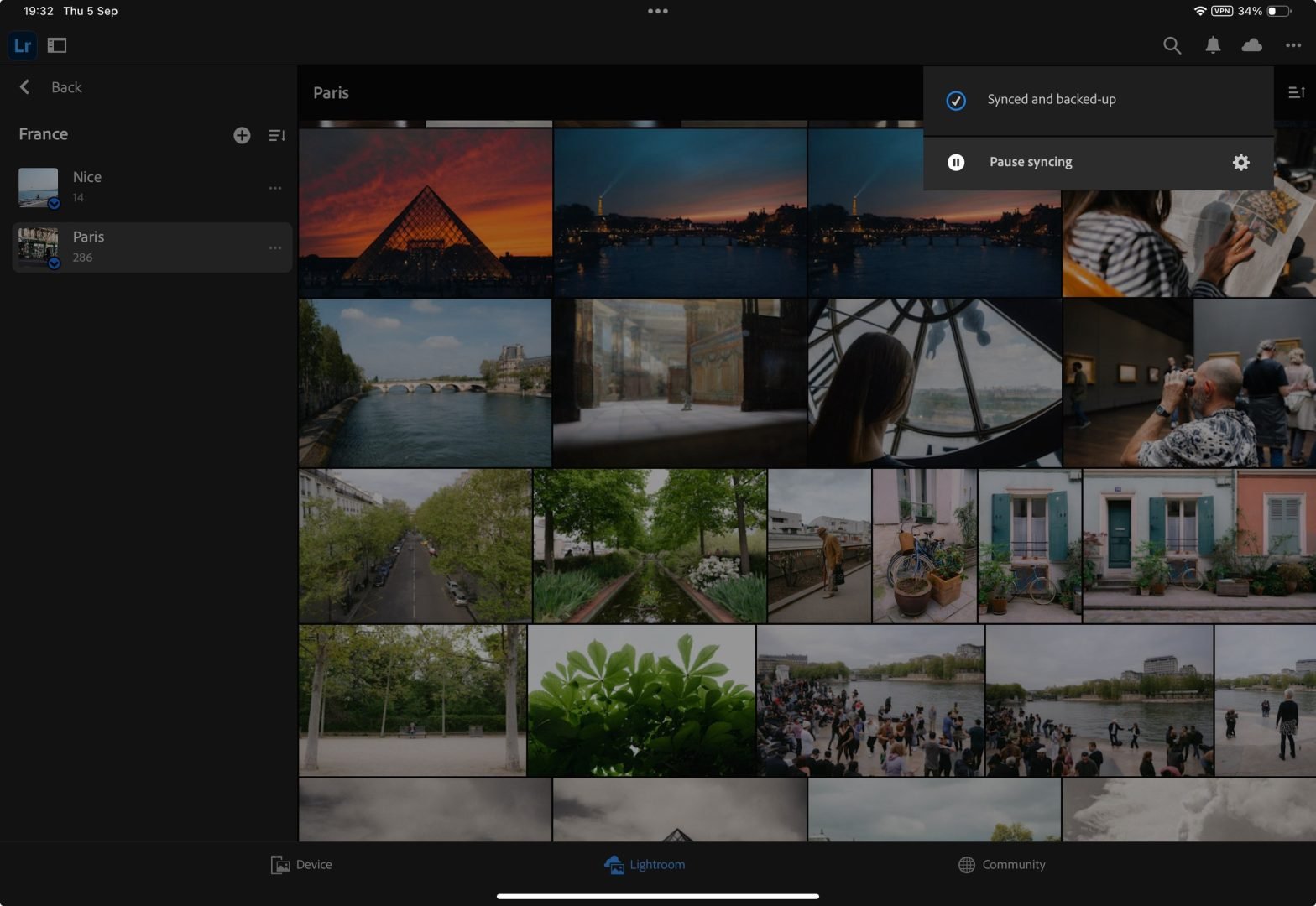
Jeśli masz już album, otwórz go przed importowaniem, aby upewnić się, iż obrazy są importowane do adekwatnego albumu. jeżeli musisz utworzyć nowy, możesz to zrobić również przed importowaniem. jeżeli zapomnisz, zawsze możesz zmienić miejsce docelowe w górnym menu rozwijanym na ekranie importowania.
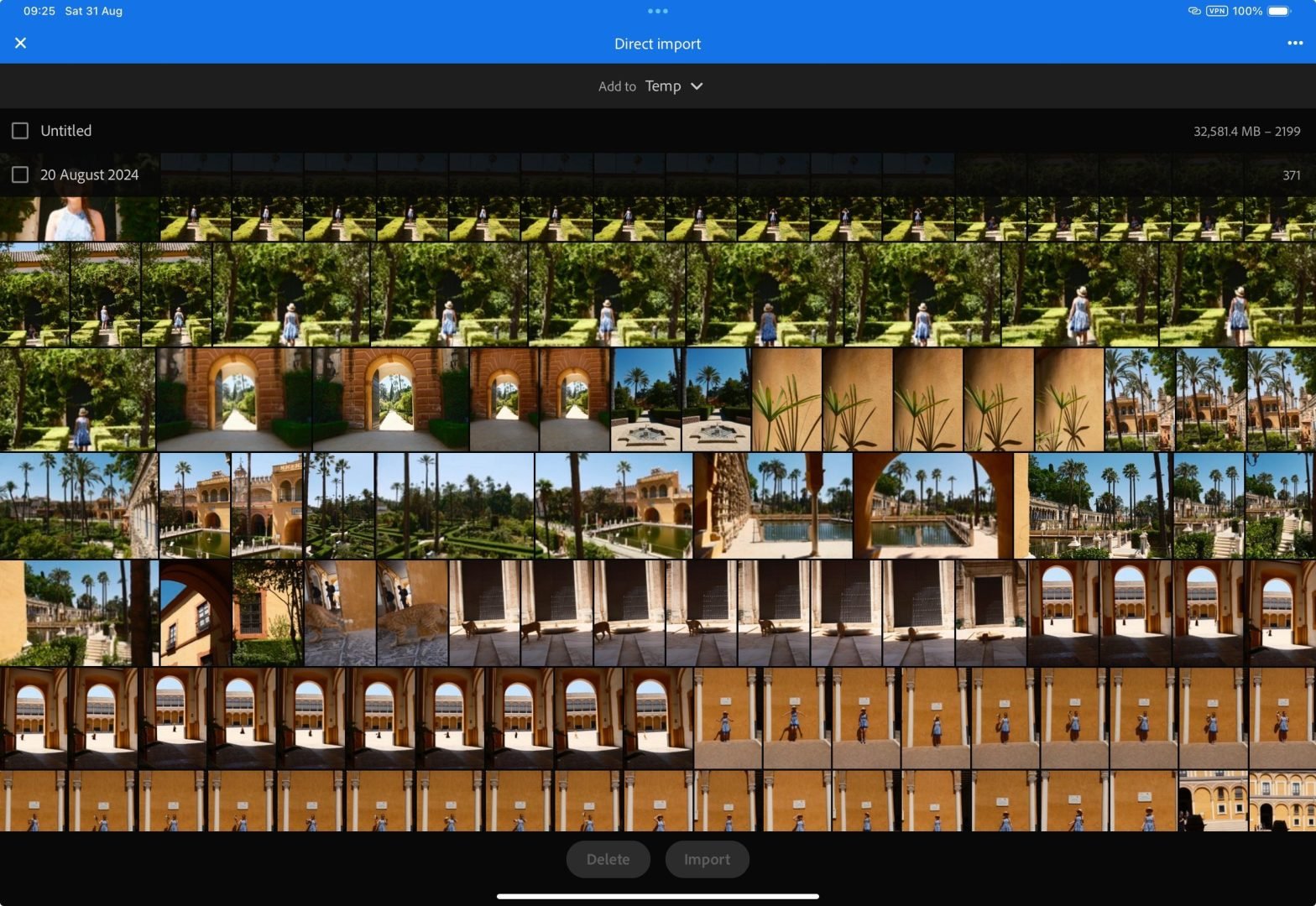
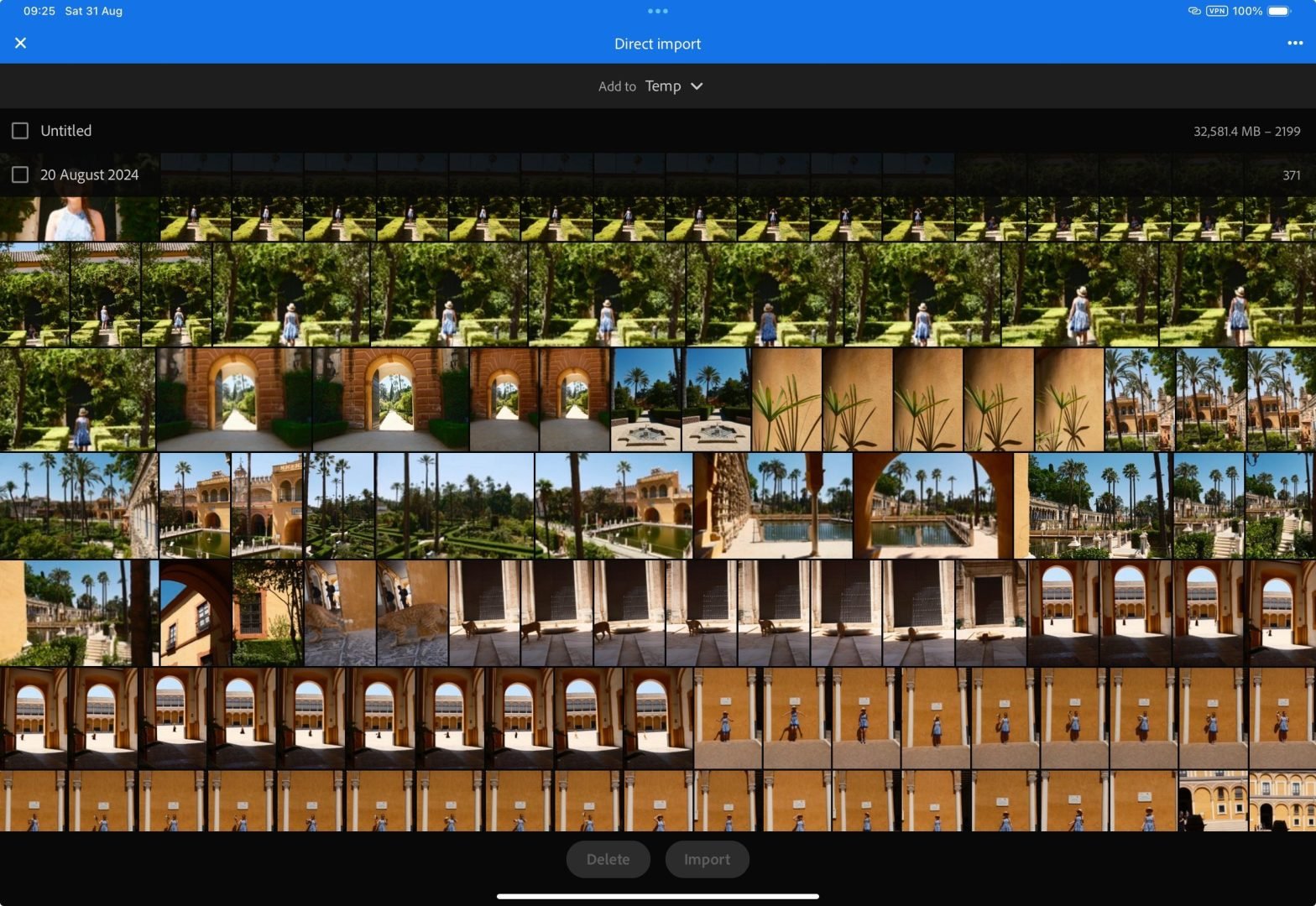
Następnie wybieram źródło importu, zaznaczam wszystkie lub konkretne zdjęcia i klikam importuj.
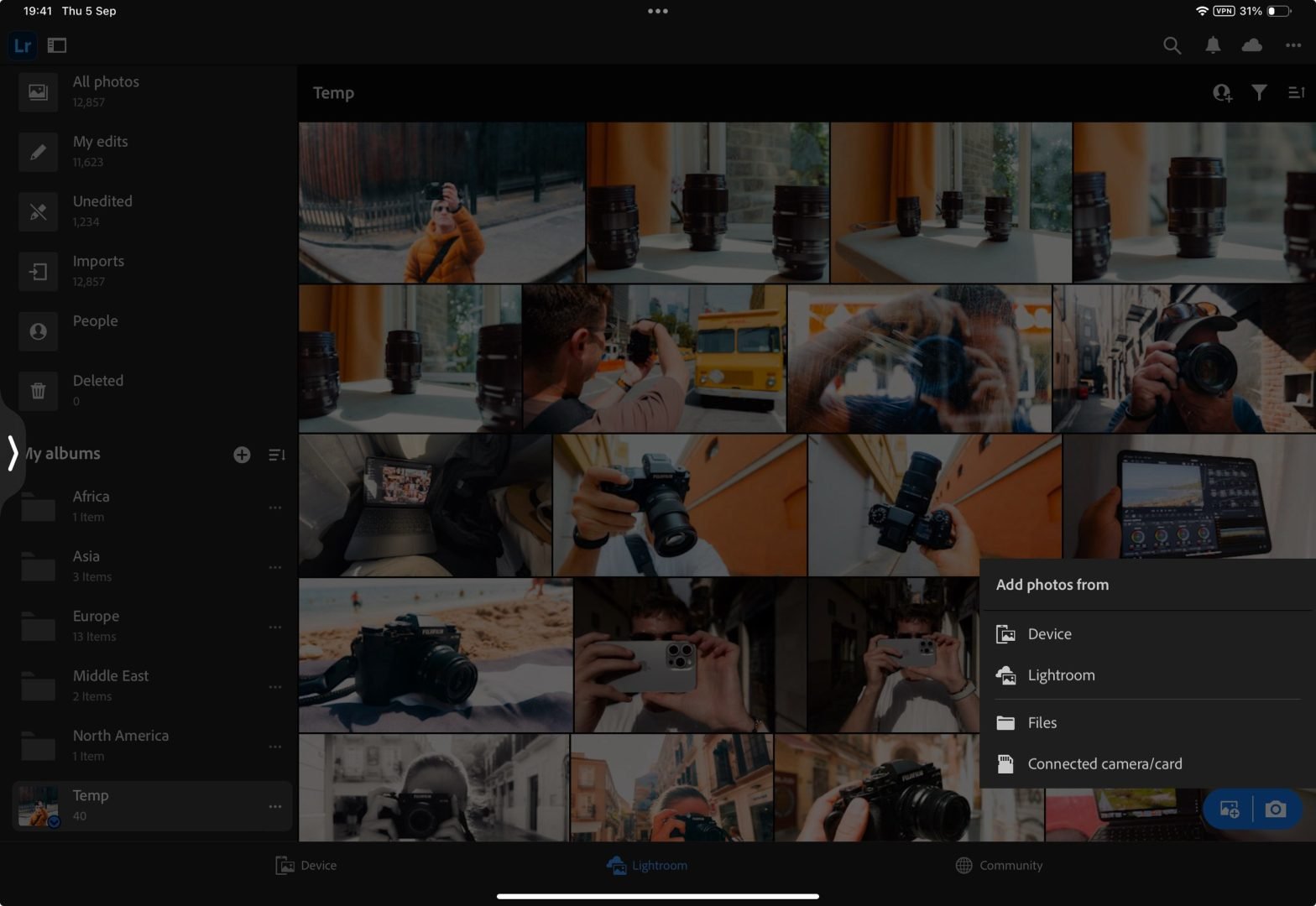
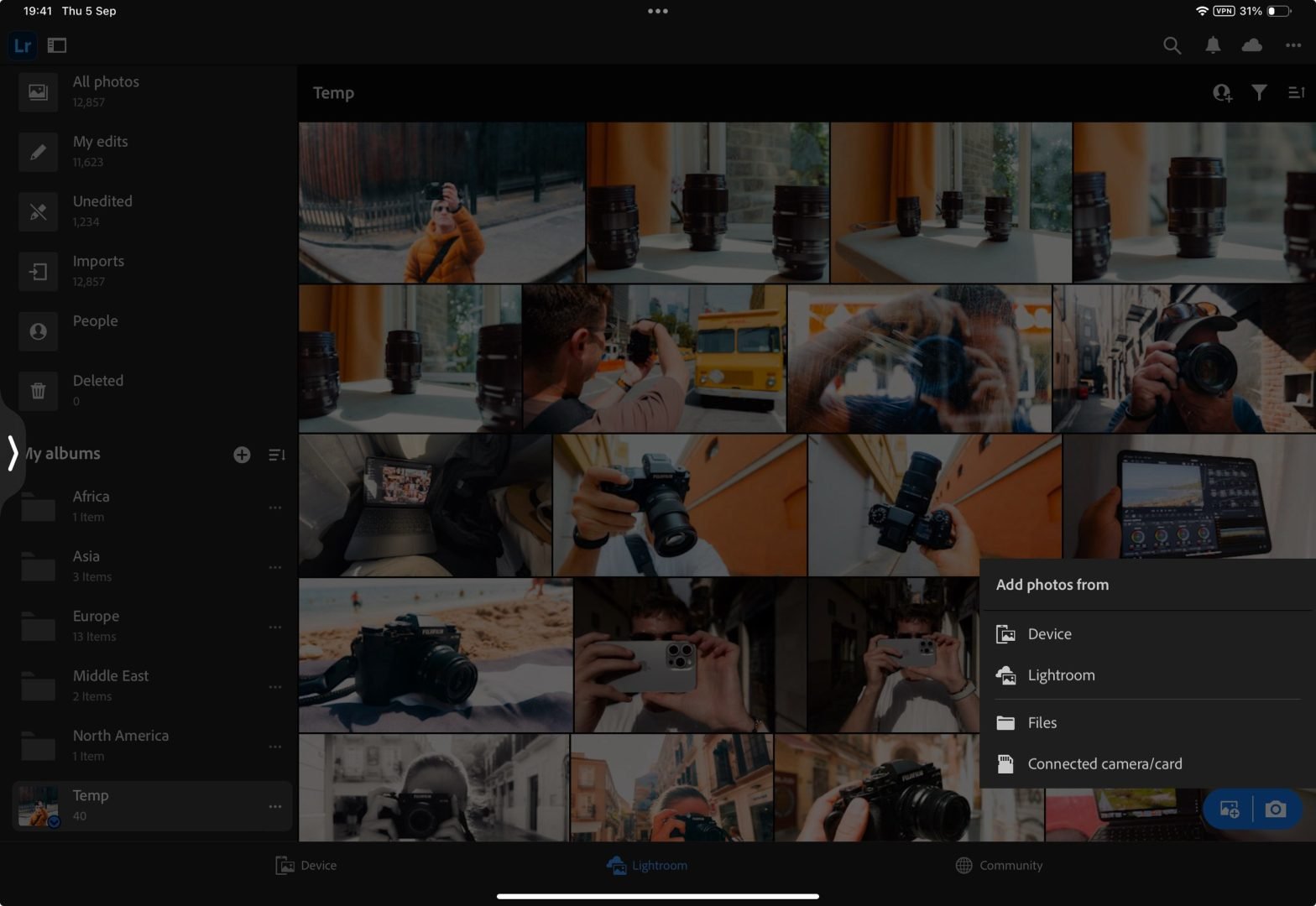
Selekcja
Pierwszym krokiem jest selekcja zdjęć i pozbycie się tych, które nie są dobre. Na tym etapie odrzucam tylko te zdjęcia, które są wyraźnie złe lub są duplikatami. Robię to, przewijając pliki i odrzucając wszystko, co niechciane, naciskając „X” na klawiaturze.
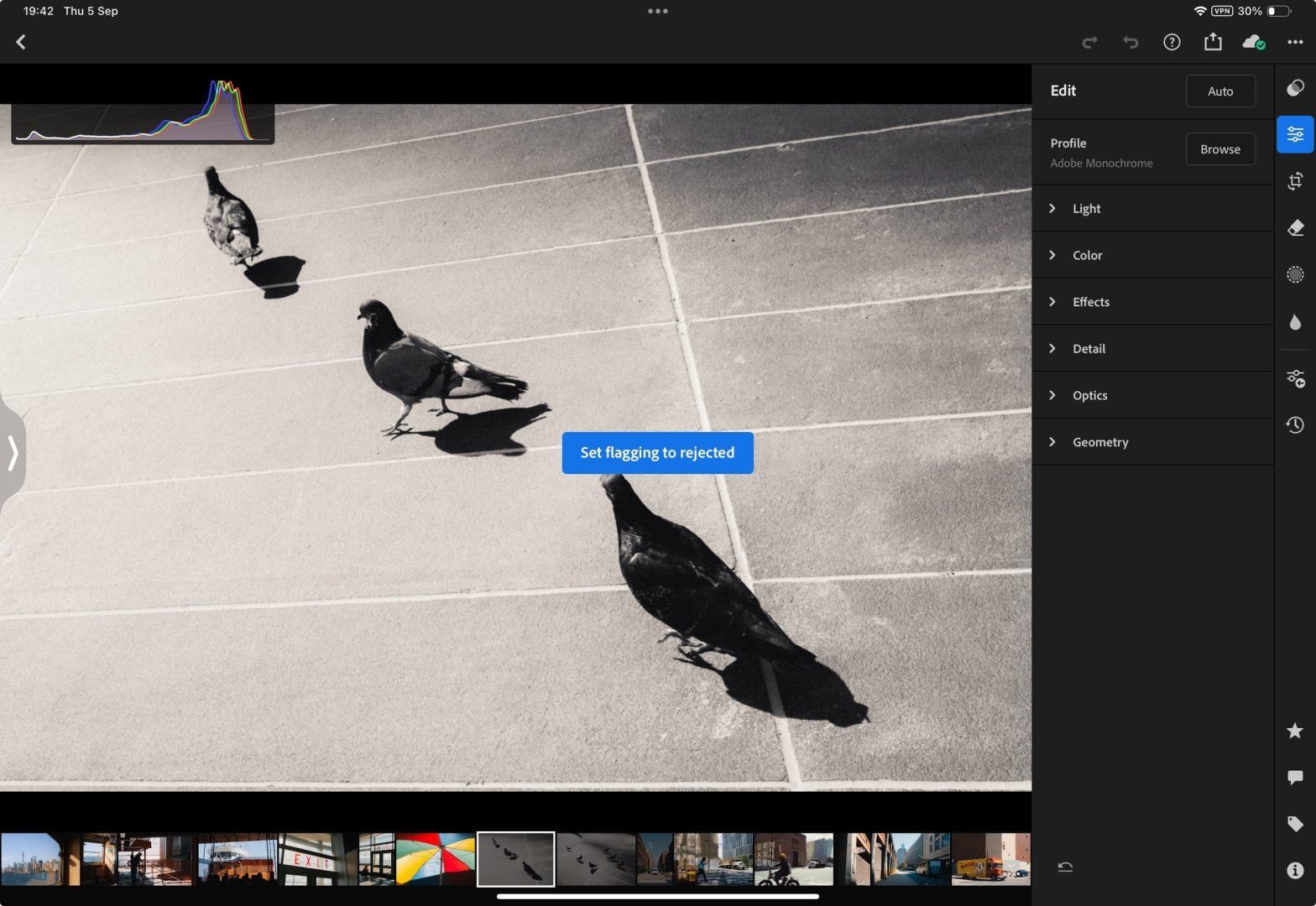
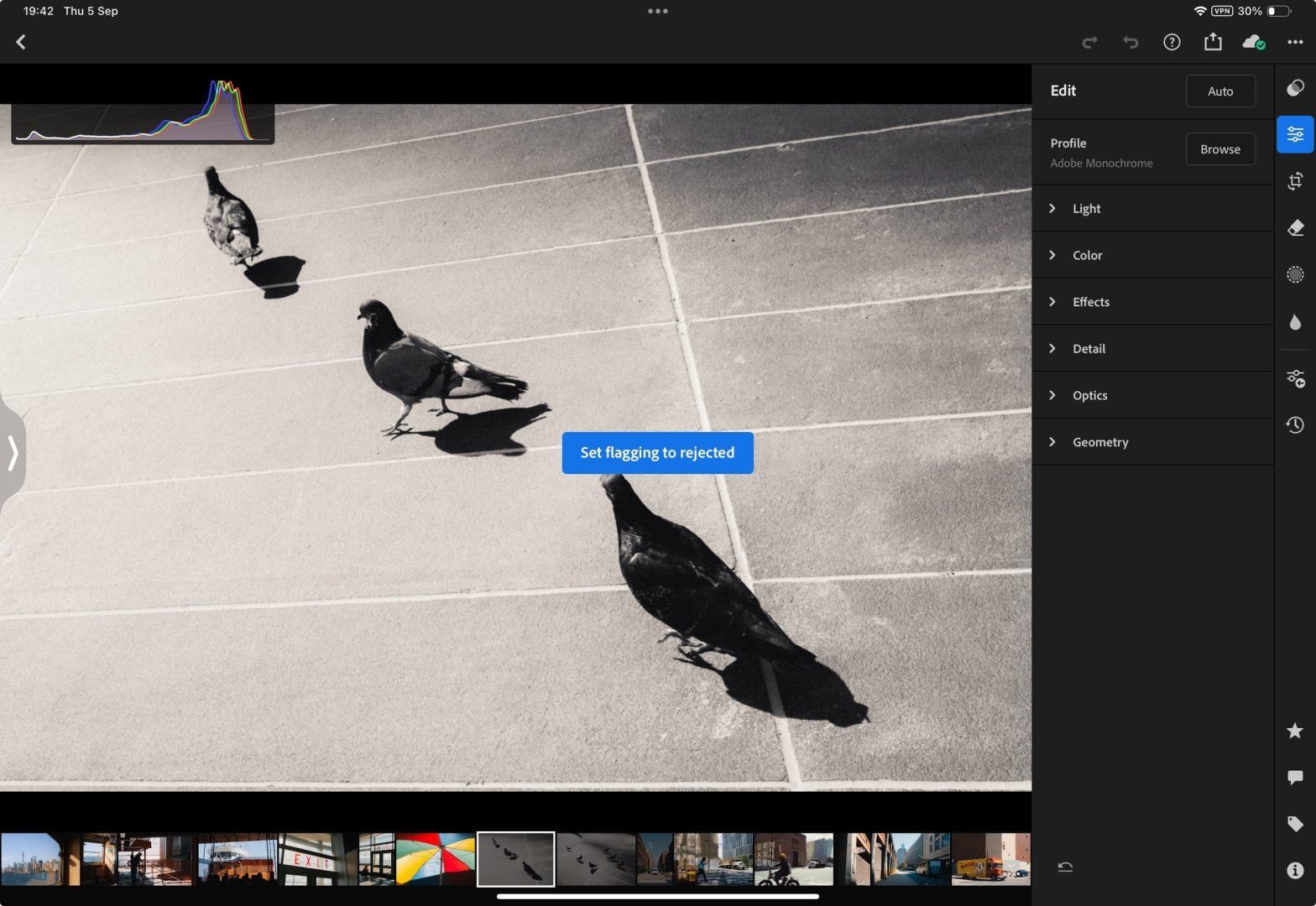
Po zakończeniu filtruję zdjęcia, aby wyświetlić tylko odrzucone, zaznaczam wszystkie i usuwam.
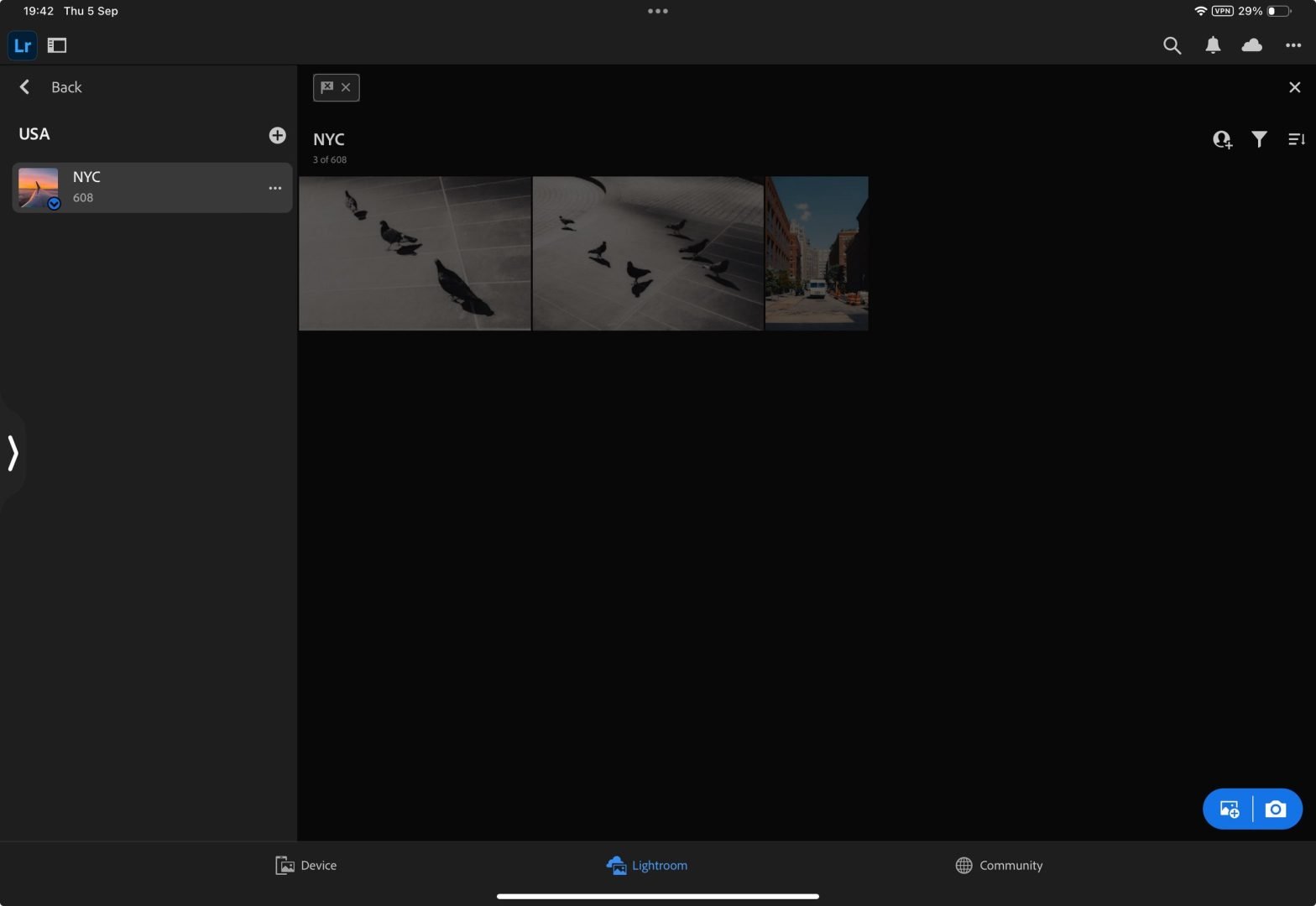
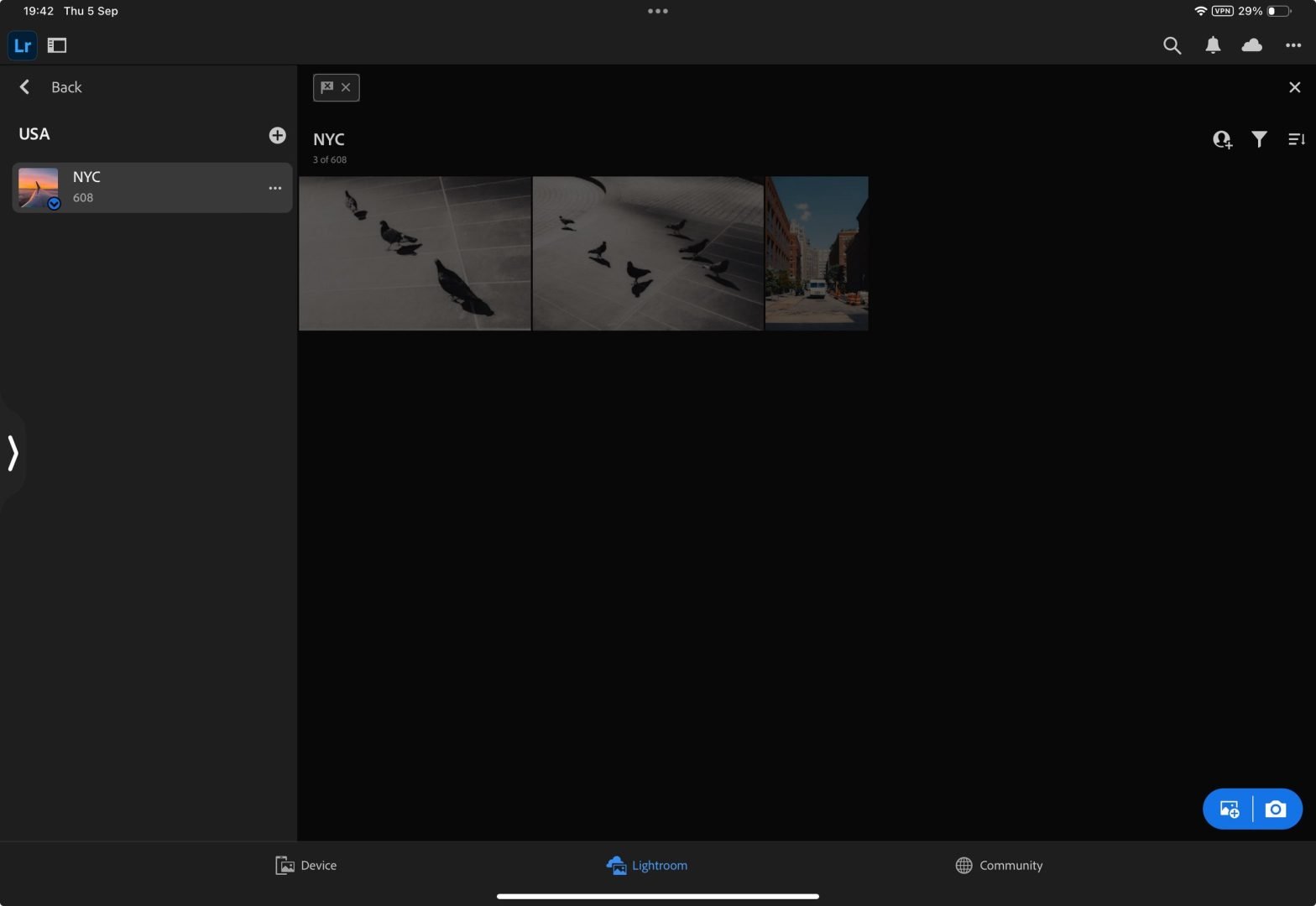
Następnie wykonuję kolejny przebieg, tym razem stosując jeden z moich presetów jako punkt wyjścia, korygując geometrię i ustawiając kadrowanie. W tym momencie zwykle mam dobre wyczucie, które obrazy będą działać, a które nie. Wszystko, co nie jest dobre, zostaje usunięte. Na koniec opróżniam usunięty folder.
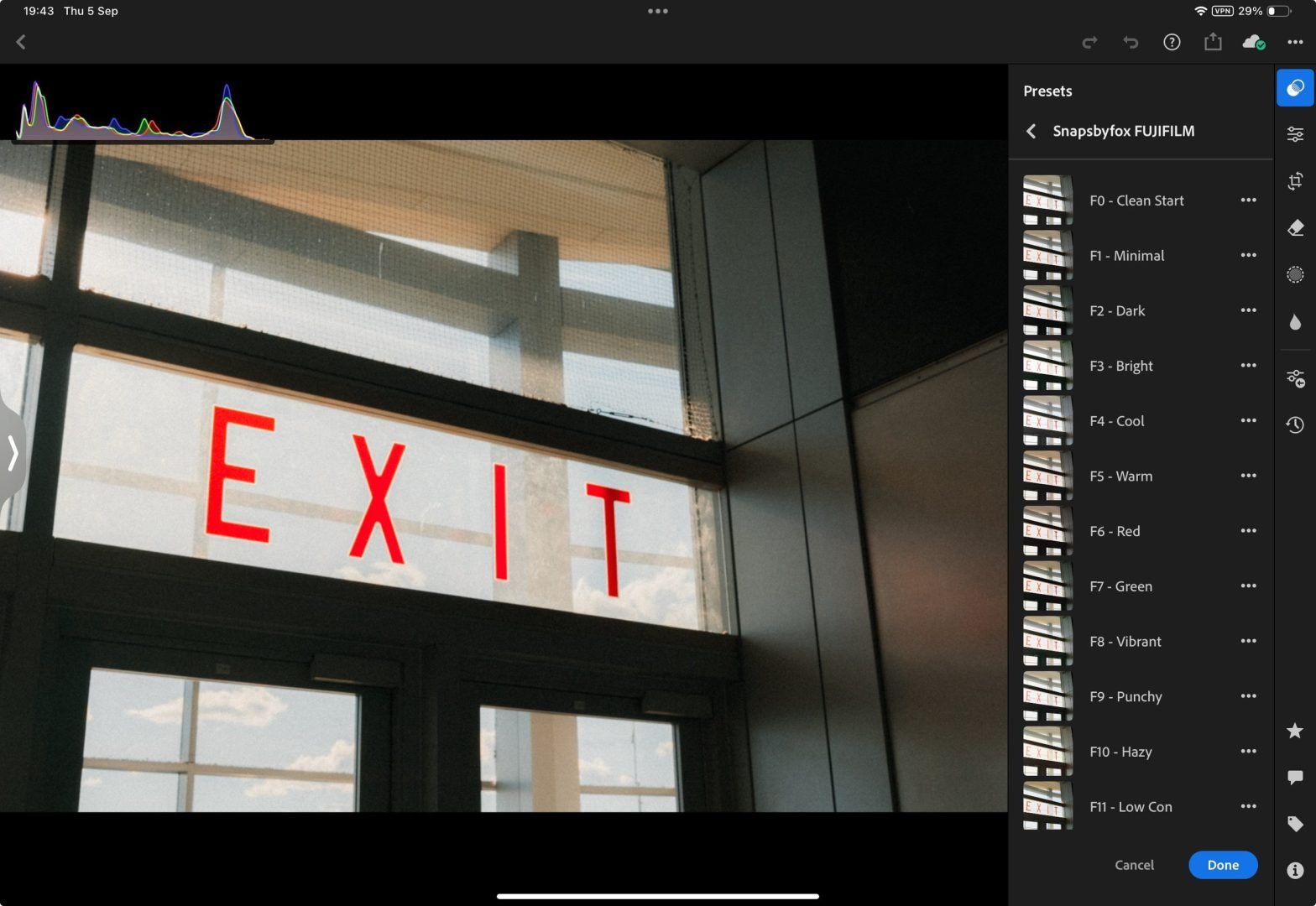
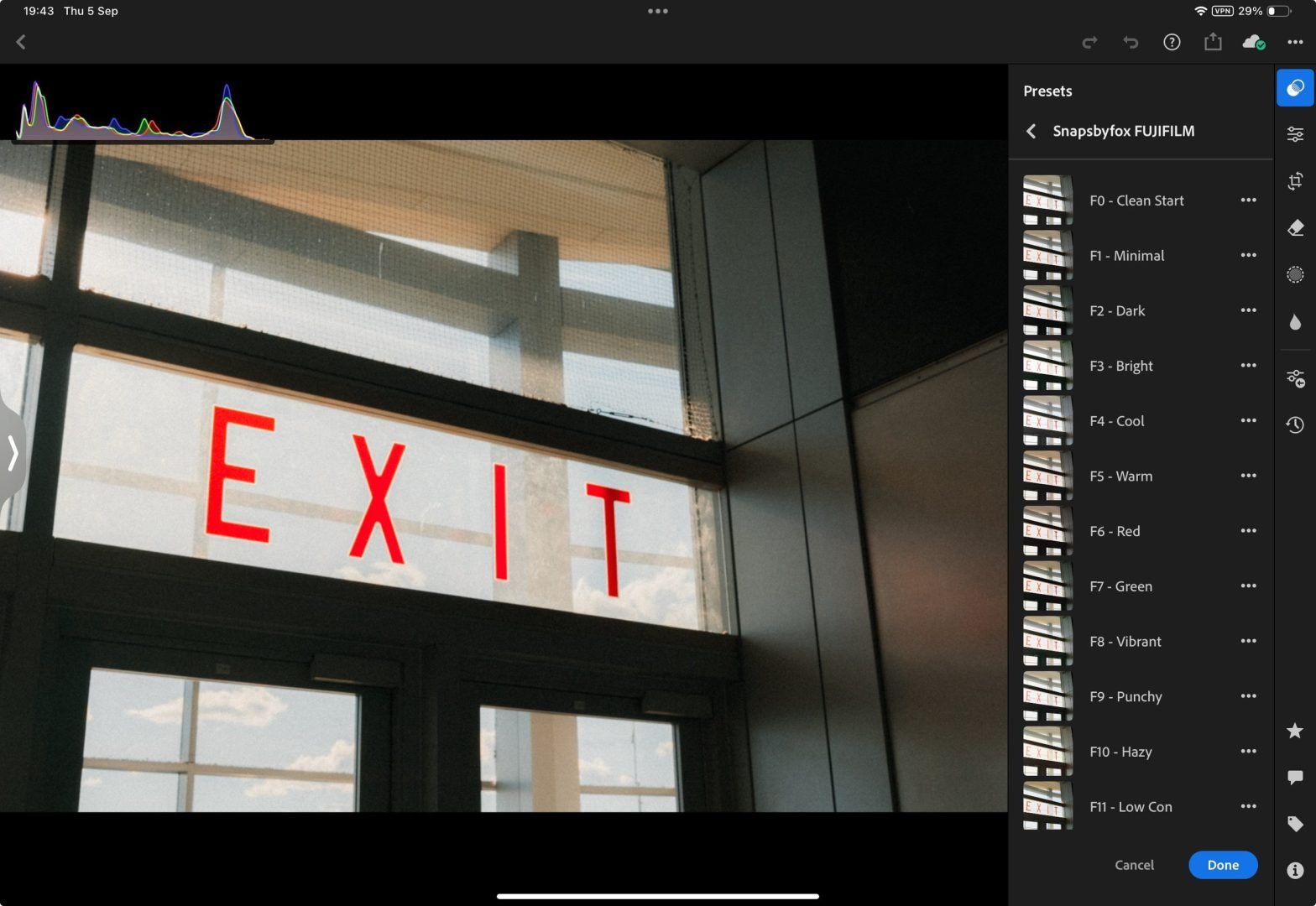
Ważny krok
Zanim przejdziemy dalej, musimy włączyć kilka ustawień. Najpierw przejdź do ustawień aplikacji, następnie do pamięci masowej w chmurze i synchronizacji, a następnie włącz opcję „Pobieraj tylko inteligentne podglądy”. Dzięki temu Twój iPad pobierze edytowalne inteligentne podglądy. Te podglądy umożliwiają pełną edycję i eksport do 2000 pikseli, ale zajmują tylko ułamek miejsca w pamięci masowej.


Następnie przejdź do albumu utworzonego dla importów i kliknij trzy kropki, aby wyświetlić opcje. Włącz „Przechowuj lokalnie”, aby mieć pewność, iż inteligentne podglądy będą zawsze przechowywane na Twoim urządzeniu. Teraz, gdy to jest ustawione, możesz ponownie włączyć synchronizację.
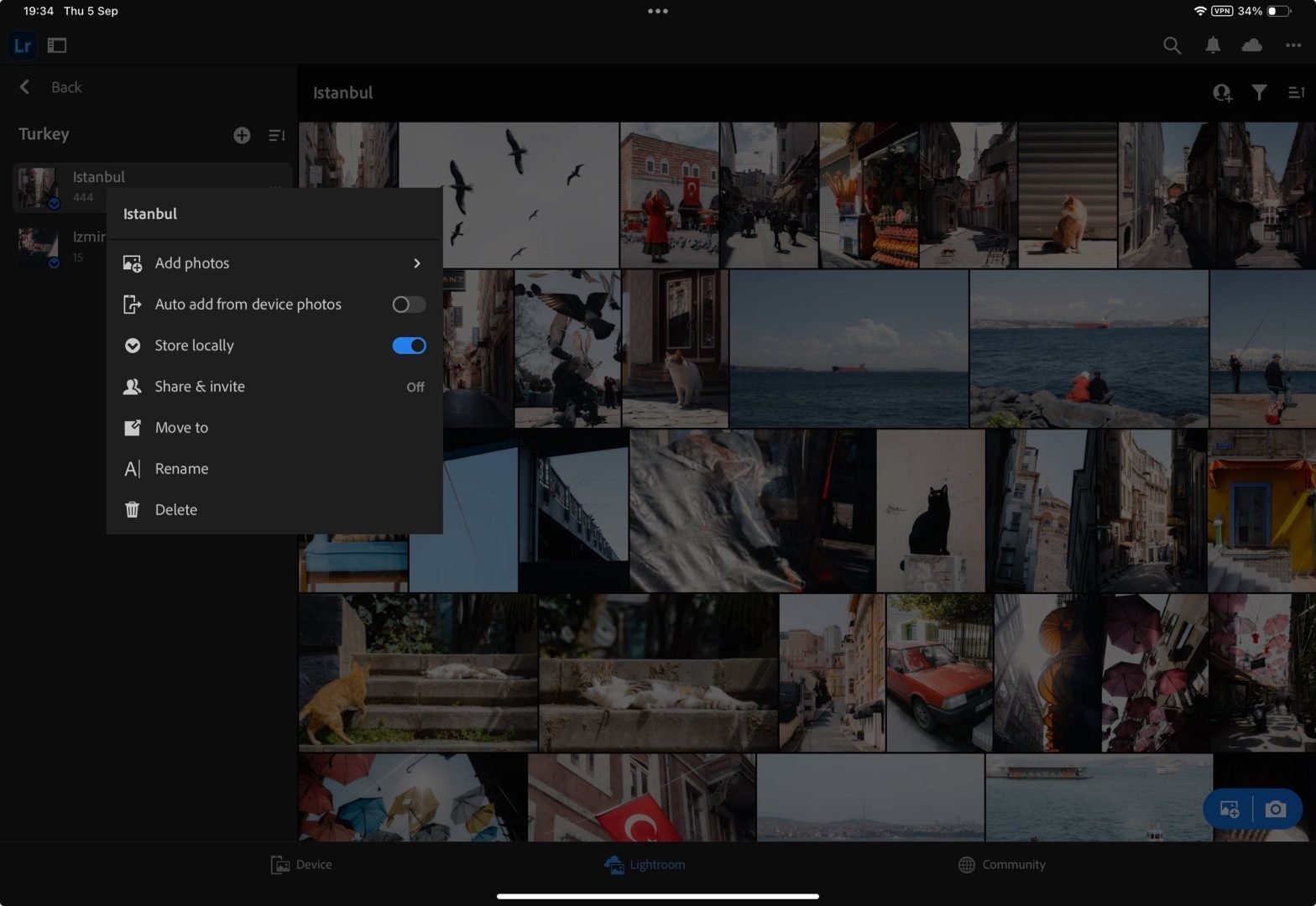
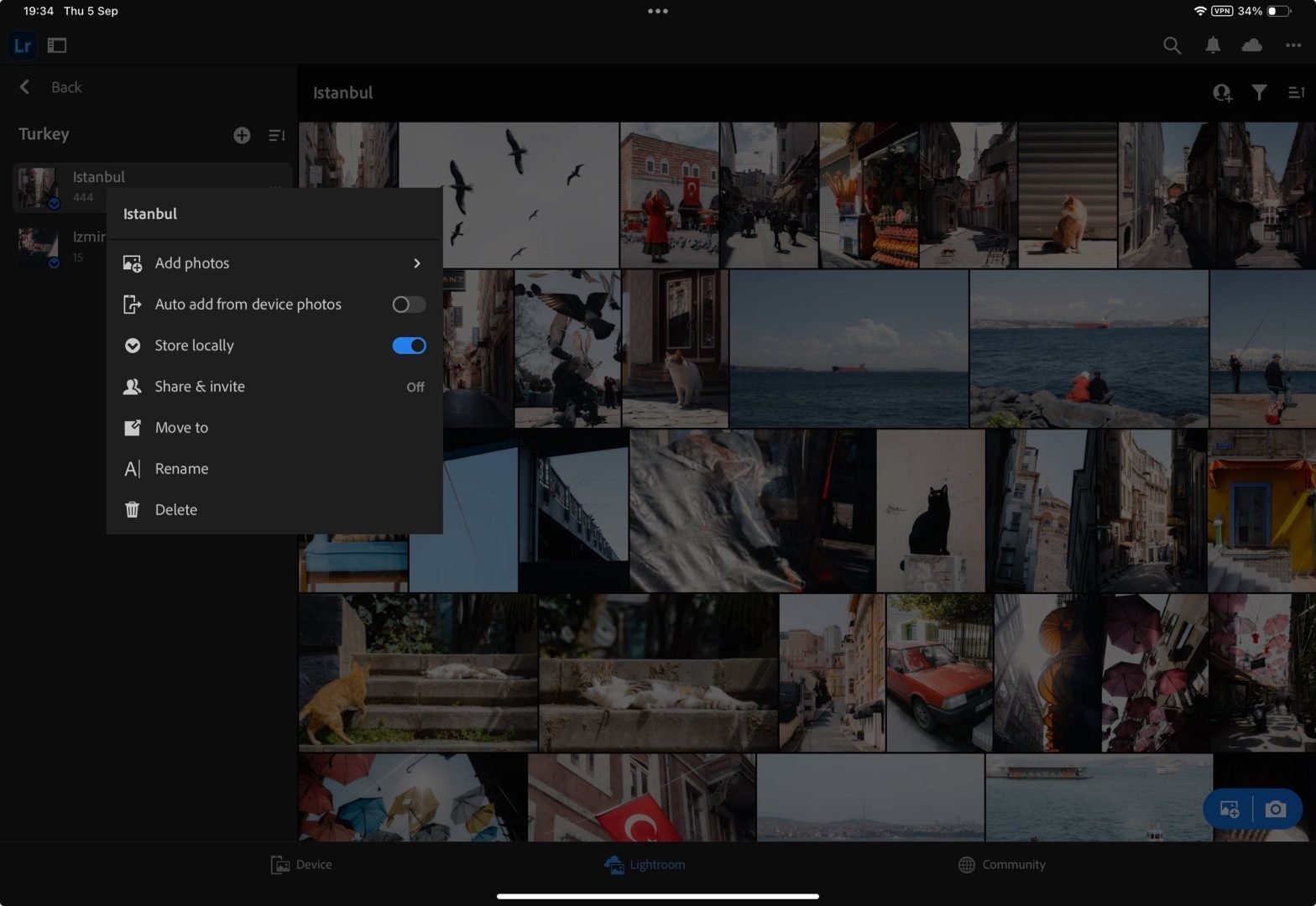
Redagowanie
Gdy mam już ostateczny wybór obrazów, zaczynam proces edycji. To nie jest przewodnik po edycji, więc nie będę tutaj wchodził w szczegóły. zwykle wykonuję kilka przejść, dając sobie trochę czasu przed ostatnim przejściem, aby upewnić się, iż nie przesadziłem z niczym. Więcej o moim procesie edycji możesz przeczytać w osobnym blogu Tutaj.
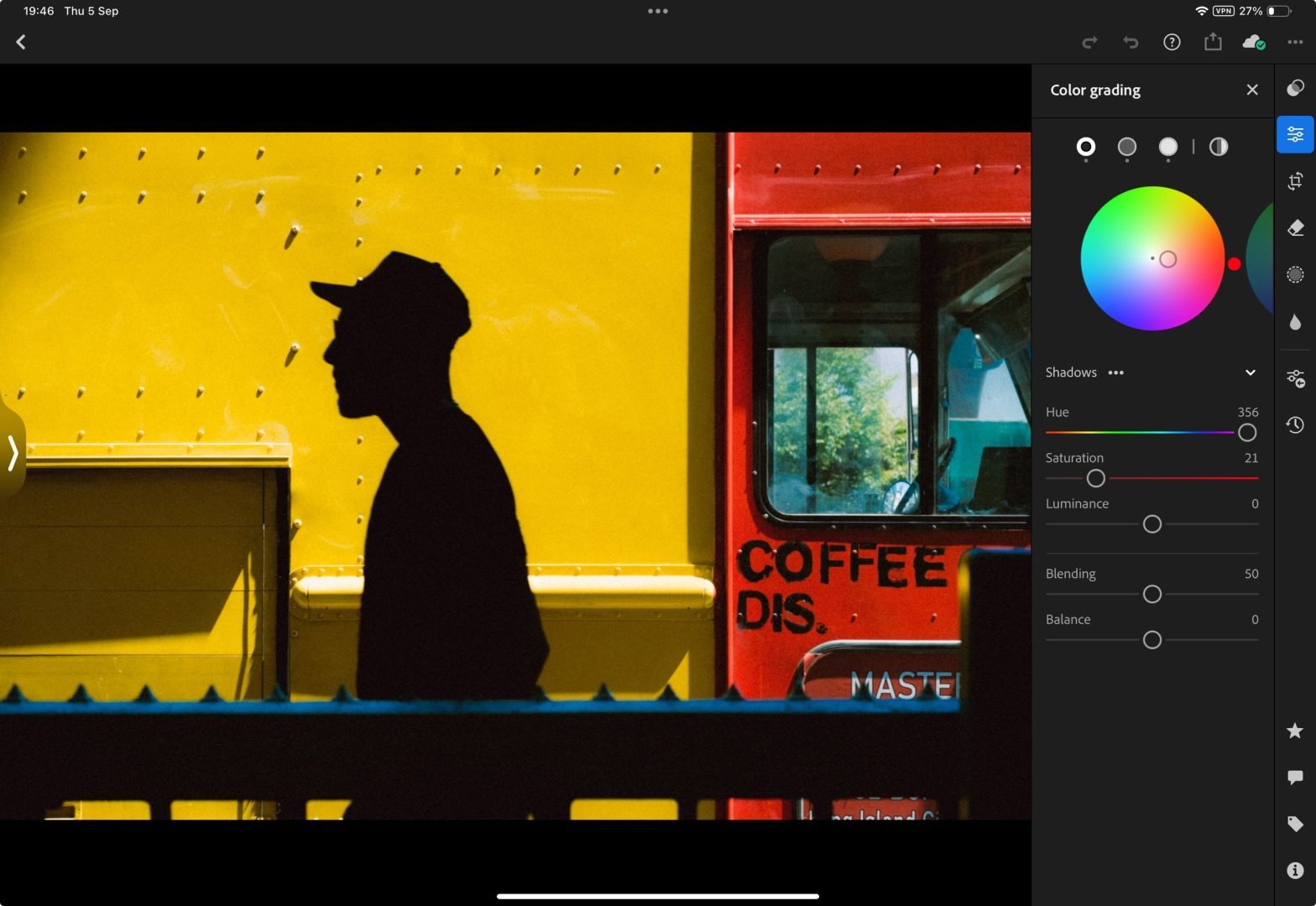
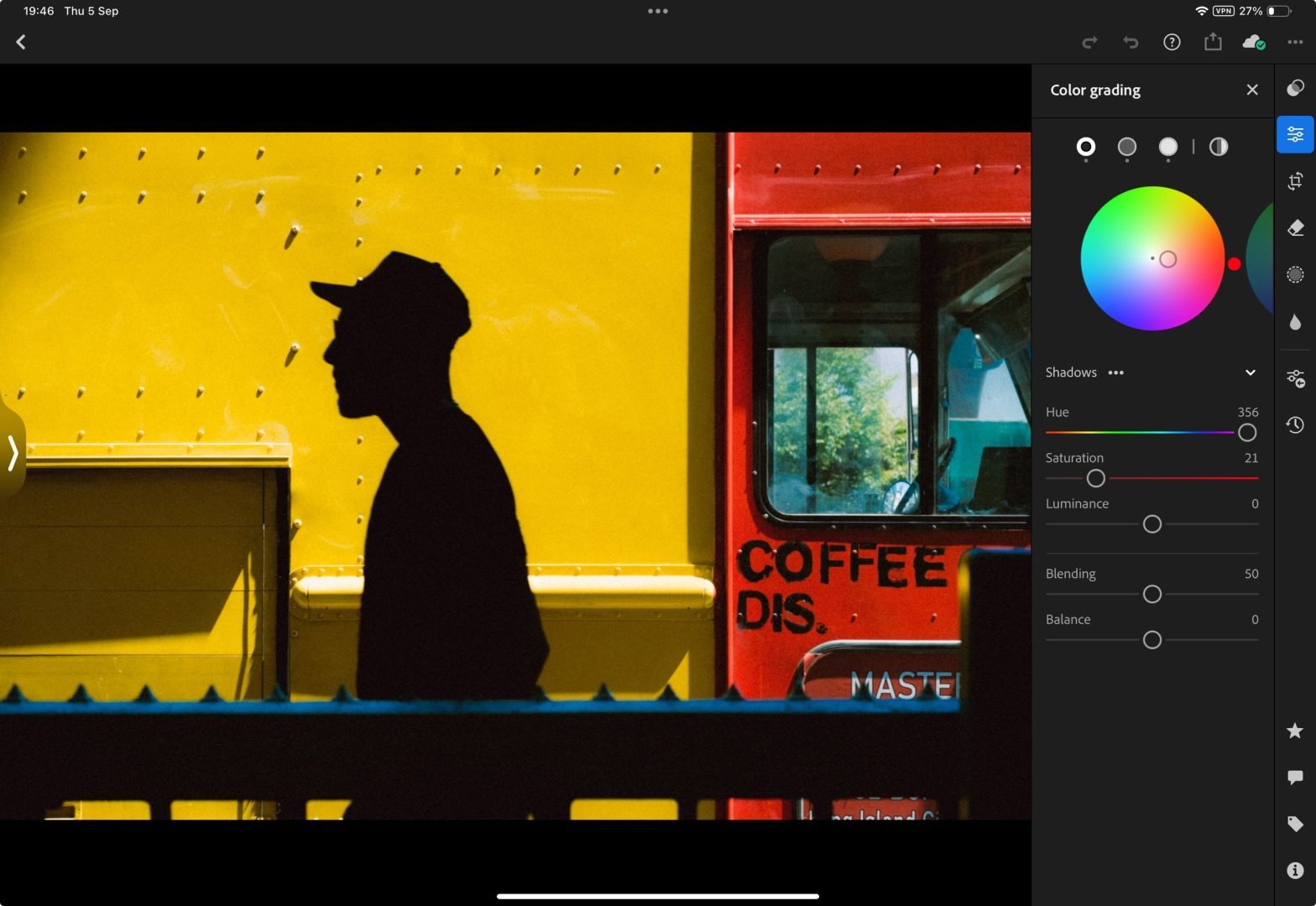
Organizowanie
Po zakończeniu edycji przypisuję każdemu obrazowi ocenę gwiazdkową od 1 do 5. Przypisuję również odpowiednie słowa kluczowe, takie jak lokalizacja lub osoby na zdjęciu. Oceny gwiazdkowe są następujące:
- 5 gwiazdek: „Fantastyczna sprawa” – dostaję ich tylko około 10 w ciągu roku.
- 4 gwiazdki: Bardzo dobre zdjęcie.
- 3 gwiazdki: Dobrze.
- 2 gwiazdki: akceptowalne.
- 1 gwiazdka: Słabe zdjęcie, ale może kiedyś się przydać (np. jako rozmyte tło do broszury cyfrowej).
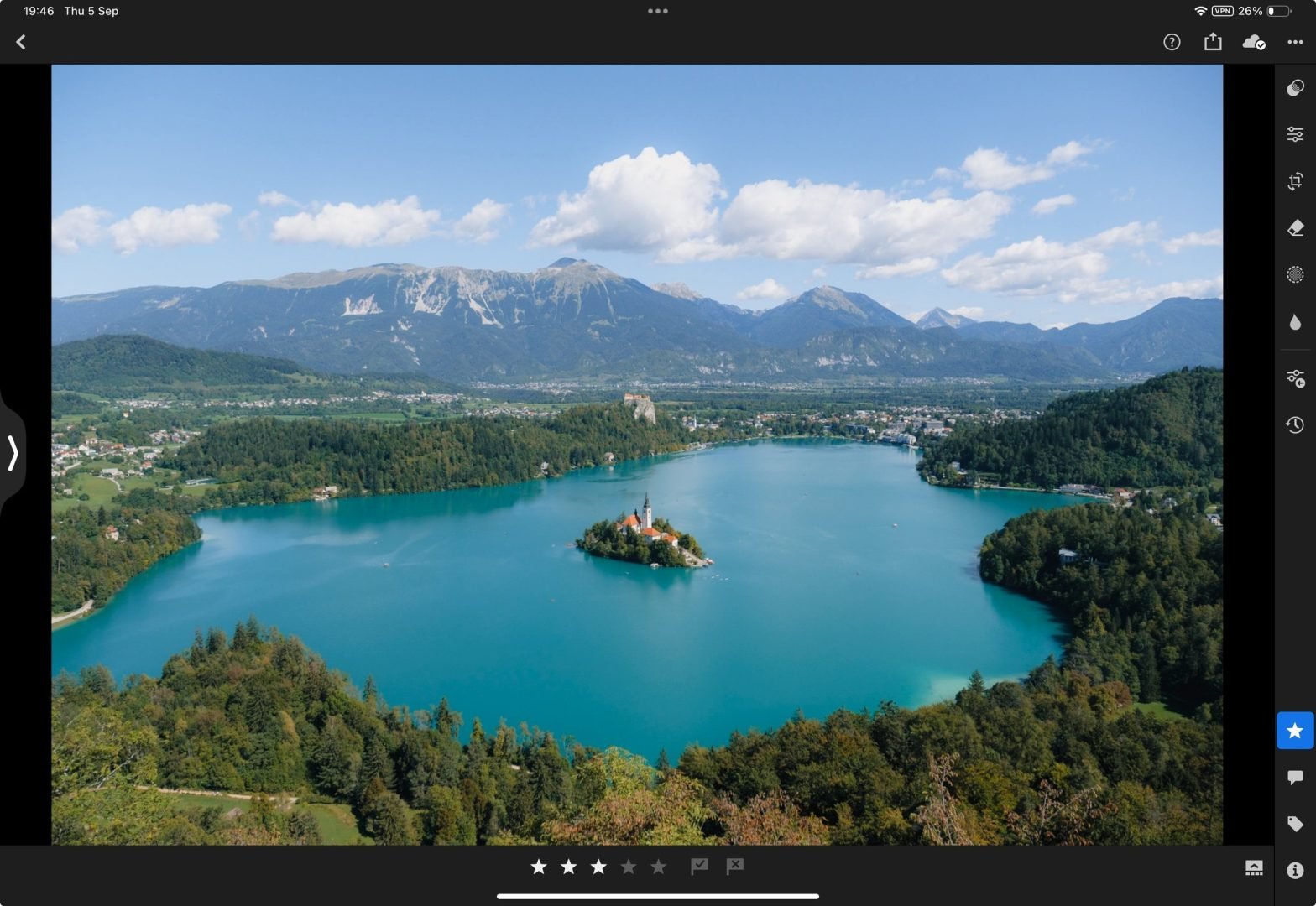
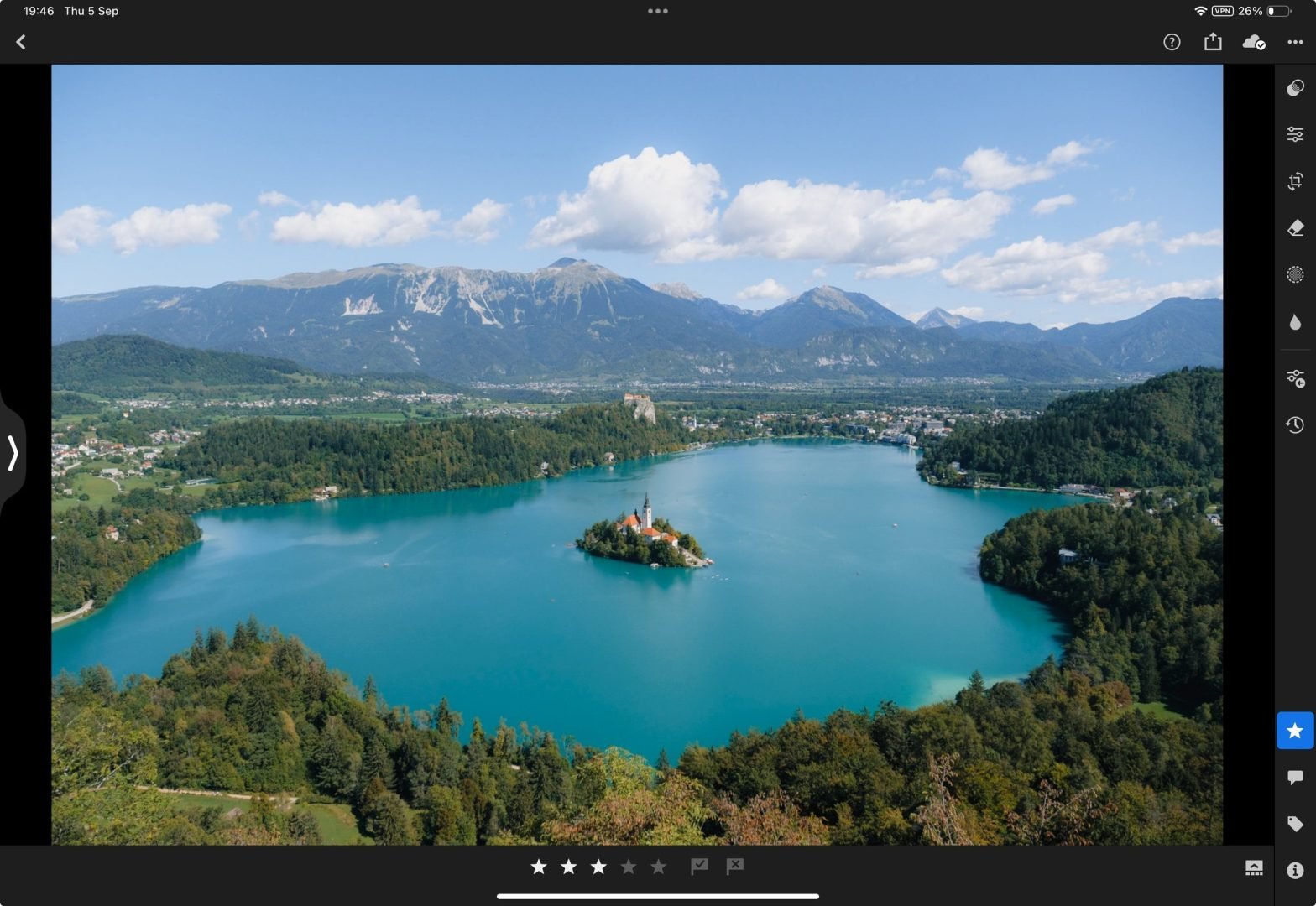
Eksport
Zazwyczaj eksportuję obrazy w najwyższym możliwym rozmiarze i jakości. Te pliki przesyłam na Instagram i importuję do Apple Photos. jeżeli muszę przesłać obraz na moją stronę internetową, eksportuję mniejszą wersję w jakości 90%.
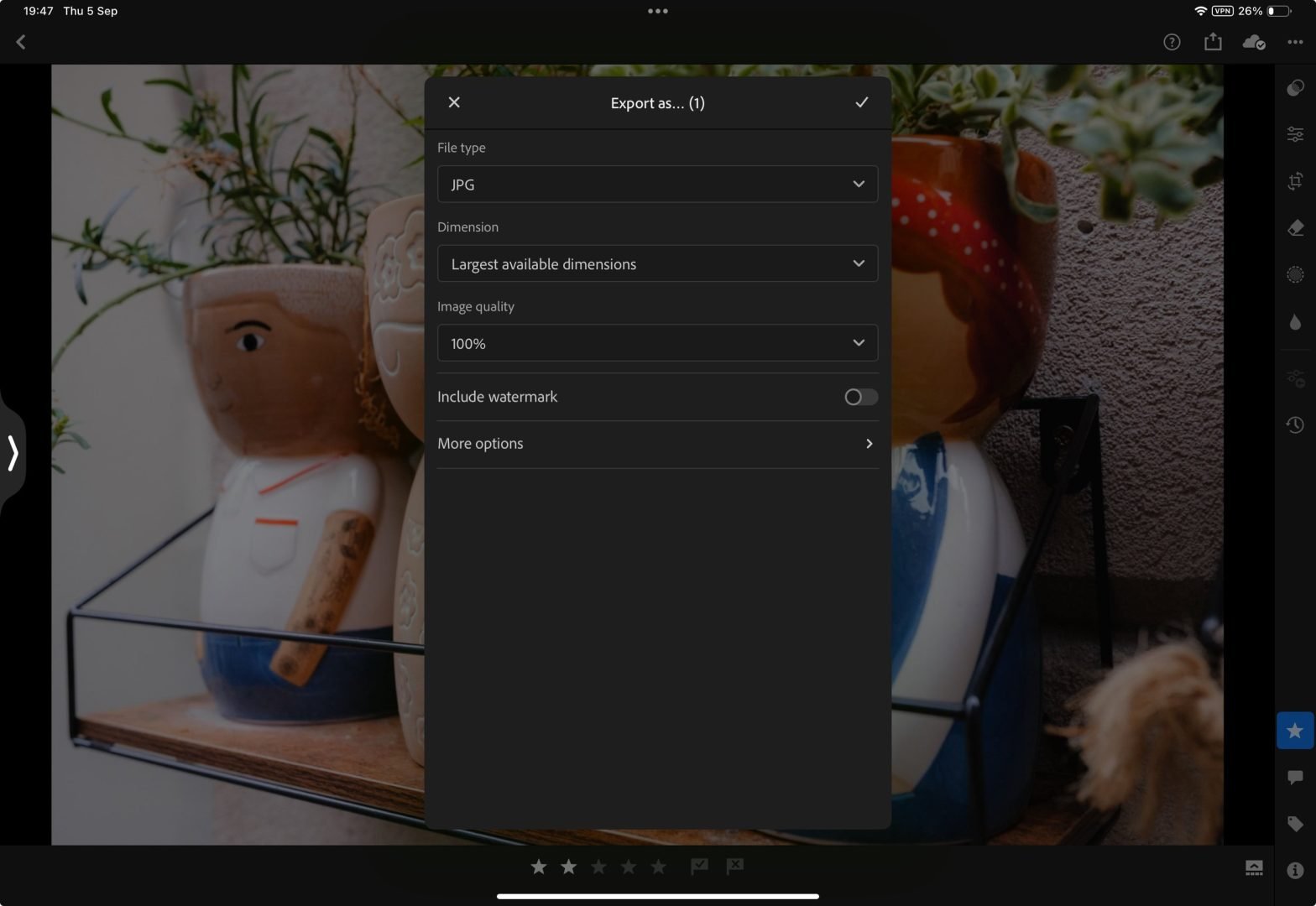
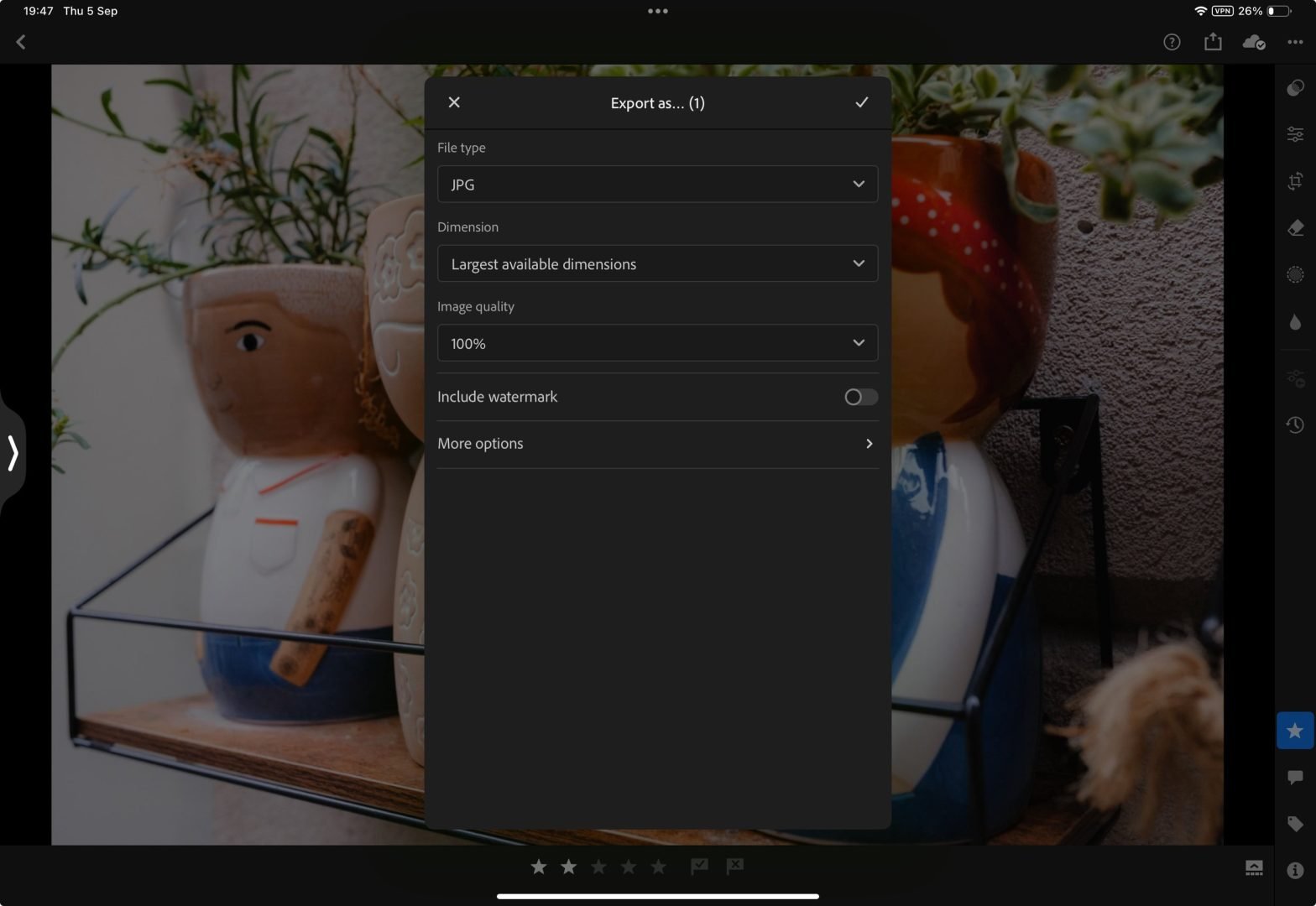
Kopia zapasowa
Ostatnim krokiem jest fizyczna lokalna kopia zapasowa. To nie jest zwykła kopia zapasowa — działa również jako moja biblioteka offline, dostępna z dowolnego komputera. Wszystko jest przechowywane na dysku SSD, ponieważ jest szybki, niezawodny i łatwy w dostępie. Struktura folderów odzwierciedla mój katalog Lightroom, ale w każdym folderze obrazy są podzielone na trzy dodatkowe foldery.
- Pierwszy zawiera wszystkie oryginalne pliki RAW.
- W drugim znajdują się wszystkie finalne pliki JPEG w pełnym rozmiarze.
- Na koniec znajduje się folder DNG zawierający pliki Adobe DNG (w zasadzie pliki RAW plus zmiany wprowadzone w programie Lightroom).
Dzięki temu, iż wszystko jest zorganizowane w ten sposób, wiem, iż jestem zabezpieczony na każdy scenariusz. Gdy to zrobię, proces jest ukończony i mogę przejść do robienia kolejnych zdjęć.
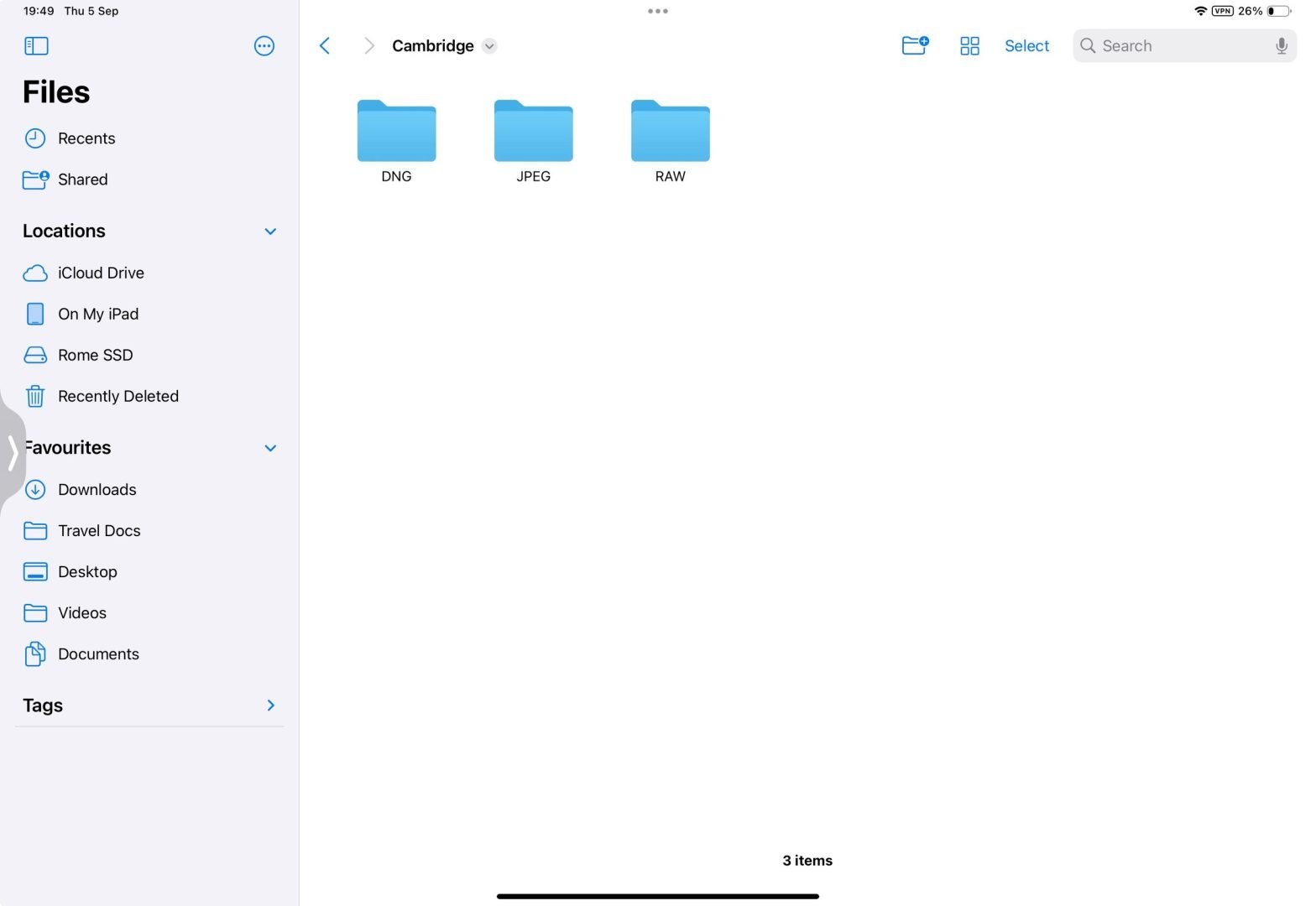
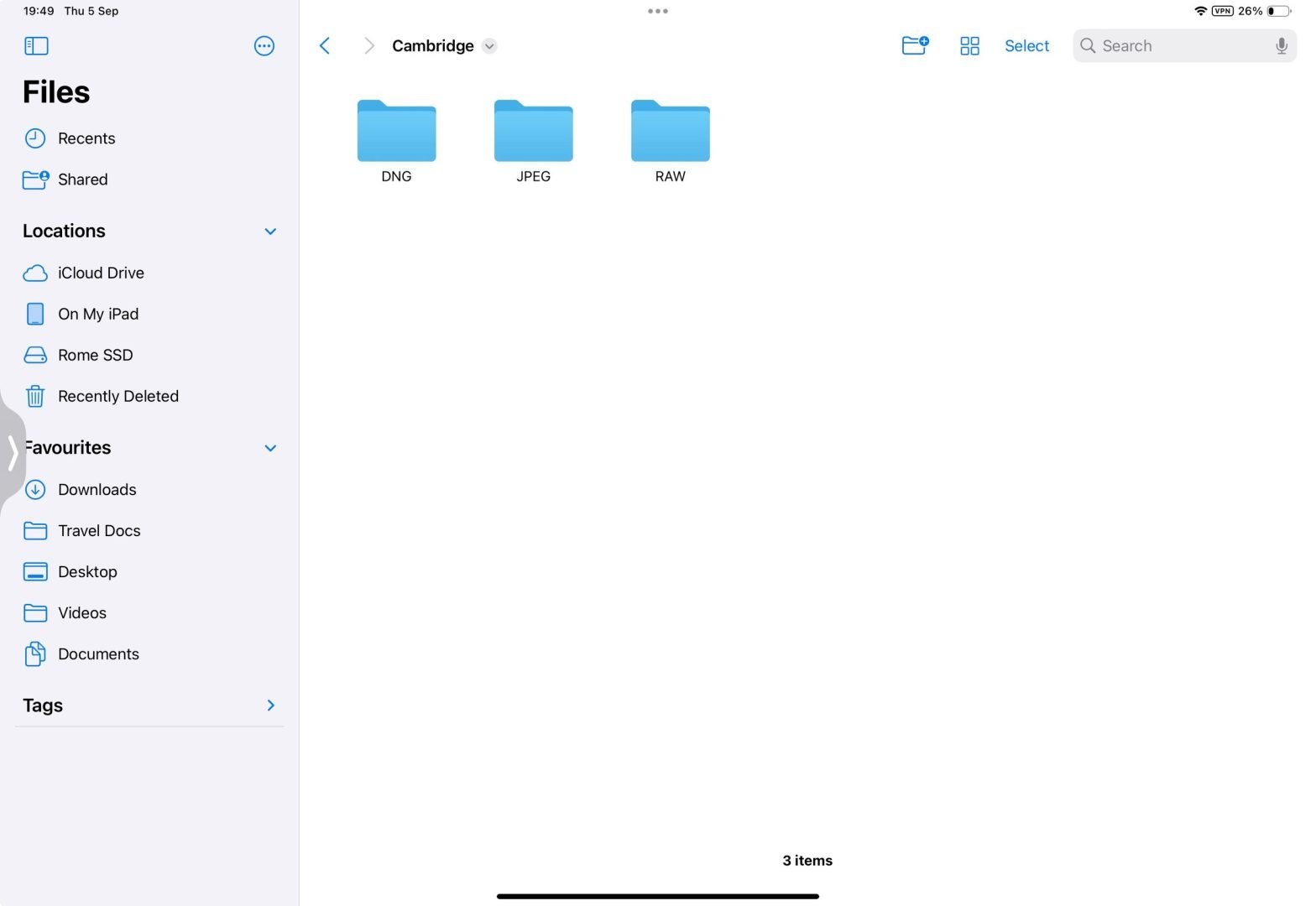
Czyszczenie pamięci podręcznej
Jako dodatkowy krok możesz upewnić się, iż Twój iPad nie zostanie zatkany plikami RAW, których możesz już nie używać. W ustawieniach aplikacji przejdź do Lokalnej pamięci masowej, gdzie możesz usunąć pliki pamięci podręcznej i zaimportowane pliki RAW. Twoje inteligentne podglądy zawsze pozostaną lokalnie przechowywane, podczas gdy pliki RAW w pełnym rozmiarze zostaną usunięte z iPada i zapisane online. Ponieważ te pliki są już kopiowane zapasowo na dysk SSD i w chmurze, nie ma potrzeby, aby zajmowały cenną pamięć wewnętrzną na Twoim urządzeniu.
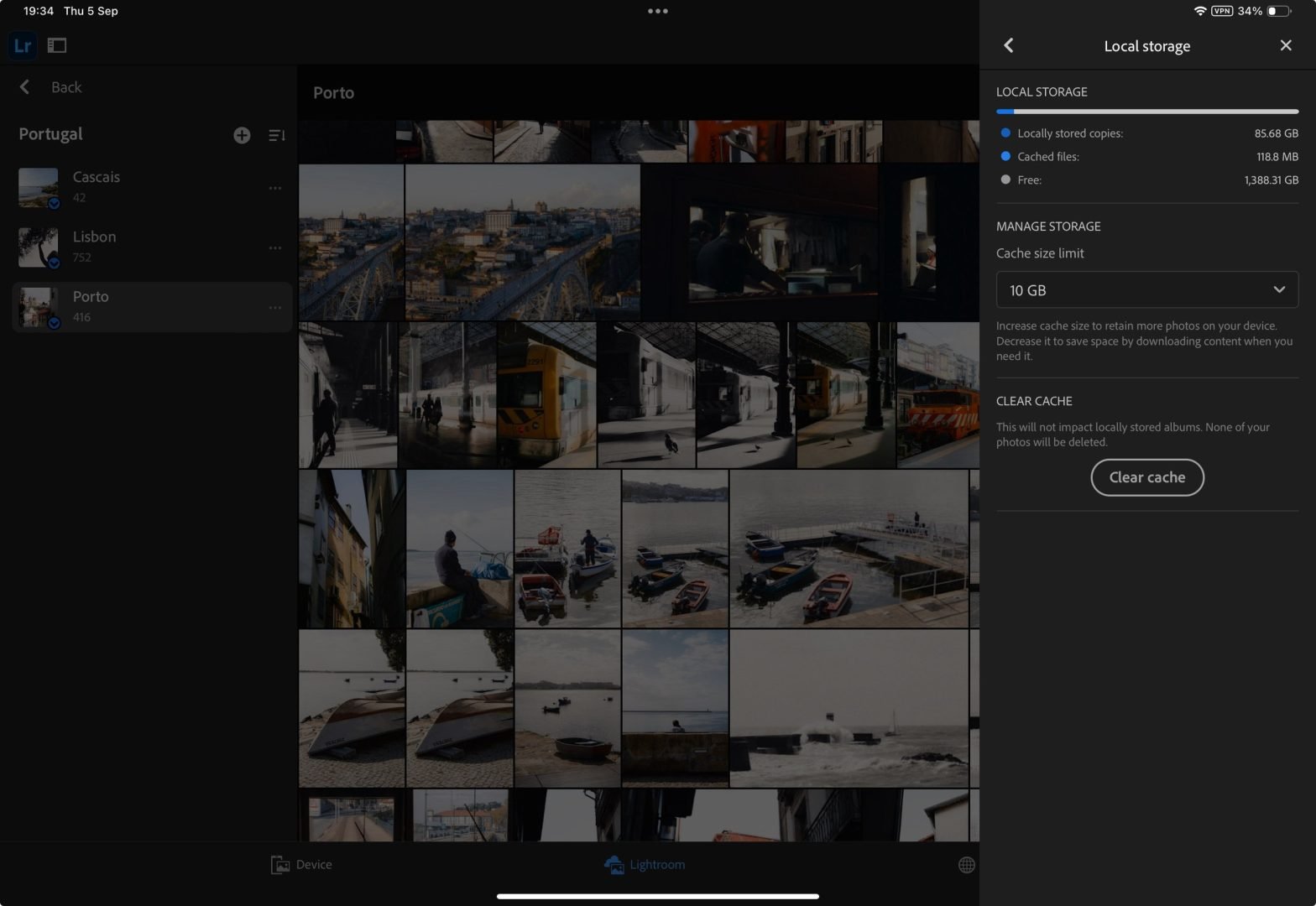
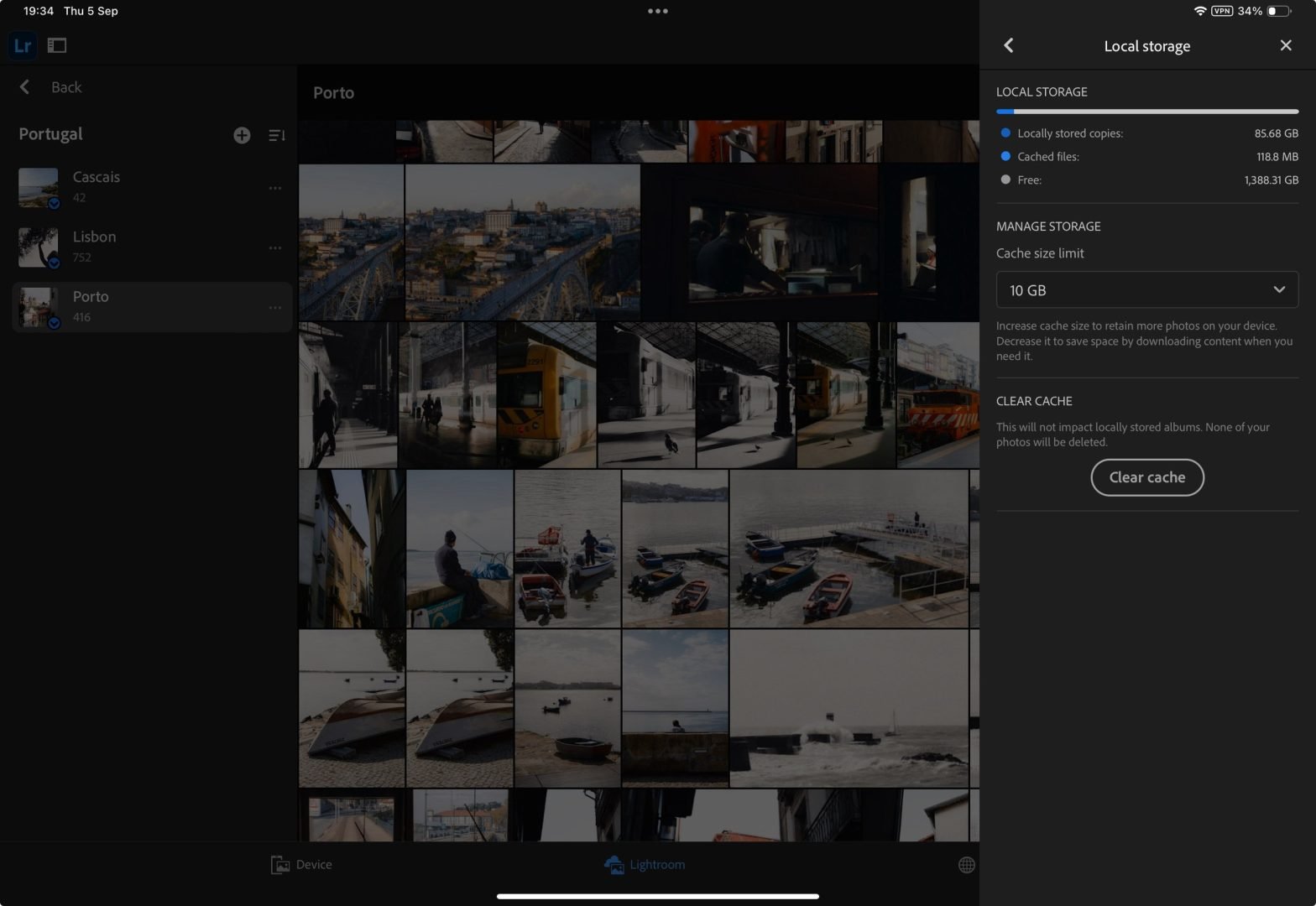






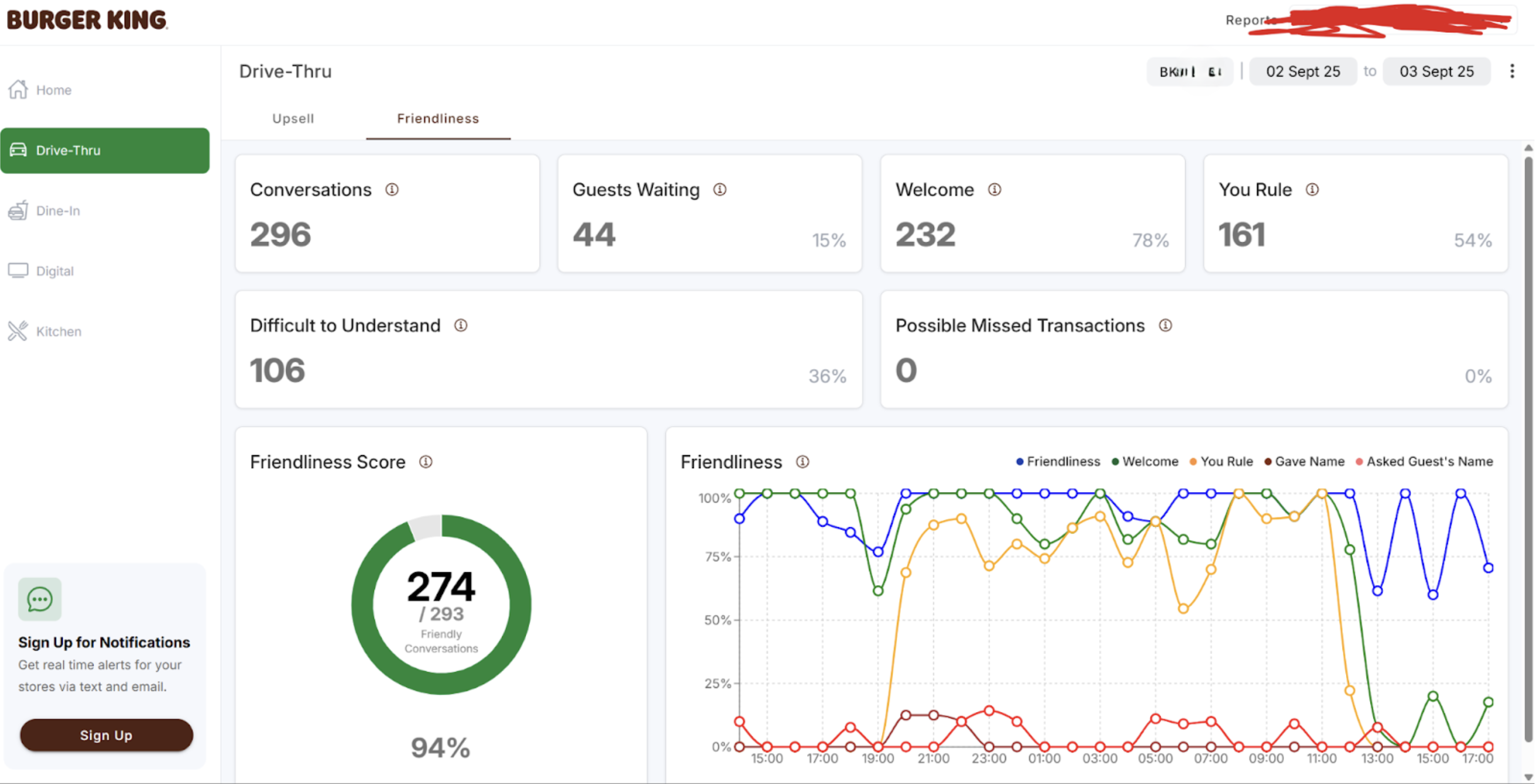











![Saperzy 1. PBOT doskonalili się w zakresie działań przeciwkryzysowych [FOTO]](https://zambrow.org/static/files/gallery/130/1735916_1756209012.webp)