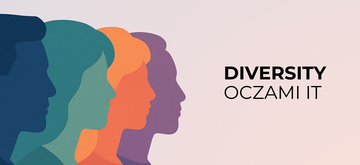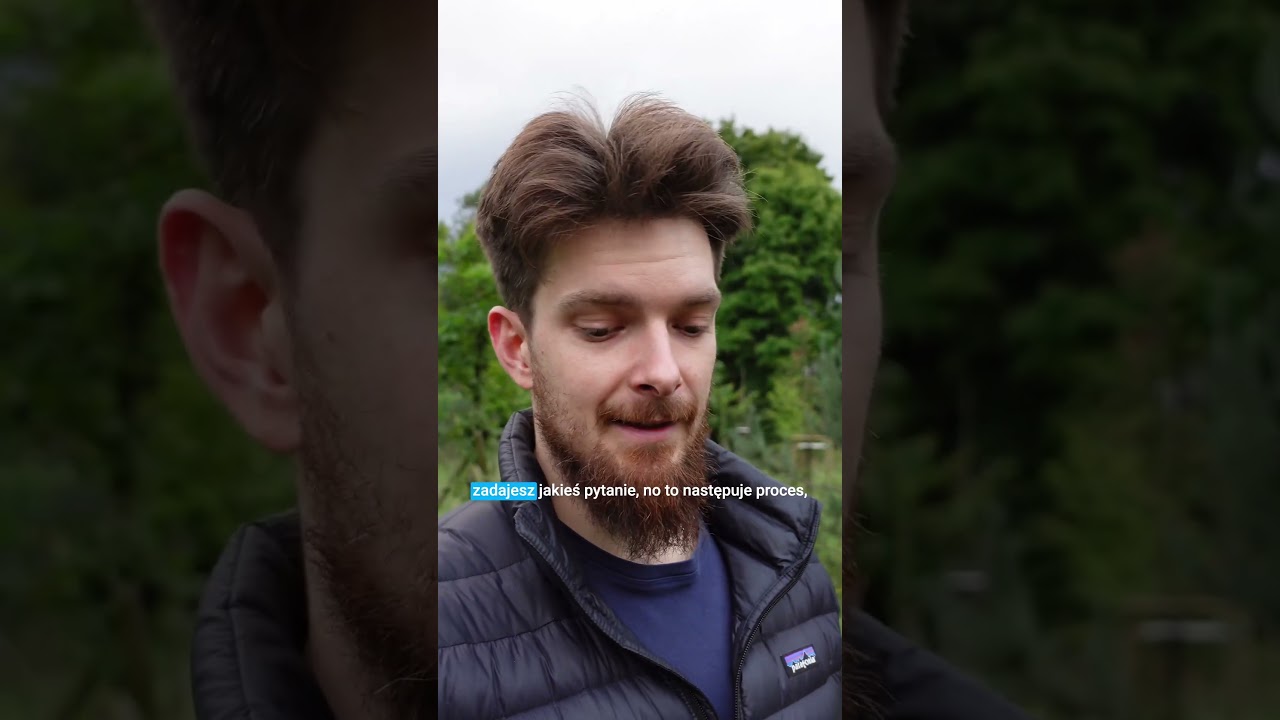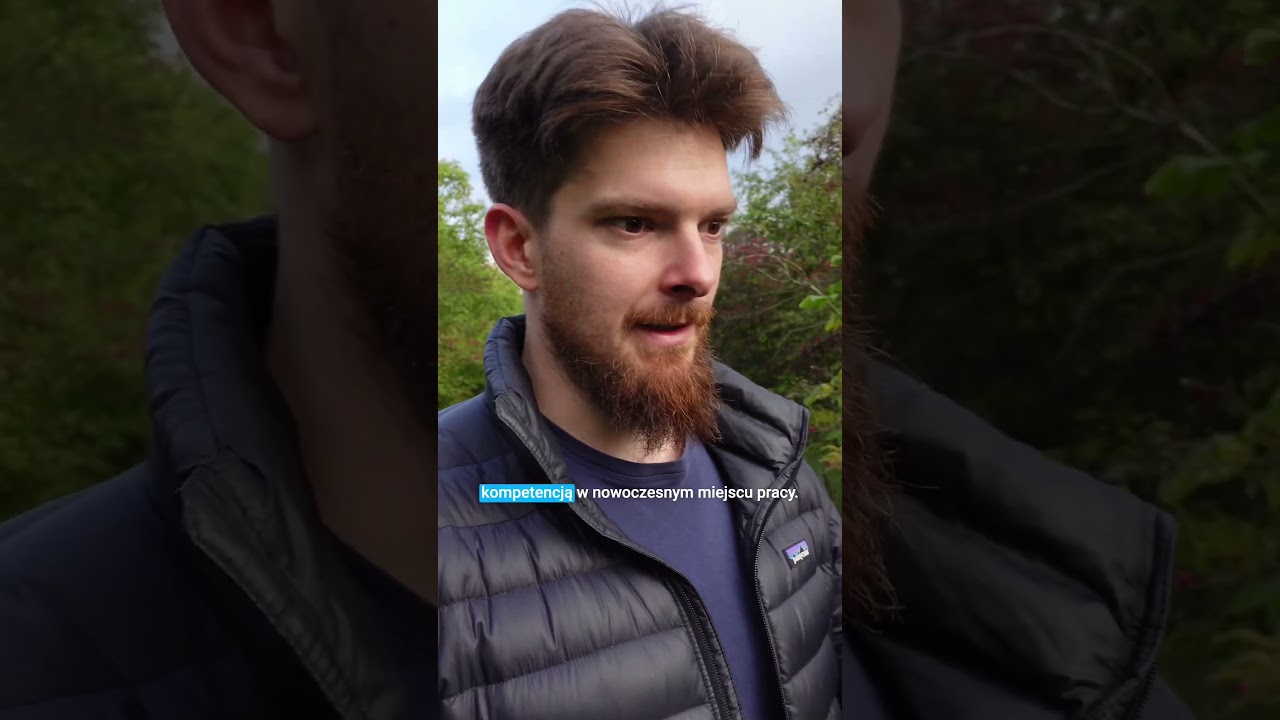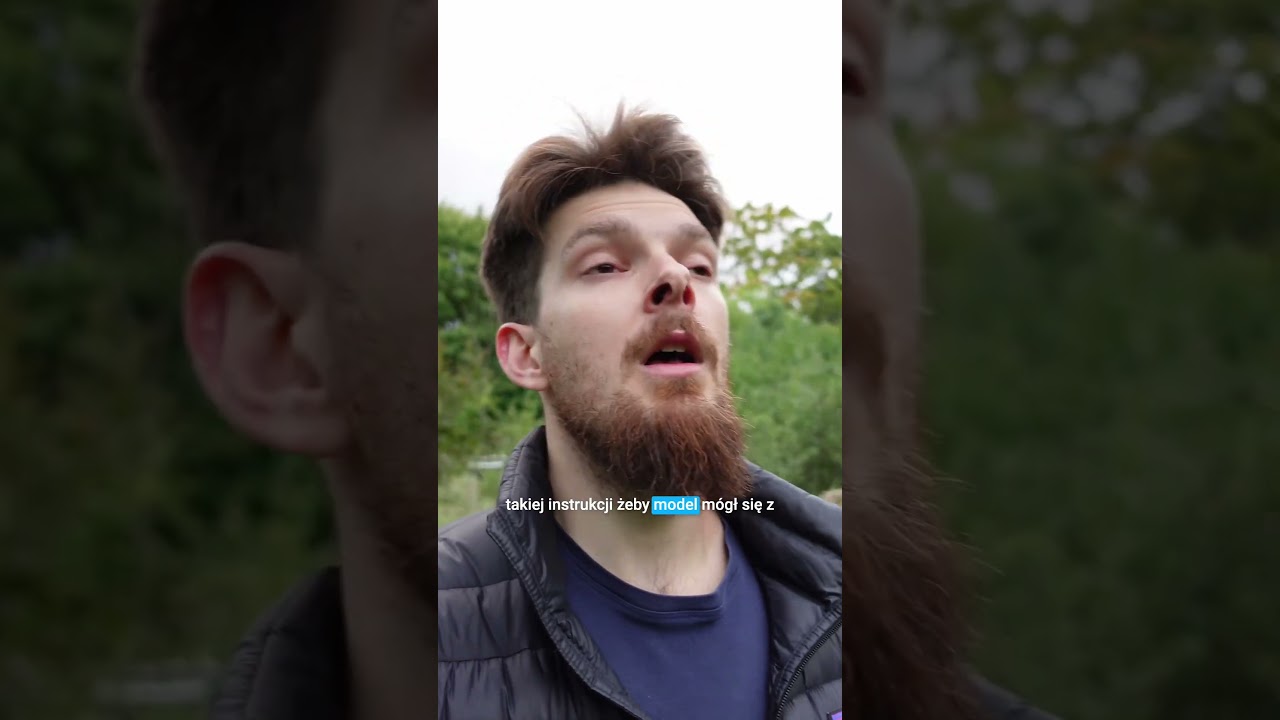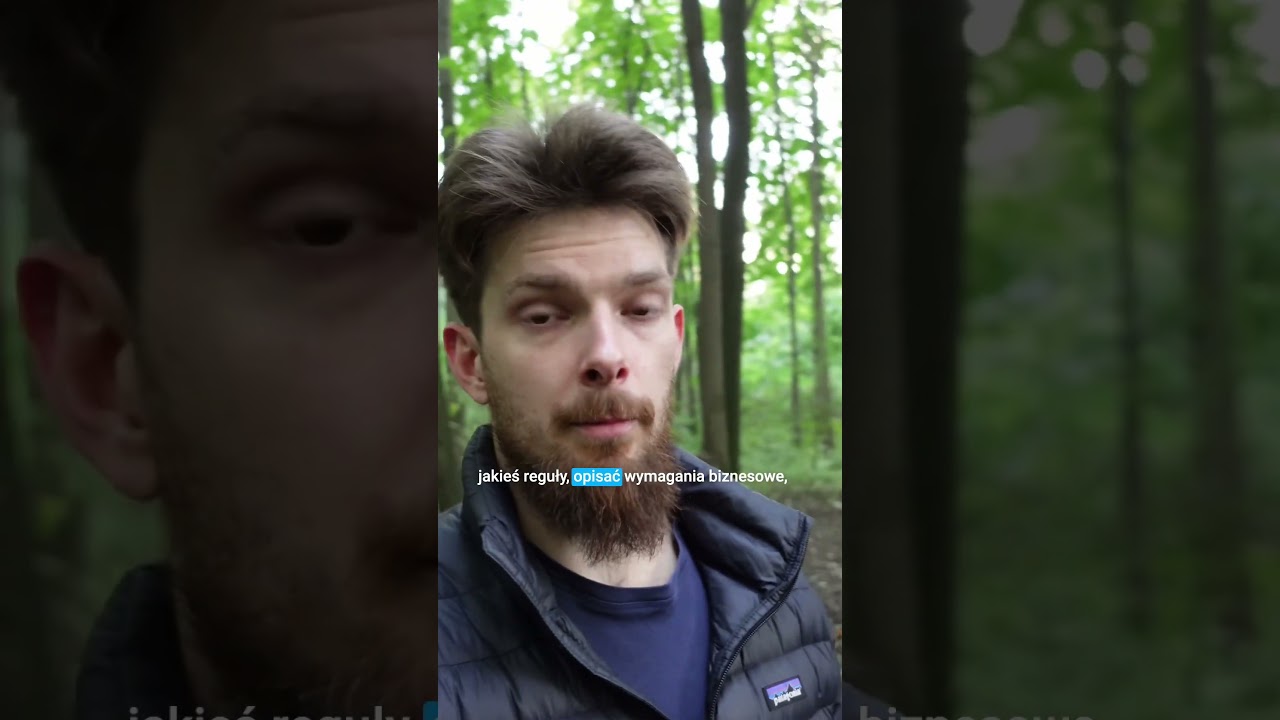Narzędzie Wycinanie w systemie Microsoft Windows pozwala na przechwycenie części, jak również całości obrazu wyświetlanego przez system. Można dowolnie wybrać fragment obrazu i poddać go edycji przez kadrowanie, nanoszenie odręcznych szkiców i zakreśleń, a także tekstów. Tak przygotowaną grafikę można zapisać na dysku lub skopiować do schowka. Potem bez problemu da się ją wkleić do dowolnego dokumentu, na profil w mediach społecznościowych lub też użyć w komunikatorze internetowym.
Zrzuty ekranowe
Często pracując w systemach Windows, Android, MacOS i innych zdarza się, iż chcemy zapisać to, co widać na ekranie. jeżeli to jest program graficzny, to nie ma problemu. jeżeli jednak chcemy zrobić tak zwany zrzut ekranu, to sytuacja nieco się komplikuje.
W telefonach są specjalne funkcje, które można przypisać do klawiszy głośności lub włączania zasilania, jak również do gestów wykonywanych przy pomocy dwóch lub więcej palców, którymi przesuwa się po ekranie urządzenia.
W laptopach i komputerach z Windows jest to przycisk PrtSc (PrintScreen). Kombinacja tegoż z przyciskiem Alt, który ogranicza jego działanie do aktywnego okna.
Na komputerach z MacOS zrzut ekranu wykonuje się kombinacją przycisków na klawiaturze: Shift, Command i 3.
Co jednak w przypadku, gdy pracuje się w Windows i chce się zapisać tylko mały wycinek grafiki, okna, aplikacji itp.? Przydaje się do tego Narzędzie Wycinanie.
Narzędzie Wycinanie i zakreślanie w Windows
Narzędzie Wycinanie jest dostępne w większości systemów Windows, które spotkacie na komputerach stacjonarnych, a także laptopach. Aby je uruchomić, wystarczy poszukać go w katalogu „Akcesoria systemu” w menu Start. Można też wpisać jego nazwę w polu wyszukiwania.
To niezwykle proste i skuteczne w działaniu narzędzie pozwala na pobranie z ekranu dowolnego wycinka. Może to być równie cały ekran, wycinek dotyczący całego aktywnego okna, prostokątnego zaznaczenia dowolnej części widocznego pulpitu lub też dowolnie definiowanego ręcznym zakreśleniem obszaru.
 Kliknij obrazek, aby go powiększyć
Kliknij obrazek, aby go powiększyćTak pozyskaną grafikę można zapisać, skopiować do schowka, a także wysłać jako załącznik poczty lub wcześniej poddać prostej edycji. Bez problemu zaznaczymy na grafice fragment kolorowym piórem, podpiszemy go, użyjemy graficznego zakreślacza (jak w rzeczywistych, analogowych dokumentach), wymażemy fragment wirtualną gumką.
Działanie tego narzędzia prezentujemy na poniższym filmie.
Odwiedź również nasz kanał na YT, aby być na bieżąco z innymi poradnikami.