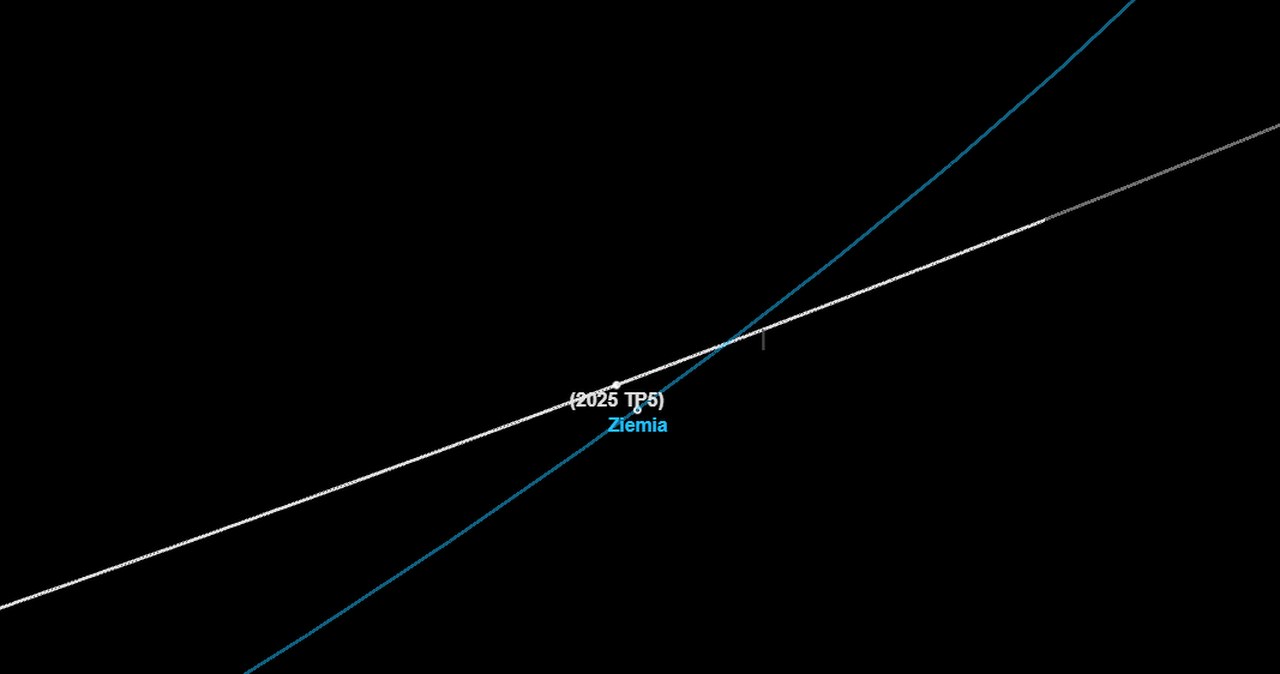Witaj na kursie podstaw robotyki z wykorzystaniem platformy Arduino!
Arduino to popularny i prosty w obsłudze system do tworzenia projektów elektronicznych, który jest szeroko stosowany w robotyce.
W trakcie tego kursu nauczysz się podstaw programowania w języku C oraz poznasz podstawy elektroniki. Dowiesz się, jak konfigurować i programować mikrokontrolery Arduino oraz jak wykorzystywać różne czujniki i elementy wyjściowe do sterowania urządzeniami elektrycznymi.
Będziesz mieć okazję zaprojektować i zbudować własnego robota oraz wypróbować różne algorytmy sterowania i programowania.
 Czy ten kurs jest dla Ciebie? Jak najbardziej! Nie musisz znać się na elektronice ani na programowaniu. Nauczymy Cię wszystkiego od podstaw.
Czy ten kurs jest dla Ciebie? Jak najbardziej! Nie musisz znać się na elektronice ani na programowaniu. Nauczymy Cię wszystkiego od podstaw.
Dlaczego Arduino?
Dzięki prostej i przystępnej obsłudze Arduino zostało wykorzystane w tysiącach różnych projektów i aplikacjach. Oprogramowanie Arduino jest łatwe w użyciu dla początkujących, a jednocześnie wystarczająco elastyczne dla zaawansowanych użytkowników. Działa na komputerach Mac, Windows i Linux.
Arduino jest kluczowym narzędziem do nauki nowych rzeczy. Każdy – dzieci, hobbyści, artyści, programiści – może rozpocząć swoją przygodę z robotyką. Zwłaszcza iż sama płytka, jak i dodatki do niej nie należą do drogich.
Arduino to otwarty projekt więc nie musimy kupować oryginalnych płytek. Mamy do dyspozycji wiele tanich klonów Arduino. Używanie ich jest jak najbardziej legalne. W internecie mamy ogromną ilość projektów, które możemy wykonać samodzielnie. Społeczność wokół Arduino jest bardzo duża i ciągle się rozwija.
Rodzaje Arduino
Istnieje kilka rodzajów platformy Arduino, które różnią się między sobą głównie wielkością, możliwościami i zastosowaniem. Oto kilka przykładów:
Arduino UNO
 Arduino UNO
Arduino UNOArduino Nano
 Arduino Nano
Arduino NanoArduino Mega
 Arduino Mega
Arduino MegaJest to rozszerzona wersja Arduino UNO, posiadająca aż 54 cyfrowe wejścia/wyjścia oraz 16 analogowych wejść. Jest to dobry wybór dla projektów wymagających dużej liczby wejść/wyjść.
Są też inne modele Arduino, takie jak Arduino Due, Arduino Yún, czy Arduino Leonardo, które różnią się od pozostałych mikrokontrolerami, interfejsami i możliwościami. Natomiast te 3 wyżej wymienione płytki są najbardziej popularne.
Budowa
Zanim zaczniemy pracę z naszym Arduino, poznamy jego budowę. Omówimy tutaj podstawowe elementy płytki. Spójrzmy na naszą płytkę z góry.
 Schemat budowy Arduino
Schemat budowy Arduino
Podstawowe informacje:
- Naciśnięcie przycisku RESET spowoduje ponowne uruchomienie Arduino.
- Pory cyfrowe ponumerowane są od o do 13. Są to porty wejścia i wyjścia.
- Dioda zasilania sygnalizuję czy Arduino podłączone jest do zasilenia i działa prawidłowo.
- Mikrokontroler to serce naszego Arduino. To układ scalony, w którym znajduje się procesor, pamięć flash, pamięć RAM oraz pamięć EPROM. Mikrokontroler w dużym uproszczeniu przypomina komputery, z których korzystamy na co dzień. Oczywiście jest znacznie mniej wydajny, ale na podstawy robotyki w zupełności wystarczający.
- Porty analogowe służą do pomiaru przyłożonego do nich napięcia. Możemy np. podłączyć tutaj czujnik światła i dzięki napięcia zmierzyć poziom oświetlenia w naszym pokoju.
- Złącza zasilania dzielimy na napięcie 3.3 V oraz 5 V. GND to inaczej masa. W przypadku znanych przez nas oznaczeń np. na baterii masą jest minus.
- Kolejnym elementem naszej płytki jest złącze zasilania. Podłączamy tutaj zwykle zasilacz 9V lub baterię.
- Ostatnim elementem jest port USB, którym dzięki kabla USB typu 3 podłączamy Arduino do komputera. Dzięki czemu możemy przesyłać nasze programy prosto do mikrokontrolera.
Zasilanie
Jak zasilamy naszą płytkę? Do podstawowych zastosowań wystarczy nam zasilanie prosto z portu USB. Natomiast w przypadku podłączenia do Arduino zew. urządzeń będziemy musieli użyć dodatkowo baterii lub zasilacza. To rozwiązanie sprawdza się przy urządzeniach, które potrzebują napięcia do 5V. Czyli tyle, ile maksymalnie nasza płytka może dalej przekazać.
W przypadku zapotrzebowania na wyższe napięcie stosujemy zew. zasilanie niezależne od Arduino.
Instalacja Arduino IDE
By zacząć przygodę z programowaniem naszej płytki, musimy zainstalować odpowiednie oprogramowanie. Mianowicie Arduino IDE. Oprogramowanie Arduino IDE pobieramy z oficjalnej strony producenta: www.arduino.cc.
Pliki instalacyjne znajdziemy w zakładce “Software”.
Krok 1
W naszym kursie pracujemy na systemie operacyjnym Windows 10. Wybieramy opcję “Windows 7 and newer”.
 Arduino IDE jest dostępne na wszystkie popularne systemy operacyjne.
Arduino IDE jest dostępne na wszystkie popularne systemy operacyjne.Krok 2
Po ściągnięciu pliku uruchamiamy instalator.
 Instalator pobierze się do folderu „Pobrane”.
Instalator pobierze się do folderu „Pobrane”.Krok 3
Instalujemy oprogramowanie Arduino IDE oraz sterowniki USB, które są niezbędne do komunikowania się z naszą płytką.
 Zaznaczamy wszystkie opcje.
Zaznaczamy wszystkie opcje.
Krok 4
Wybieramy ścieżkę, w której chcemy zainstalować oprogramowanie. Sugerujemy pozostawić domyślną lokalizację.
 Domyślna ścieżka instalatora to oczywiście „Program Files”.
Domyślna ścieżka instalatora to oczywiście „Program Files”.Krok 5
Instalacja powinna zająć kilka minut.
 Przerwa na kawę :).
Przerwa na kawę :).Krok 7
Brawo! Właśnie zainstalowałeś Arduino IDE!
 Podstawowy widok Arduino IDE 1.0.
Podstawowy widok Arduino IDE 1.0.Funkcje Arduino IDE
Po zainstalowaniu systemu na komputerze otwórz je. To jest Arduino IDE i jest to miejsce, w którym odbywa się całe programowanie.
Poświęć trochę czasu w rozejrzenie się po nim i zaznajomienie się z nim.
 Wygląd Arduino IDE jest stosunkowo intuicyjny.
Wygląd Arduino IDE jest stosunkowo intuicyjny.
- Pasek menu: Daje dostęp do narzędzi potrzebnych do tworzenia i zapisywania szkiców Arduino.
- Zweryfikuj: Kompiluje twój kod i sprawdza, czy nie ma w nim błędów ortograficznych lub składniowych.
- Wgraj: Wysyła kod do płytki, która jest podłączona, np. w tym przypadku do Arduino Uno. Podczas przesyłania kodu diody na płytce będą gwałtownie migać.
- Nowy: Otwiera nowe okno zawierające pusty szkic.
- Otwórz: Umożliwia otwarcie zapisanego szkicu lub jednego z zapisanych przykładów.
- Zapisz: Powoduje zapisanie aktualnie otwartego szkicu.
- Nazwa szkicu: Po zapisaniu szkicu jest tu wyświetlana jego nazwa.
- Serial Monitor: Gdy płytka jest podłączona, wyświetli informacje szeregowe twojego Arduino.
- Kod: W tym obszarze tworzysz kod szkicu, który mówi płytce, co ma robić.
- Konsola: Pokazuje szczegóły komunikatów o błędach, rozmiar programu, który został skompilowany oraz dodatkowe informacje.
- Płytka i port szeregowy: Informuje o tym, jaka płyta jest używana i do jakiego portu szeregowego jest podłączona.
W kolejnej części kursu napiszecie swój pierwszy program.