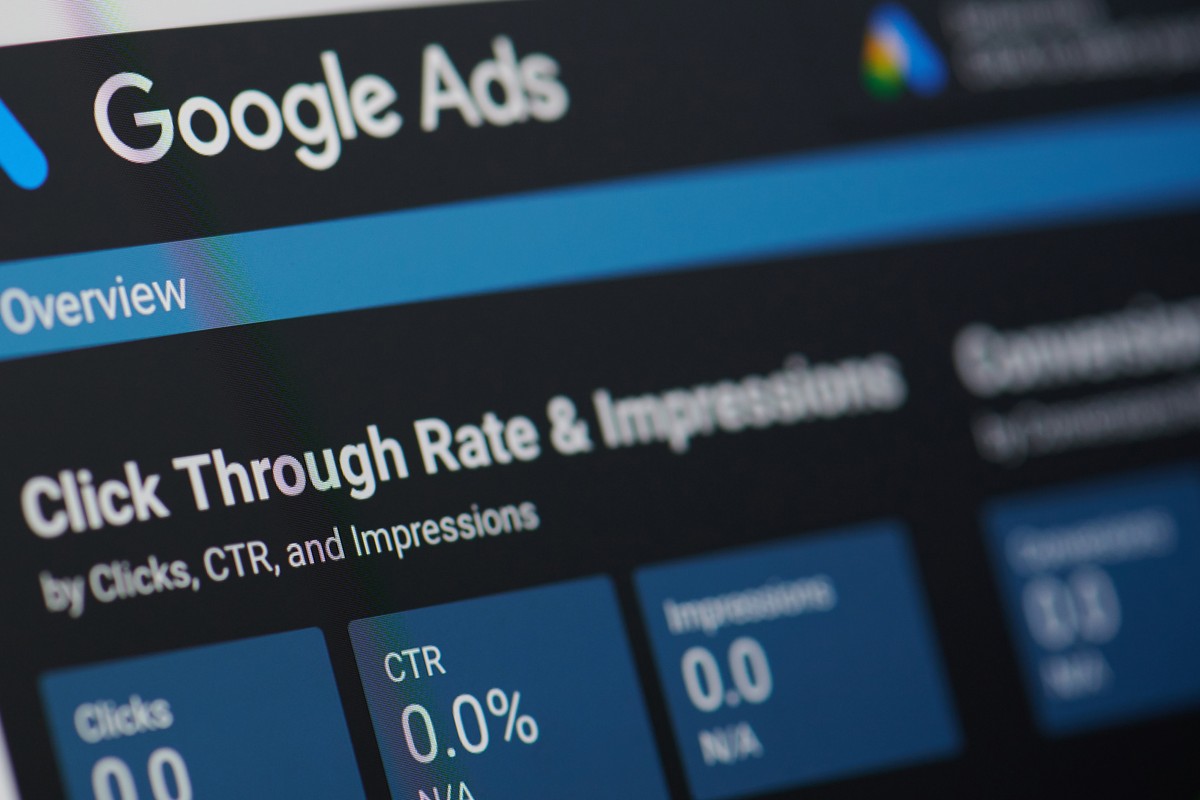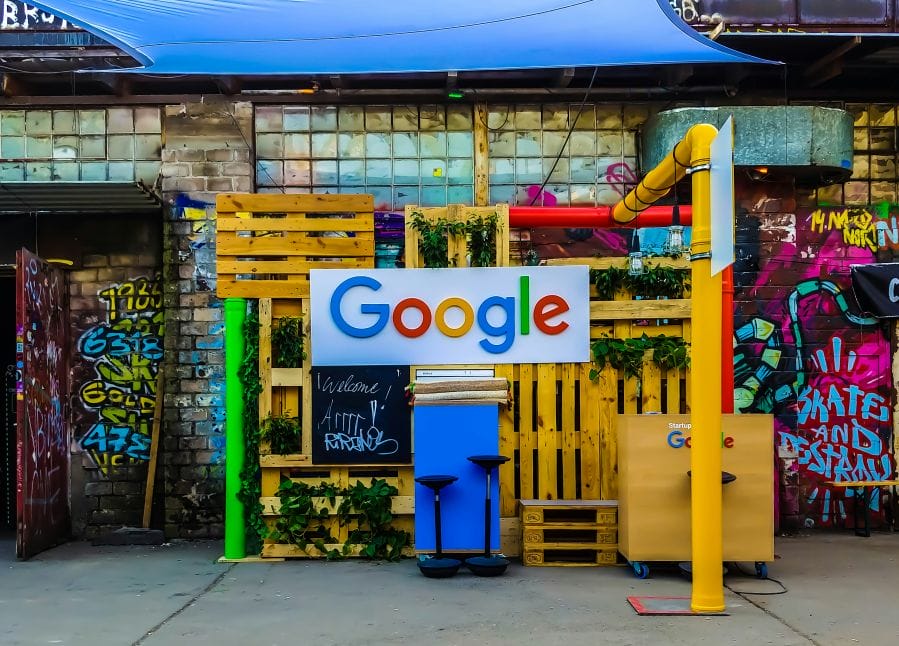Załóżmy, iż twoja organizacja prowadzi webinar i robi z niego nagranie. Webinar okazuje się być tak ciekawy, iż aż szkoda, żeby treści z niego uciekły w zapomnienie. Dlatego dziś chciałabym zaproponować pomysł na tzw. recykling treści – czyli automatyzację, która stworzy transkrypcję z nagrania, a następnie na jej podstawie przygotuje posty do mediów społecznościowych i wpis na bloga czy stronę internetową. Automatyzacja może brzmieć, jak coś trudnego do wykonania. Spokojnie! Zaufaj mi i przejść razem ze mną przez cały proces. Każdy krok zobaczysz na zrzutach ekranu i wideo-tutorialach. Naprawdę warto!
Czym jest recykling treści?
Recykling treści to strategia w content marketingu, która w branży marketingu internetowego ma duże znaczenie znaczenie. W procesie recyklingu treści chodzi o przekształcanie treści oraz ich ponowne wykorzystanie. Istniejące materiały przerabiamy w różne formaty, dostosowane do potrzeb odbiorców i różnych platformach społecznościowych. Dzięki temu możliwe jest powtórne wykorzystanie treści, co pozwala dotrzeć do nowych odbiorców i różnych grup odbiorców.
Recykling treści przyjmuje różne formy, takie jak aktualizacja treści – na przykład dodając nowe informacje, co pomaga w utrzymaniu aktualności materiałów – lub tworzenie nowych treści na podstawie istniejących. Przykładem może być przekształcenie artykułu w podcast, infografikę lub wideo, co umożliwia dostarczenie wartościowych treści szerszej grupie odbiorców, która np. chętniej słucha niż czyta lub lubi oglądać wideo.
Recykling treści jest również korzystny dla widoczności w wynikach wyszukiwania, ponieważ optymalizacja istniejących materiałów i aktualizacja informacji wpływają pozytywnie na SEO. W mediach społecznościowych proces ten pozwala na lepsze zaangażowanie odbiorców, dostosowanie treści do aktualnych trendów oraz budowanie evergreen content, czyli treści, które przez długi czas pozostają wartościowe i czytane.
Recykling treści łączy oszczędność czasu, dostosowanie do potrzeb potencjalnych klientów oraz tworzenie nowych materiałów w sposób efektywny i zgodny z aktualnymi standardami.
Automatyzacja recyklingu treści krok po kroku – wykorzystaj istniejące treści
W dzisiejszym artykule pokażę ci, w jaki sposób krok po kroku zbudować automatyzację, która zrealizuje następujący proces:
- Wysyłasz wiadomość e-mailową na specjalny adres. W załączniku przesyłasz plik wideo, dla którego chcesz stworzy transkrypcję.
- OpenAI przygotowuje transkrypcję dla pliku i zapisuje ją na Dysku Google.
- Otrzymujesz e-mail z gotową transkrypcją.
- Dodatkowo, automatyzacja na podstawie transkrypcji przygotowuje serię postów na Facebooka oraz wpis na bloga i zapisuje je na Dysku Google.
Do zbudowania automatyzacji wykorzystamy następujące narzędzia:
- Make – narzędzie, w którym zaprojektujemy automatyzację,
- Gmail – skrzynkę e-mailowa,
- Dysk Google – dysk w chmurze, na którym będą zapisywane pliki z transkrypcjami,
- OpenAI Developer Platform – platforma umożliwiająca wykorzystanie narzędzi Open AI w automatyzacjach.
Krok 1: Stwórz konto na OpenAI Platform
1. Stwórz konto i wykup punkty
Aby móc wykorzystać OpenAI w automatyzacji, będziesz potrzebował/potrzebowała konta na platformie OpenAI: platform.openai.com oraz wykupienia tzw. credits (punktów).
Credit to jednostka rozliczeniowa, która służy do opłacania zapytań wysyłanych z twojej automatyzacji do OpenAI. Możesz jednorazowo wypić pakiet kredytów o wartości 5$ (6$ z podatkami), a potem korzystać z niego dowolnie długo, aż wykorzystasz wszystkie środki.
Każde zapytanie wysyłane z automatyzacji do Open AI zużywa ułamek centa, więc taki pakiet powinien ci wystarczyć na dłuższy czas.

Liczbę dostępnych punktów możesz na bieżąco monitorować w zakładce: Settings -> Billing: Credit balance.

2. Wygeneruj klucz API
Wejdź do zakładki Settings -> Api keys. Kliknij przycisk „Create new secret key”.

Uzupełnij formularz.

Skopiuj wygenerowany klucz. Będzie ci potrzebny do skonfigurowania połączenia z OpenAI w Make.

Krok 2: Przygotuj folder na Dysku Google, w którym będą zapisywane transkrypcje.
Ja swój folder nazwałam „_RECYKLING TREŚCI”:

Krok 3: Stwórz scenariusz w Make
Z mojego poprzedniego artykułu wiesz już, czym jest Make i jak można w nim stworzyć automatyzację, wykorzystując gotowy szablon automatyzacji. Dziś dla odmiany stworzymy automatyzację samodzielnie, od podstaw.
Wejdź do zakładki Scenarios i wybierz „Create a new scenario”.

1. Wygeneruj adres e-mailowy
Pierwszy moduł w scenariuszu w Make to tzw. trigger – wyzwalacz, który uruchamia proces automatyzacji. Kliknij plusik i wybierz: Webhooks -> Custom mailhook. Mailhook to specjalny adres email – kiedy wyślesz na niego wiadomość, uruchomi automatyzację.
Nadaj mu nazwę.
Skopiuj wygenerowany adres mailowy dzięki przycisku „Copy address to clipboard”. To twój specjalny adres email, na który będziesz wysyłał/wysyłała pliki do transkrypcji.
2. Dodaj moduł OpenAI
Najedź na ikonę modułu Webhooks, kliknij plusik i dodaj kolejny moduł: OpenAI -> Create a Transcription.
W sekcji „Connection” kliknij przycisk „Add”. Wpisz dowolną nazwę połączenia, wklej klucz API wygenerowany w Kroku 1 oraz Organisation ID (znajdziesz je na platformie OpenAI w zakładce Organization -> General). Zapisz ustawienia, klikając w „Save”.

Moduły w automatyzacji przesyłają między sobą różne zestawy informacji, tzw. obiekty. Możesz je zobaczyć, klikając na jakieś pole w formularzu konfiguracji modułu. Na przykład, kiedy klikniesz pole „File Name”, wyświetli się okno z listą obiektów, które moduł OpenAI odebrał z modułu Webhooks. Obiekty z modułu Webhooks przechowują informacje, które zostały przesłane w mailu wysłanym na mailhook. Np.:
- Date to data wysłania wiadomości,
- Subject to tytuł maila,
- Sender to dane o nadawcy.

Załącznik z plikiem do transkrypcji znajduje się w obiekcie o nazwie „Attachments”.
Jako „File Name” wybierz „File Name” z obiektu „Attachments”, a jako „File Data” – „Data”.
W sekcji „Prompt” wpisz polecenie dla OpenAI – czyli informację, co OpenAI ma zrobić z otrzymanym plikiem video. Na przykład: Przygotuj transkrypcję tego video.
W sekcji „Response format” wybierz Text.
Kliknij opcję „Show advanced settings”, aby wyświetlić zaawansowane opcje.
W sekcji „Temperature” możemy określić, jak bardzo dosłowna powinna być odpowiedź. Im wyższa wartość – tym odpowiedzi będą bardziej zróżnicowane i kreatywne. Spróbuj na początek ustawić wartość 0.2.
Zapisz ustawienia, klikając „OK”.
3. Zapisz wygenerowaną transkrypcję w pliku na Dysku Google
Kliknij plusik i dodaj kolejny moduł: Google Docs -> Create a Document.
W sekcji „Name” wpisz tytuł, jaki ma mieć plik z gotową transkrypcją.
W sekcji „Content” wybierz obiekt „Text” z modułu OpenAI.
W sekcji „New Document’s Location” wybierz folder na Dysku Google, stworzony w Kroku 2.
Zapisz ustawienia, klikając „OK”.
4. Pobierz plik z transkrypcją z Dysku Google
Dodaj kolejny moduł: Google Drive -> Download a File.
W sekcji „Enter a File ID” wybierz opcję „Enter manually”.
W skecji „File ID” wybierz „Document ID” z modułu Google Docs.
Zapisz ustawienia, klikając „OK”.
5. Odeślij plik z transkrypcją do nadawcy
Dodaj kolejny moduł: Gmail -> Send an Email.
W sekcji “To” wybierz obiekt Sender -> Email address z modułu Webhooks.

W sekcji „Subject” wpisz dowolny tytuł wiadomości.
W sekcji „Attachments” kliknij „Add an attachment”. Powinna być zaznaczona opcja “Google Drive – Download a File”.

Zapisz ustawienia, klikając „OK”.
6. Zapisz i aktywuj scenariusz
Zapisz scenariusz, klikając w ikonkę dyskietki, znajdującą się na dole ekranu.
Aktywuj scenariusz, klikając opcję „Immediately as data arrives”.
I gotowe!
Krok 4. Przetestuj automatyzację
Kliknij opcję „Run once”, znajdującą się w lewej dolnej części ekranu – scenariusz zostanie uruchomiony w trybie czuwania, dzięki czemu będziesz miał/miała podgląd na żywo pokazujący, który moduł jest aktualnie wykonywany.
Wyślij e-mail na adres mailhooka wygenerowany w Kroku 1, w załączniku przesyłając plik wideo. Uwaga! Rozmiar pliku nie może przekraczać 25 MB.
W zależności od wielkości pliku oraz szybkości połączenia internetowego, w ciągu maksymalnie kilku minut powinieneś/powinnaś otrzymać e-mail z gotową transkrypcją.
Po wykonaniu scenariusza powinieneś/powinnaś:
- Otrzymać e-mail z plikiem transkrypcji w załączniku.
- Na Dysku Google zobaczyć wygenerowany plik z transkrypcją.
Krok 5. Dodaj ścieżki do generowania postów i wpisów na bloga
Do tego scenariusza można dodać kolejne ścieżki, np. wygenerowanie na podstawie transkrypcji:
- postów do wykorzystania w mediach społecznościowych,
- wpisu na blog.

1. Dodaj router
Router to specjalny moduł, który pozwala rozdzielić proces automatyzacji na kilka różnych ścieżek.
Kliknij prawym przyciskiem myszy na kropki łączące moduł OpenAI z modułem Google Docs. Wybierz opcję „Add router”. Najedź na ikonkę routera i kliknij plusik.

2. Dodaj moduł do generowania postów na Facebooka
Dodaj moduł OpenAI -> Create a Completion (Prompt).
W sekcji „Model” wybierz model sztucznej inteligencji, z której chcesz skorzystać.
W sekcji „Messages” kliknij opcję „Add message”.
W polu „Role” ustaw wartość „User”.
W polu „Text content” wpisz prompt, czyli polecenie, jakie ma wykonać sztuczna inteligencja.
Zapisz ustawienia, klikając „OK”.

3. Zapisz wygenerowane posty na Dysku Google
Najedź na moduł OpenAI do generowania postów i kliknij „Add another module”.

Z listy wybierz moduł Google Docs -> Create a Document. Tak jak poprzednio, uzupełnij nazwę, pod jaką ma być zapisany plik. W sekcji „Content” wybierz obiekt „Result” z modułu OpenAI – będzie to zawartość pliku.
W sekcji „New Document Location” wybierz folder, w którym ma zostać zapisany plik.
Zapisz ustawienia, klikając „OK”.

4. Dodaj moduł do generowania wpisu na blog
Analogicznie, wzorując się na instrukcji z punktu 2 i 3 możesz stworzyć ścieżkę do generowania wpisu na blog:


Krok 6. Przetestuj automatyzację dla nowych ścieżek
Kliknij opcję „Run once” – scenariusz zostanie uruchomiony w trybie czuwania, dzięki czemu będziesz miał/miała podgląd na żywo pokazujący, który moduł jest aktualnie wykonywany.
Wyślij email na adres mailhooka wygenerowany w kroku 1, w załączniku przesyłając plik video.
Po wykonaniu scenariusza powinieneś/powinnaś:
- Otrzymać mail z plikiem transkrypcji w załączniku.
- Na Dysku Google zobaczyć wygenerowane pliki:a. Plik z transkrypcją.
b. Plik z postami.
c. Plik z wpisem na blog.
Czas na dostosowanie treści wygenerowanych przez AI
Jeśli zechcesz wykorzystać treści wygenerowane w trakcie automatyzacji, pamiętaj, aby przed publikacją je przejrzeć i doszlifować. Potraktuj je jako szkic z pomysłem, który możesz dopasować do potrzeb organizacji. Zweryfikuj ich rzetelność, dopasuj styl do stylu komunikacji twojej organizacji i dodaj im bardziej „ludzkiego” charakteru, żeby twoi odbiorcy mieli poczucie, iż stoi za nimi prawdziwy człowiek.
Recykling treści i automatyzacja – podsumowanie
Organizacje często tworzą wiele bardzo wartościowych treści. W dobie szybkiej informacji i chaosu komunikacyjnego mogą one jednak gwałtownie znikać z pola widzenia odbiorców. Dlatego jeżeli chcemy przedłużyć widoczność na przykład tworzonych przez nas materiałów edukacyjnych, możemy wypróbować tzw. recykling treści – mechanim tworzenia treści z jednego materiału w wielu innych formatach. Automatyzacja może znacznie przyspieszyć ten proces i uwolnić dla nas więcej czasu.
Inne materiały, które Cię zainteresują:
- Za mało czasu w marketing? Zatrudnij sztuczną inteligencję w swoim NGO!
- Automatyzacja zadań. Jak przyspieszyć zbieranie faktur z załączników i tworzenie zestawień?
- Jak AI może ci pomóc w odpowiadaniu na często zadawane pytania?
- Feeds Reboot: zrestartuj algorytmy i odzyskaj kontrolę nad tym, co widzisz w Internecie
- Linki, które działają: praktyczny przewodnik po linkowaniu w NGO