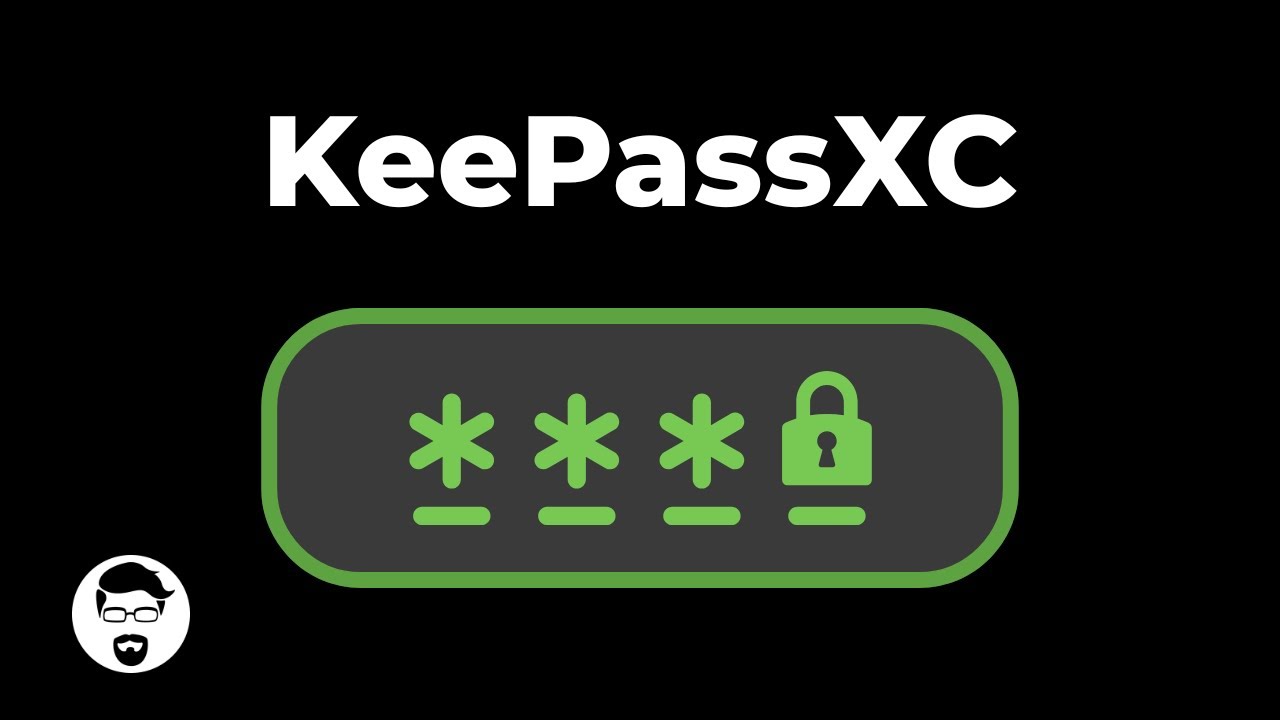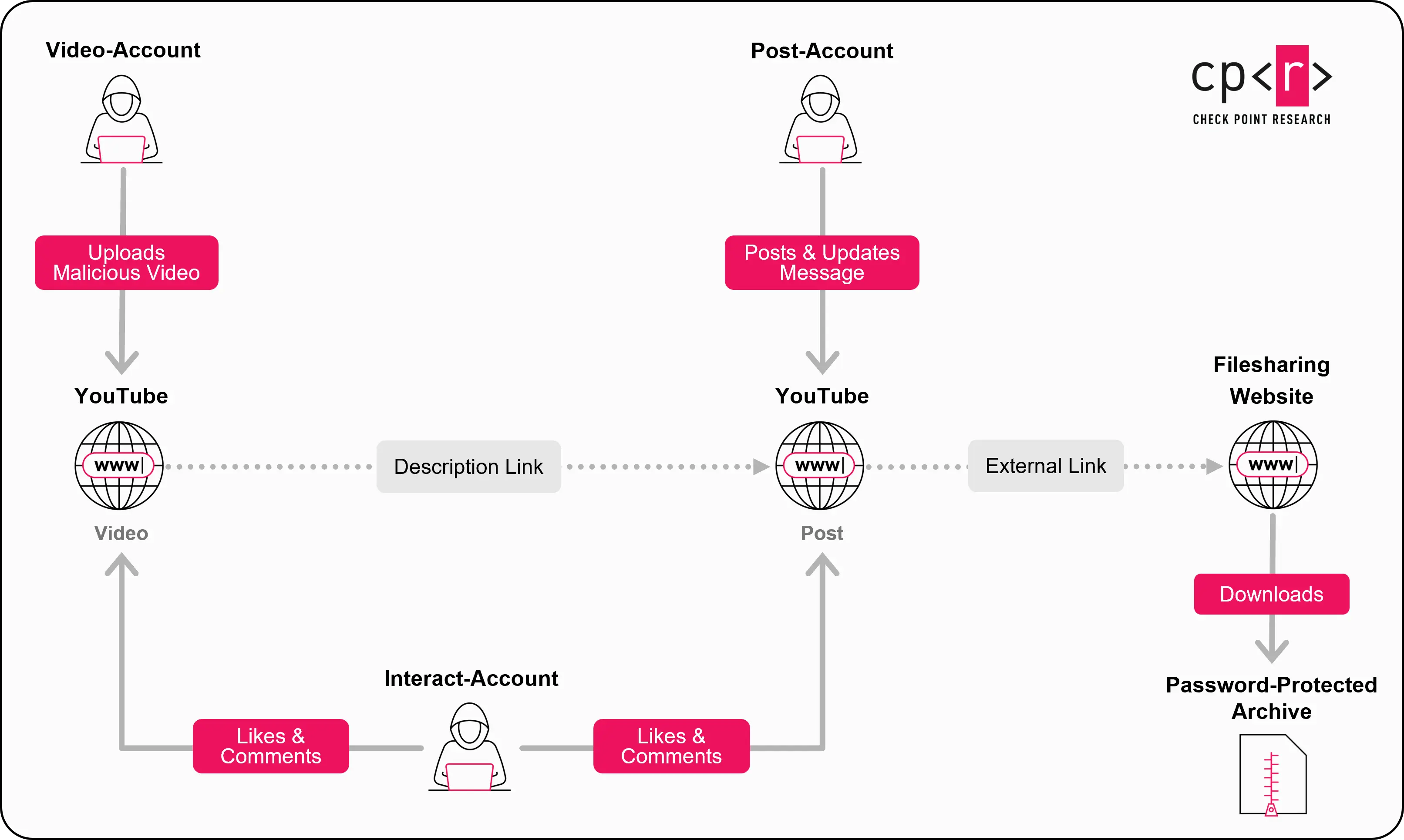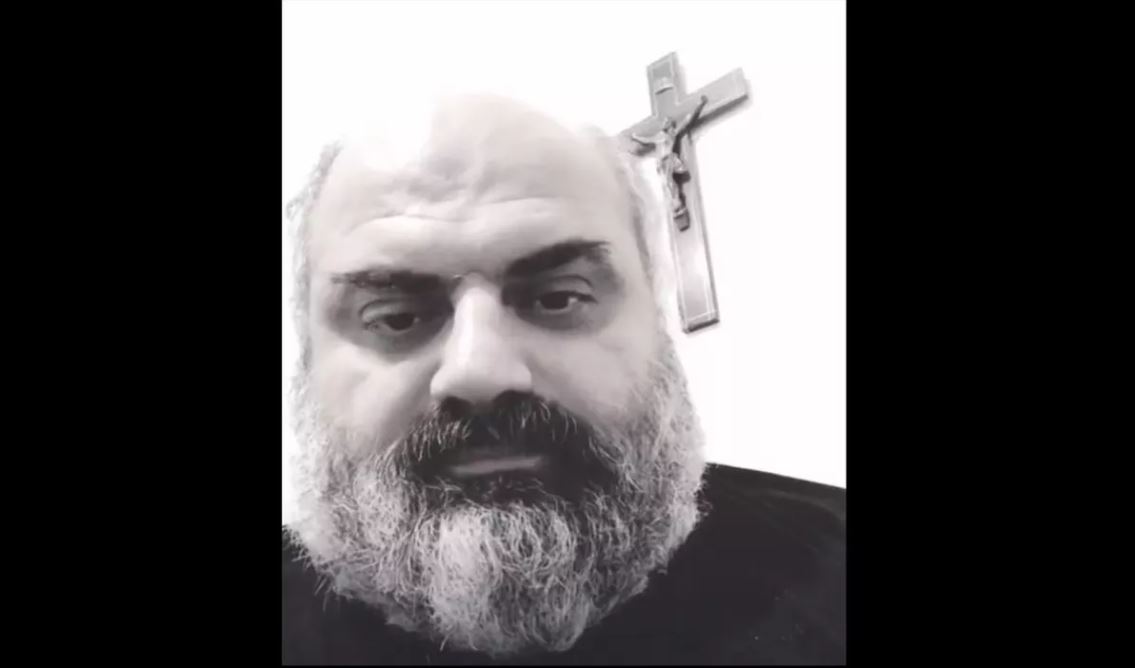Podobne zadania pominięto. Różniły się one jedynie zmiennymi, ale schemat będzie taki sam dla nich.
Poniżej rozjechały się wcięcia do netplana, treść jest prawidłowa. Jak powinna wyglądać struktura w poniższym wpisie.
Po obszerniejsze materiały odsyłam do wpisu Linux serwer – przygotowanie do egzaminu INF.02 [Ubuntu]
Ważne info, które powtarza się dość często:
– # to komentarz, linijka jest pomijana
– adres IP localhost = 127.0.0.1
– test połączenia – ping, aby przerwać Ctrl + c
– wszystkie przełączniki podczas tworzenia kont użytkowników: man useradd
– adresy IP przełączników / routerów / stacji roboczych trzeba wziąć z arkuszy egzaminacyjnych (zapewne będziecie je konfigurować na odpowiednich sprzętach)
– Jak sprawdzić który interfejs fizyczny odpowiada interfejsom na serwerze?
Jak wydamy komendę ip a wyświetlają się wszystkie interfejsy. Znajduje się tam info odnośnie STATE. Może mieć wartość UP (włączony) lub DOWN (wyłączony). Najszybciej możemy to zrobić w następujący sposób: wpisujemy ip a i sprawdzamy state -> odpinamy fizyczny kabel od serwera -> ponownie wpisujemy (strzałka w górę) ip a, tam gdzie się zmienił state to ten interfejs
– netplana edytujemy w pliku /etc/netplan/00-installer-config.yaml, konfigurację sprawdzamy netplan try (gdy wskaże błąd w 99% literówka, pokazuje linię gdzie występuje błąd), netplan apply wdrażamy w życie nasze ustawienia
– przypominam o prawidłowym formatowaniu netplana !! nie używamy tab !! wcięcia sekcji równe !!
– obsługa nano (instrukcja zawsze na dole edytora, ^ oznacza ctrl ):
zapisz: Ctrl + o
wyjdź: Ctrl + x
– zarządzanie usługami:
systemctl status nazwa_usługi
systemctl restart nazwa_usługi
systemctl start/stop nazwa_usługi
systemctl disable/enable nazwa usługi
KONFIGURACJA
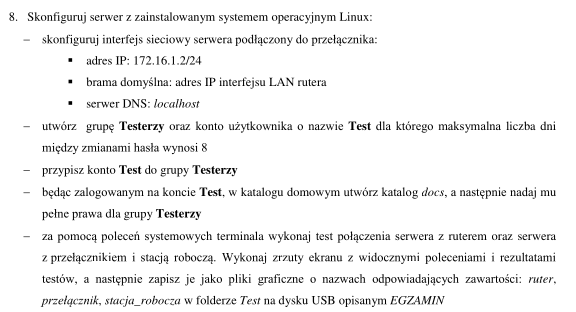
– Skonfiguruj interfejs sieciowy serwera podłączony do przełącznika:
adres IP: 172.16.1.2/24
brama domyślna: adres IP interfejsu LAN routera
serwer DNS: localhost
network:
ethernets:
enp0s3:
dhcp4: false
addresses: [172.16.1.2/24]
gateway4: ip_routera
nameservers:
addresses: [127.0.0.1]
version: 2
– Utwórz grupę Testerzy oraz konto użytkownika o nazwie Test dla którego maksymalna liczba dni między zmianami hasła wynosi 8
* tutaj jak wywali błąd odnośnie NAME_REGEX trzeba pisać z małych liter nazwy grup i userów
addgroup testerzy
adduser test
chage -M 8 test
chage -l test
– Przypisz konto Test do grupy Testerzy
usermod -aG testerzy test
– Będąc zalogowanym na koncie Test w katalogu domowym utwórz katalog docs, a następnie nadaj mu pełne prawa dla grupy Testerzy
su test
cd ~
mkdir docs
chown :testerzy docs
chmod g+rwx docs
– dzięki poleceń systemowych terminala wykonaj test połączenia serwera z routerem oraz serwera z przełącznikiem i stacją roboczą
ping ip_routera
ping ip_przelacznika
ping ip_stacji_roboczej
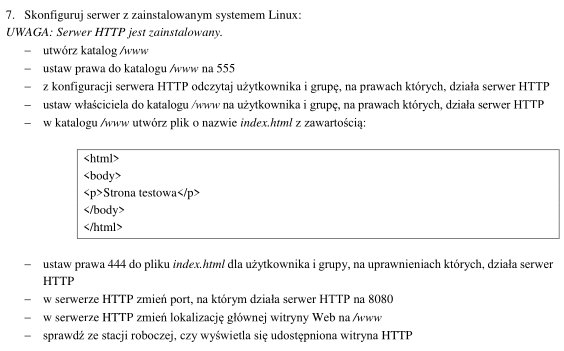
– Utwórz katalog /www
mkdir /www
– Ustaw prawa do katalogu /www na 555
chmod 555 /www
– Z konfiguracji serwera HTTP odczytaj użytkownika i grupę, na prawach których, działa serwer HTTP
W głównym pliku konfiguracyjnym /etc/apache2/apache2.conf szukamy USER oraz GROUP
Domyślnie zwraca takie wartości:
User ${APACHE_RUN_USER}
Group ${APACHE_RUN_GROUP}
Ale w komentarzu nad tym widzimy, iż zdefiniowane jest to w pliku /etc/apache2/envars. Przeszukując więc ten plik możemy znaleźć:
export APACHE_RUN_USER=www-data
export APACHE_RUN_GROUP=www-data
– Ustaw właściciela do katalogu /www na użytkownika i grupę, na prawach których, działa serwer HTTP
chown www-data:www-data /www
– W katalogu /www utwórz plik o nazwie index.html z zawartością:
<html>
<body>
<p>Strona testowa</p>
</body>
</html>
nano /www/index.html
– Ustaw prawa 444 do pliku index.html dla użytkownika i grupy, na uprawnieniach których, działa serwer HTTP
chown www-data:www-data /www/index.html
chmod 444 /www/index.html
– W serwerze HTTP zmień port, na którym działa serwer HTTP na 8080
W pliku /etc/apache2/sites-enabled/000-default.conf musimy zmodyfikować
<VirtualHost *:80>
i podać nowy port, np.: 8080
<VirtualHost *:8080>
Dodatkowo należy w pliku /etc/apache2/ports.conf zmienić
Listen 80
na
Listen 8080
Po tym należy przeładować usługę: systemctl restart apache2
– W serwerze HTTP zmień lokalizację głównej witryny web na /www
W pliku /etc/apache2/sites-enabled/000-default.conf musimy zmodyfikować po <VirtualHost *:80>:
DocumentRoot „/var/www/html”
i podać nową ścieżkę:
DocumentRoot „/www”
Dodatkowo pod tym należy dopisać:
<Directory /www>
Require all granted
</Directory>
– Sprawdź ze stacji roboczej, czy wyświetla się udostępniona witryna HTTP
Z poziomu stacji roboczej przez przeglądarkę internetową należy wejść na stronę:
czyli np http://192.168.1.2:8080
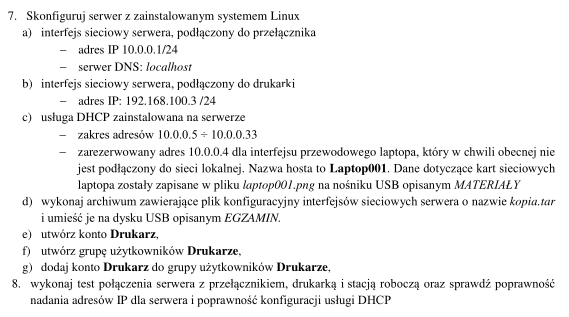
– Skonfiguruj ustawienia sieciowe:
a) interfejs sieciowy serwera podłączony do przełącznika:
adres IP: 10.0.0.1/24
serwer DNS: localhost
b) interfejs sieciowy serwera podłączony do drukarki:
adres IP: 192.168.100.3/24
network:
ethernets:
enp0s3:
dhcp4: false
addresses: [10.0.0.1/24]
nameservers:
addresses: [127.0.0.1]
enp0s4:
dhcp4: false
addresses: [192.168.100.3/24]
version: 2
– Skonfiguruj usługę DHCP zainstalowaną na serwerze:
zakres adresów: 10.0.0.5-10.0.0.33, zarezerwowany adres 10.0.0.4 dla interfejsu przewodowego laptopa, który w chwili obecnej nie jest podłączony do sieci lokalnej; nazwa hosta to Laptop001
Plik konfiguracyjny to: /etc/dhcp/dhcpd.conf. Szukamy tam jakiegoś subneta, odkomentujemy go, aby wyglądał następująco:
subnet 10.0.0.0/24 {
range 10.0.0.5 – 10.0.0.33;
}
poniżej musimy dopisać:
host Laptop001 {
hardware ethernet xx:xx:xx:xx:xx:xx;
fixed-address 10.0.0.4;
}
* MAC adres powinniśmy dostać w zadaniu, gdyby jednak trzeba było sprawdzić to na Windowsie w CMD komenda ipconfig, na Linuxie ip a i tam szukamy link/ether.
Restart usługi: systemctl restart isc-dhcp-server
Sprawdzenie stanu usługi: systemctl status isc-dhcp-server
– Wykonaj archiwum zawierające plik konfiguracyjny interfejsów sieciowych serwera o nazwie kopia.tar i umieść je na dysku USB
Sprawdzamy gdzie mamy podmontowane USB poleceniem mount – będzie gdzieś albo w /media albo /mnt. Przechodzimy tam. Wykonanie archiwum:
tar -cf kopia.tar /etc/netplan/00-installer-config.yaml
– Utwórz konto Drukarz
adduser drukarz
– Utwórz grupę użytkowników Drukarze
addgroup drukarze
– Dodaj konto Drukarz do grupy użytkowników Drukarze
usermod -aG drukarze drukarz
– Wykonaj test połączenia serwera z przełącznikiem, drukarką i stacją roboczą oraz sprawdź poprawność nadania adresów IP dla serwera i poprawność konfiguracji usługi DHCP
ping ip_przelacznika
ping ip_drukarki
ping ip_stacji_roboczej
Poprawność nadania IP: ip a
Poprawność konfiguracji usługi:
- systemctl status isc-dhcp-server będzie miało status active (running)
- w pliku /var/lib/dhcp/dhcpd.leases będą informacje o przydzielonych adresach – o ile jakiś klient dostanie od nas adres IP to właśnie w tym miejscu będzie informacja o jego MAC adresie, czasie dzierżawy itp
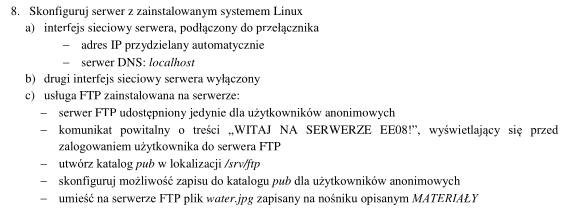
– Skonfiguruj ustawienia sieciowe:
a) interfejs sieciowy serwera podłączony do przełącznika:
adres IP przydzielany automatycznie
serwer DNS: localhost
b) drugi interfejs sieciowy serwera wyłączony
network:
ethernets:
enp0s3:
dhcp4: true
nameservers:
addresses: [127.0.0.1]
enp0s4:
activation-mode: off
version: 2
– Usługa FTP zainstalowana na serwerze [vsftpd]
główny plik konfiguracyjny: /etc/vsftpd.conf
a) serwer FTP udostępniony jedynie dla użytkowników anonimowych
zmieniamy w tym pliku wartości na:
anonymous_enable=YES
local_enable=NO
b) komunikat powitalny o treści „WITAJ NA SERWERZE EE08!”, wyświetlający się przed zalogowaniem użytkownika do serwera FTP
dla klucza ftpd_banner przypisujemy wartość:
ftpd_banner=WITAJ NA SERWERZE EE08!
c) utwórz katalog pub w lokalizacji /srv/ftp
mkdir /srv/ftp/pub
albo:
cd /srv/ftp
mkdir pub
d) skonfiguruj możliwość zapisu do katalogu pub dla użytkowników anonimowych
w pliku konfiguracyjnym odkomentowujemy i zmieniamy:
anon_upload_enable=YES
anon_mkdir_write_enable=YES
e) umieść na serwerze FTP plik water.jpg zapisany na nośniku
z naszego nośnika musimy przekopiować plik. Jak znaleźć nośnik? Polecenie mount, będzie w /media albo /mnt
Później należy cp /media/…./water.jpg /srv/ftp/pub

– Skonfiguruj ustawienia sieciowe:
adres IP: 192.168.1.3/25
brama domyślna: adres interfejsu LAN routera
serwer DNS: localhost
network:
ethernets:
enp0s3:
dhcp4: false
addresses: [192.168.1.3/25]
gateway4: IP_routera
nameservers:
addresses: [127.0.0.1]
version: 2
– Konto użytkownika o nazwie Informatyka z ustawieniami:
hasło: Informatyka1!2@
data automatyczne wyłączenia konta: za rok licząc od dnia dzisiejszego
wartość numerycznego identyfikatora użytkownika: 1750
useradd -p „Informatyka1!2@” -e „2026-01-17” -u 1750 informatyka
– Utwórz katalog /IT/informatyka i nadaj do niego pełne uprawnienia użytkownikowi Informatyka
1. sposób
mkdir -p /IT/informatyka
chown -R informatyka /IT
2. sposób
mkdir IT
chown informatyka IT
cd IT
mkdir informatyka
chown informatyka informatyka
– dzięki terminala wykonaj test połączenia serwera z routerem oraz serwera z przełącznikiem i stacją roboczą
ping ip_routera
ping ip_przelacznika
ping ip_stacji_roboczej
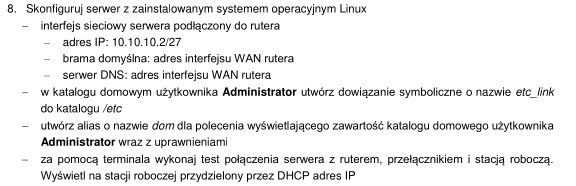
– Skonfiguruj interfejs sieciowy podłączony do routera:
adres IP: 10.10.10.2/27
brama domyślna: adres interfejsu WAN routera
serwer DNS: adres interfejsu WAN routera
network:
ethernets:
enp0s3:
dhcp4: false
addresses: [10.10.10.2/24]
gateway4: IP_routera
nameservers:
addresses: [IP_routera]
version: 2
– W katalogu domowym użytkownika Administrator utwórz dowiązanie symboliczne o nazwie etc_link do katalogu /etc
cd /home/administrator
ln -s /etc etc_link
– Utwórz alias o nazwie dom dla polecenia wyświetlającego zawartość katalogu domowego użytkownika Administrator wraz z uprawnieniami
Będąc w naszym katalogu domowym (cd ~) wyświetlmy pliki ukryte (ls -la ; pliki ukryte to te zaczynające się od kropki). Znajduje się tam plik .bashrc, który wyedytujmy: nano .bashrc
Szukamy tam deklaracji aliasów (linijki zaczynające się od alias, some more ls aliases). Dopiszmy tam nasz alias. Przejdźmy do pustej linii pod aliasami i dopiszmy:
alias dom=”ls -l /home/administrator”
Zapisujemy i wychodzimy z tego pliku. Aby alias zaczął działać musimy przeładować powłokę. Robi się to po prostu wpisując polecenie bash. W tym momencie powinna zacząć działać komenda dom, która wyświetli zawartość katalogu domowej użytkownika administrator.
– dzięki terminala wykonaj test połączenia serwera z routerem, przełącznikiem i stacją roboczą
ping ip_routera
ping ip_przelacznika
ping ip_stacji_roboczej

– Skonfiguruj ustawienia sieciowe:
a) interfejs sieciowy podłączony do przełącznika
adres IP: 10.0.0.1/24
brama domyślna: brak
b) drugi interfejs sieciowy wyłączony
network:
ethernets:
enp0s3:
dhcp4: false
addresses: [10.0.0.1/24]
enp0s4:
activation-mode: off
version: 2
– dzięki polecenia systemowego utwórz konto nowego użytkownika:
nazwa: kierownik
katalog domowy: /home/zarzad
numer UID: 2020
useradd -d /home/zarzad -u 2020 kierownik
– Odinstaluj program nmap
apt remove nmap
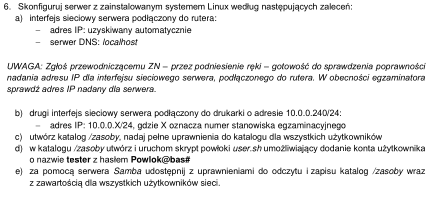
– Skonfiguruj ustawienia sieciowe:
a) interfejs sieciowy serwera podłączony do routera:
adres IP: uzyskiwany automatycznie
serwer DNS: localhost
b) drugi interfejs sieciowy serwera podłączony do drukarki o adresie 10.0.0.240/24
adres IP: 10.0.0.x/24, gdzie x to numer stanowiska
network:
ethernets:
enp0s3:
dhcp4: true
nameservers:
addresses: [127.0.0.1]
enp0s4:
dhcp4: false
addresses: [10.0.0.x/24]
version: 2
– Utwórz katalog /zasoby, nadaj pełne uprawnienia do katalogu dla wszystkich użytkowników
mkdir /zasoby
chmod 777 /zasoby
– W katalogu /zasoby utwórz i uruchom skrypt powłoki user.sh umożliwiający dodanie konta użytkownika o nazwie tester z hasłem Powłok@bas#
cd /zasoby
nano user.sh
tutaj wpisujemy:
#!/bin/bash
useradd -p „Powlok@bas#” test
– dzięki serwera Samba udostępnij z uprawnieniami do odczytu i zapisu katalog /zasoby wraz z zawartością dla wszystkich użytkowników sieci
Główny plik konfiguracyjny usługi znajduje się w /etc/samba/smb.conf
Na sam koniec dopiszmy nasz udział (można się posiłkować pozostałymi konfiguracjami w tym pliku):
[zasoby]
path = /zasoby
read only = no
guest ok = yes
browsable = yes
create mask = 0777
directory mask = 0777
Zapisujemy, wychodzimy z pliku i przeładowujemy usługę: systemctl restart smbd
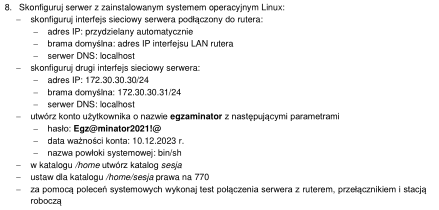
– Skonfiguruj ustawienia sieciowe:
a) interfejs podłączony do routera
adres IP: przydzielany automatycznie
brama domyślna: adres IP interfejsu LAN routera
serwer DNS: localhost
b) drugi interfejs sieciowy serwera:
adres IP: 172.30.30.30/24
brama domyślna: 172.30.30.31/24
serwer DNS: localhost
network:
ethernets:
enp0s3:
dhcp4: true
gateway4: IP_routera
nameservers:
addresses: [127.0.0.1]
enp0s4:
dhcp4: false
addresses: [172.30.30.30/24]
gateway4: 172.30.30.31
nameservers:
addresses: [127.0.0.1]
version: 2
– Utwórz konto użytkownika o nazwie egzaminator z następującymi parametrami:
hasło: Egz@minator2021!@
data ważności konta 10.12.2023
nazwa powłoki systemowej: /bin/sh
useradd -p „Egz@minator2021!@” -e „2023-12-10” -s /bin/sh egzaminator
– W katalogu /home utwórz katalog sesja
mkdir /home/sesja
– Ustaw dla katalogu/home/sesja prawa na 770
chmod 770 /home/sesja
– dzięki poleceń systemowych wykonaj test połączenia serwera z routerem, przełącznikiem i stacją roboczą
ping ip_routera
ping ip_przelacznika
ping ip_stacji_roboczej
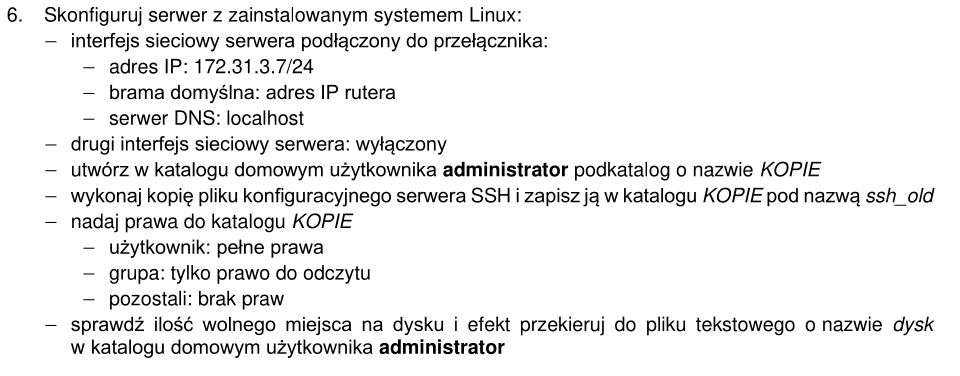
– Skonfiguruj ustawienia sieciowe:
a) interfejs podłączony do przełącznika
adres IP: 172.31.3.7/24
brama domyślna: adres IP routera
serwer DNS: localhost
b) drugi interfejs wyłączony
network:
ethernets:
enp0s3:
dhcp4: false
addresses: [172.31.3.7/24]
gateway4: IP_routera
nameservers:
addresses: [127.0.0.1]
enp0s4:
activation-mode: off
version: 2
– Utwórz w katalogu domowym użytkownika administrator podkatalog o nazwie KOPIE
mkdir /home/administrator/KOPIE
– Wykonaj kopię pliku konfiguracyjnego serwera SSH i zapisz ją w katalog KOPIE pod nazwą ssh_old
cp /etc/ssh/sshd_config /home/administrator/KOPIE/ssh_old
– Nadaj prawa do katalogu KOPIE:
użytkownik: pełne prawa
grupa: tylko prawo do odczytu
pozostali: brak prawa
1. sposób:
chmod 740 KOPIE
2. sposób
chmod 000 KOPIE albo chmod a-rwx KOPIE albo chmod u-rwx,g-rwx,o-rwx KOPIE
chmod u+rwx,g+r KOPIE
– Sprawdź ilość wolnego miejsca na dysku i efekt przekieruj do pliku tekstowego o nazwie dysk w katalogu domowym użytkownika administrator
dh -h > /home/administrator/dysk
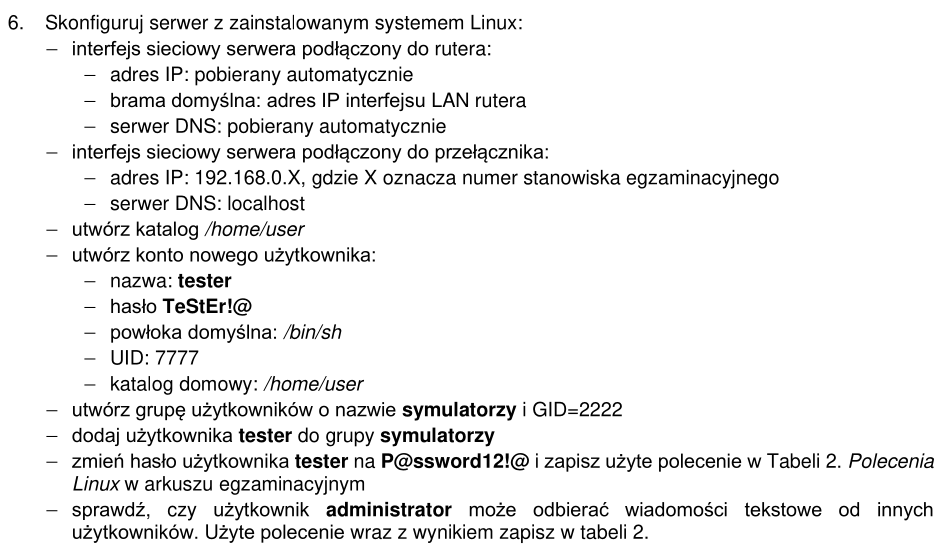
– Skonfiguruj ustawienia sieciowe:
a) interfejs podłączony do routera:
adres IP: pobierany automatycznie
brama domyślna: adres IP interfejsu LAN routera
serwer DNS: pobierany automatycznie
b) interfejs sieciowy serwera podłączony do przełącznika
adres IP: 192.168.0.x, gdzie x to numer stanowiska
serwer DNS: localhost
network:
ethernets:
enp0s3:
dhcp4: true
gateway4: IP_routera
enp0s4:
dhcp4: false
addresses: [192.168.0.x/24]
nameservers:
addresses: [127.0.0.1]
version: 2
– Utwórz katalogu /home/user
mkdir /home/user
– Utwórz konto nowego użytkownika:
nazwa: tester
hasło: TeStEr!@
powłoka domyślna: /bin/sh
UID: 7777
katalog domowy: /home/user
useradd -p „TeStEr!@” -s /bin/sh -u 7777 -d /home/user tester
– Utwórz grupę użytkowników o nazwie symulatorzy i GID=2222
groupadd -g 2222 symulatorzy
– Dodaj użytkownika tester do grupy symulatorzy
usermod -aG symulatorzy tester
– Zmień hasło użytkownika test na P@ssword12!@
passwd test -> dwukrotnie podajemy nowe hasło
– Sprawdź czy użytkownik administrator może odbierać wiadomości tekstowe od innych użytkowników
mesg
is y – może
is n – nie może
DIAGNOSTYKA
– Wykorzystując zainstalowany na serwerze program smartctl odczytuj z dysku parametry z systemu SMART o numerach: 01,05,10,197,198,199
za pomocą polecenia df sprawdzamy jaki dysk mamy podmontowany do partycji /
następnie wykonujemy polecenie:
smartctl -a /dev/xxx (nazwa naszego dysku odczytanego powyżej)
Zwróci on informację o dysku, na końcu będzie tabela. Z niej należy odczytać wartość dla danego numeru parametru
– Wynik diagnostyki wykonanej dzięki programu smartcl przekieruj do pliku o nazwie SMART.txt w katalogu domowym użytkownika administrator’
smartctl -a /dev/sda > /home/administrator/SMART.txt
– Wykorzystując dostępne narzędzia systemowe sprawdź parametry systemu oraz podzespołów: SO, CPU, RAM, MAINBOARD, HDD
– SO
cat /etc/os-release
– CPU
lshw -class processor
dmidecode -t processor
– RAM
lshw -class memory
dmidecode -t memory
– MAINBOARD
lshw -class system
dmidecode -t baseboard
– HDD
lshw -class disk
dmidecode -t storage