Jeśli chcesz zainstalować system Windows 11 na starszym komputerze, napotkasz problemy. A choćby jeżeli to zadziała, instalowanych jest wiele niepotrzebnych rzeczy. Tiny11 jest rozwiązaniem – bez konieczności stosowania modułu TPM 2.0, konta Microsoft i przy znacznie mniejszej ilości systemu typu bloatware. Pokażemy Ci, jak zdobyć smukły system Windows – w powyższym filmie i w tekście.
Tiny11: sztuczny skrypt zmniejsza system Windows 11 do zdrowia
Wsparcie dla systemu Windows 10 kończy się w październiku 2025 r. – zatem najwyższy czas na aktualizację do systemu Windows 11. Jednak obecny system operacyjny Microsoftu ma pewne przeszkody, w szczególności wymagania dotyczące modułu TPM 2.0, który uniemożliwia instalację na starszych komputerach – mimo iż w rzeczywistości nie mają one problemów z systemem operacyjnym pod względem wydajności. Można jednak uniknąć tego wymogu i obecny system Windows można zainstalować choćby na komputerach, które mają 10 lat lub choćby starsze. Jest na to elegancki sposób Mały11.
Co to jest Tiny11?
Tiny11 jest zmodyfikowany nośnik instalacyjny systemu Windows 11czyli plik ISO, który można umieścić na rozruchowej pamięci USB, z której można zainstalować dostosowany system Windows 11. W porównaniu do konwencjonalnej instalacji systemu Windows 11 (nowej), Tiny11 oferuje kilka zalet:
Umierać Wymaganie modułu TPM 2.0 jest załatany. Udało nam się zainstalować system Windows 11 choćby na komputerach, które miały 10 lat Konto Microsoft nie jest już wymaganezamiast tego możesz skonfigurować konto użytkownika lokalnego w klasyczny sposób Bloatware nie jest choćby zainstalowanytakie jak kanał aktualności w menu startowym, gry, aplikacja pocztowa, przeglądarka Edge, Clipchamp, OneDrive, Teams i wersja próbna pakietu Office. przez cały czas możesz ponownie zainstalować to, czego potrzebujesz. Oszczędza to miejsce na dysku, moc obliczeniową i nerwy.
Rezultatem jest uporządkowany system Windows 11które możesz rozbudowywać według swoich potrzeb i które będą otrzymywać aktualizacje przez długi czas.
Często zadawane pytania
Tak. Skrypt wykorzystuje do dostosowywania bezpłatne narzędzie firmy Microsoft o nazwie oscdimg.exe, które jest zwykle używane przez producentów komputerów i administratorów do dostosowywania nośników instalacyjnych systemu Windows.
Tak. Tiny11 i jego poprzednik, skrypt Tiny10, były rozwijane przez długi czas i są dobrze utrzymane. Produkcja odbywa się publicznie, a scenariusz jest mało skomplikowany. Na GitHubie każdy doświadczony użytkownik może sam zobaczyć, jakie zmiany wprowadza skrypt.
Czy mogę pobrać gotowy plik ISO Tiny11 z Internetu?
Odradzamy to. Złośliwe oprogramowanie może zostać zainstalowane na nośnikach instalacyjnych nieznanego pochodzenia, chociaż jest to również problematyczne z prawnego punktu widzenia. Lepiej samemu zbudować Tiny11. Jest to szybkie i bezpieczne.
Czy mogę tego użyć do oczyszczenia mojej obecnej instalacji systemu Windows?
NIE. Tiny11 wymaga nowej instalacji systemu Windows 11. Aby usunąć istniejącą instalację, możesz rzucić okiem na skrypt Win11Debloat. Jednak nie testowaliśmy tego, więc nie ma gwarancji.
Czy są jakieś wady obejścia modułu TPM 2.0?
Nie w naszym doświadczeniu. Na przykład nowe aktualizacje systemu Windows można łatwo zainstalować choćby po miesiącach.
Czy bloatware wraca po instalacji?
Z naszego doświadczenia wynika, iż nie, z kilkoma wyjątkami – ale Tiny11 nie ma na to wpływu.
Tiny11: W ten sposób tworzysz „oczyszczony” nośnik instalacyjny systemu Windows 11
Aby go stworzyć, potrzebujesz:
Komputer z systemem Windows 10 lub Windows 11 z uprawnieniami administratora, szybkie łącze internetowe, pamięć USB z co najmniej 8 GB pamięci i 20 do 30 minut.
Poczynić przygotowania
Najpierw musisz Pobierz Tiny11. Na stronie przeglądu wydań GitHub możesz pobrać pakiet „Kod źródłowy (zip)” w górnym poście. Po pobraniu najlepiej rozpakować go do nowo utworzonego folderu c:\t11\.
Często zadawane pytania
Czy możliwe są także inne katalogi?
Tak, ale odradzamy to. Zarówno nazwa katalogu „tiny11”, jak i te zawierające spacje lub znaki specjalne, prowadziły w przeszłości do problemów ze skryptem. Zalecamy użycie c:\t11\ zgodnie z opisem w tym przewodniku.
Czy to działa również z Windowsem na ARM?
Rzekomo. W chwili pisania tego przewodnika firma Microsoft nie udostępnia jeszcze nośnika instalacyjnego ISO dla systemu Windows 11 dla procesorów ARM. Według strony projektu Tiny11 skrypt powinien w zasadzie działać także z Windows 11 na innych architekturach.
Następnie musisz zrobić oficjalny Pobierz nośnik instalacyjny systemu Windows 11plik ISO. Na stronie pobierania Microsoft znajdź pozycję „Pobierz obraz dysku Windows 11 (ISO) dla urządzeń x64”, kliknij i pobierz wersję niemiecką. Waży ponad 5 GB, co zajmuje pewną ilość czasu w zależności od połączenia internetowego.
Umierać Pobrany plik ISO należy teraz zamontować jako dysk wirtualny stać się. Kliknij prawym przyciskiem myszy plik ISO i wybierz „Zamontuj”.
Często zadawane pytania
W menu kontekstowym pliku ISO brakuje pozycji „Dołącz”. Co powinienem zrobić?
Dzieje się tak zwykle dlatego, iż pliki ISO są otwierane dzięki aplikacji, a nie Eksploratora Windows. Kliknij plik ISO prawym przyciskiem myszy, wybierz „Otwórz za pomocą” → „Wybierz inną aplikację” i określ, czy pliki ISO mają być zawsze otwierane dzięki Eksploratora Windows. Następnie (lub po ponownym uruchomieniu) pozycja menu powinna pojawić się ponownie.
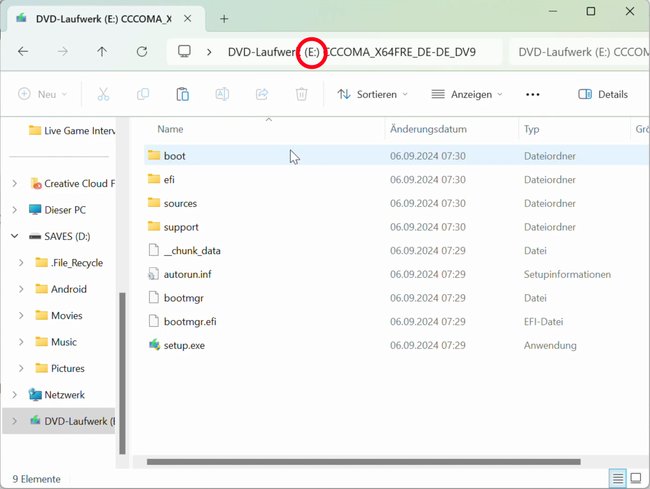 Zapamiętaj literę dysku wirtualnego, tutaj „E”. (© GIGA)
Zapamiętaj literę dysku wirtualnego, tutaj „E”. (© GIGA)
Podczas integracji możesz zobaczyć komunikaty, które możesz zaakceptować. Zapamiętaj literę dyskupod którym zamontowany jest obraz ISO, najczęściej D lub E, w naszym przykładzie dysk E.
Uruchom skrypt
Następnie otwórz to PowerShell w trybie administratora. Kliknij prawym przyciskiem myszy przycisk Windows i wybierz „PowerShell (administrator)” lub Terminal (administrator)”.
Najpierw musisz Zezwalaj na wykonywanie skryptów w PowerShell. W tym celu wpisz polecenie Set-ExecutionPolicy unrestricted i zatwierdź Enterem.
Teraz uruchamiasz skrypt. Najpierw przejdź do dysku C dzięki C: (Enter). Następnie przejdź do katalogu głównego dzięki cd\ (Enter) i do podkatalogu, który właśnie utworzyłeś, dzięki cd t11 (Enter). Możesz teraz użyć polecenia dir, aby wyświetlić zawartość katalogu i sprawdzić, czy masz rację. Teraz uruchom skrypt dzięki .\tiny11maker.ps1 (Enter).
Podczas działania skryptu musisz dokonać dwóch wpisów.
Z jednej strony dajesz to Litera dysku zamontowanego obrazu on – proszę bez dwukropka, w naszym przypadku e (Enter). Natomiast trzeba Wariant Windows Określ, dla którego tworzone są dostosowania. Wybierzcie tutaj opcję dla Windows 11 Professional – dla nas jest to opcja 5 (Enter), ale w zależności od wersji Windowsa lub Tiny11 może to być także inna liczba.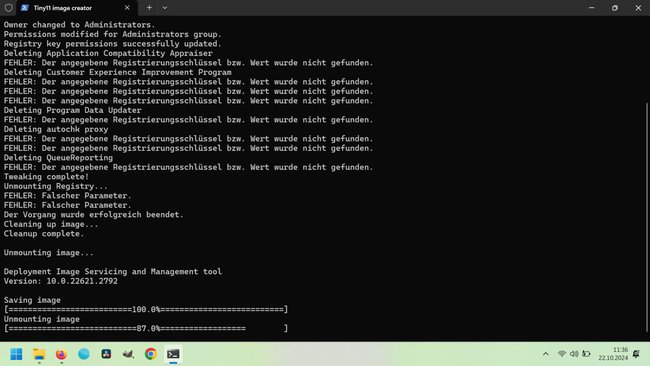 Kiedy Tiny11 działa swoją magią, wygląda raczej niezbyt spektakularnie. Możesz zignorować wszelkie komunikaty o błędach. (© GIGA)
Kiedy Tiny11 działa swoją magią, wygląda raczej niezbyt spektakularnie. Możesz zignorować wszelkie komunikaty o błędach. (© GIGA)
Skrypt zajmuje trochę czasu, aby to zrobić stworzyć obraz. W tym czasie skrypt może wyświetlać komunikaty o błędach, ale możesz je zignorować. Wreszcie znajdziesz gotowy plik ISO w c:\t11\tiny11.iso.
Skopiuj plik ISO na bootowalną pamięć USB
Możesz to teraz zrobić dzięki darmowego narzędzia Rufus (pobierz). wyrzucić go na pendrive'a USB. Musisz wybrać plik ISO z Tiny11 dzięki przycisku „Wybierz”. Upewnij się także, iż wybrałeś adekwatny napęd dla pamięci USB. Pozostałe opcje możesz pozostawić jako domyślne.
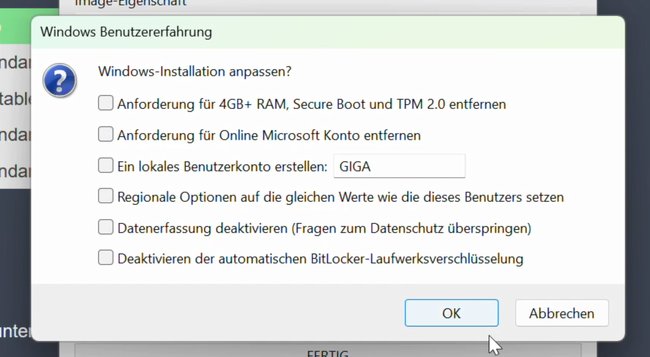 Przed rozpoczęciem powinieneś dezaktywować wszystkie opcje Rufusa. (© GIGA)
Przed rozpoczęciem powinieneś dezaktywować wszystkie opcje Rufusa. (© GIGA)
Kliknij „Start” w Rufusie. W poniższym oknie dialogowym „Doświadczenie użytkownika systemu Windows” możesz zaznaczyć wszystkie opcje – skrypt Tiny11 dokonał już za nas odpowiednich ustawień. The Pamięć USB zostanie teraz opisanaco trwa od kilku sekund do minut, w zależności od prędkości.
Na koniec, jeżeli chcesz, możesz usunąć folder c:\t11\. W PowerShell możesz także wykonać skrypt dzięki polecenia Set-ExecutionPolicy Default, a następnie zatwierdzić J (Enter).
Ważne uwagi dotyczące instalacji Tiny11
Podczas instalacji systemu Windows ze świeżo przygotowanej pamięci USB należy zwrócić uwagę na kilka ważnych punktów:
Prowadzisz jednego Ponowna instalacja przez – wszystkie dane na dysku systemowym zostaną usunięte. Dlatego wcześniej wykonaj kopię zapasową wszystkich ważnych danych w Tiny11 brak preinstalowanej przeglądarki to znaczy, należy umieścić na pendrive'ie instalator przeglądarki, np. Firefoksa (pobierz). Podczas instalacji należy nie ma jeszcze połączenia z Internetem Skonfiguruj i kliknij „Nie mam Internetu”. Tylko w ten sposób możesz utworzyć konto użytkownika lokalnego. jeżeli system Windows jest uruchamiany po raz pierwszy, oczywiście można to zrobić Skonfiguruj połączenie internetowe…… wszystkim natychmiast Aktualizacje systemu Windows zainstalować (Win + R → aktualizacja sterowania). jeżeli chcesz jeszcze bardziej zabezpieczyć swój system Windows, możesz zainstalować Shutup10 (działa również z Windows 11) i zastosować zalecane ustawienia. Z systemu Windows 11 można początkowo korzystać bez Klucz produktu zainstaluj i używaj. Większość nowoczesnych laptopów ma już zapisaną w BIOS-ie licencję na system Windows; doświadczenie pokazało, iż działają tutaj również licencje na starsze wersje systemu Windows. jeżeli po instalacji system Windows wyświetli się jako niezarejestrowany, znajdziesz wskazówki, jak niedrogo zdobyć klucz licencyjny Windows 11.


















