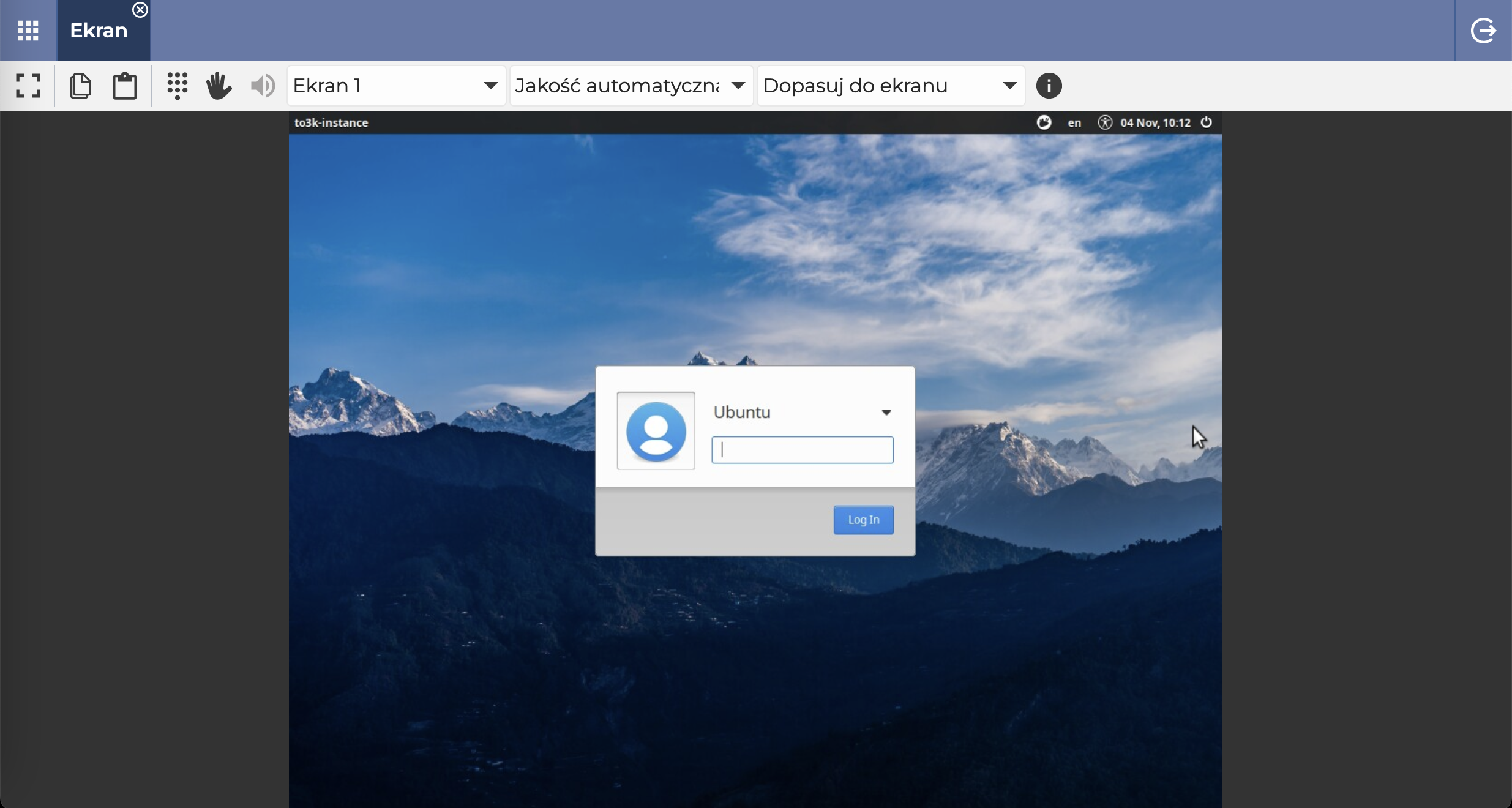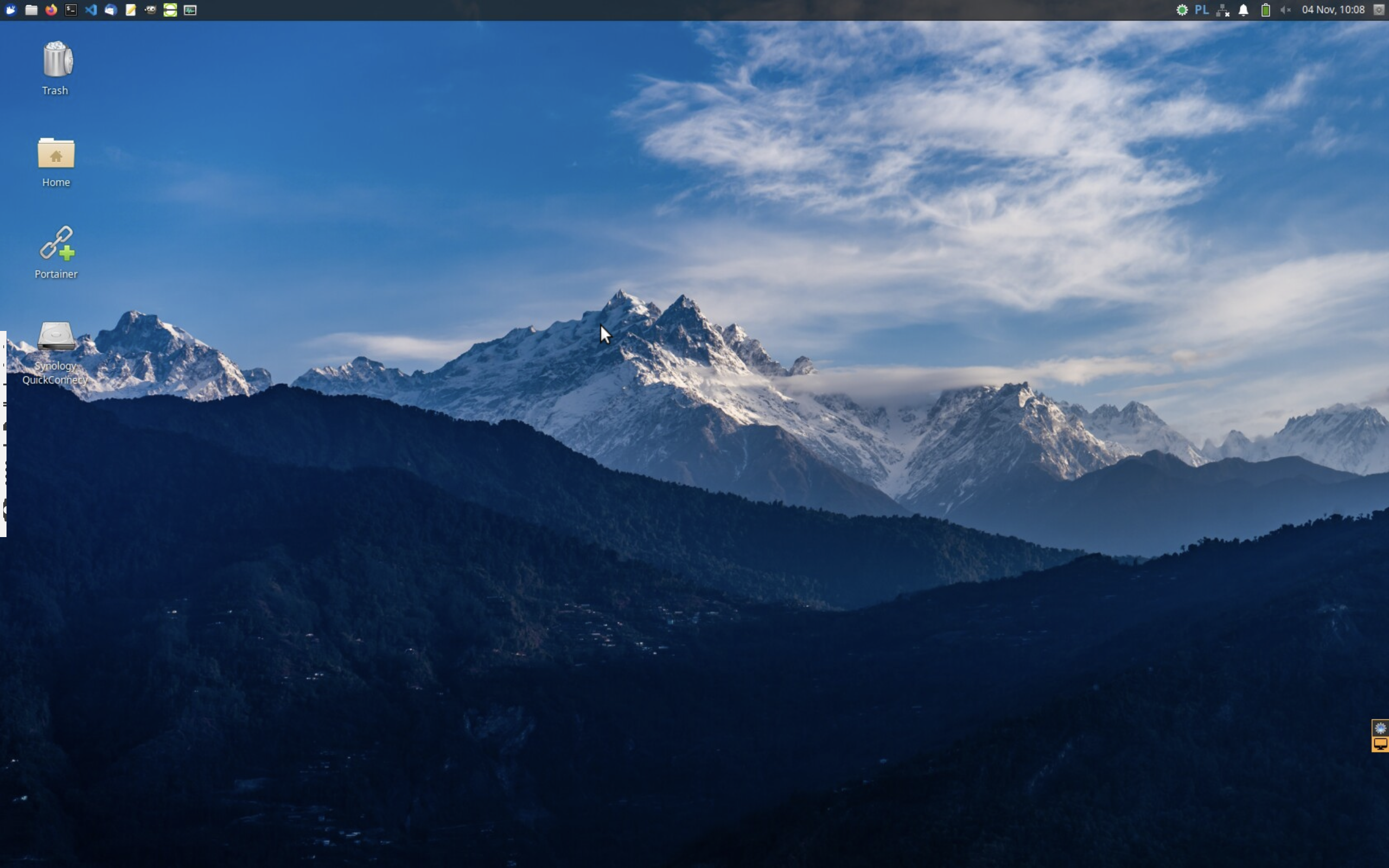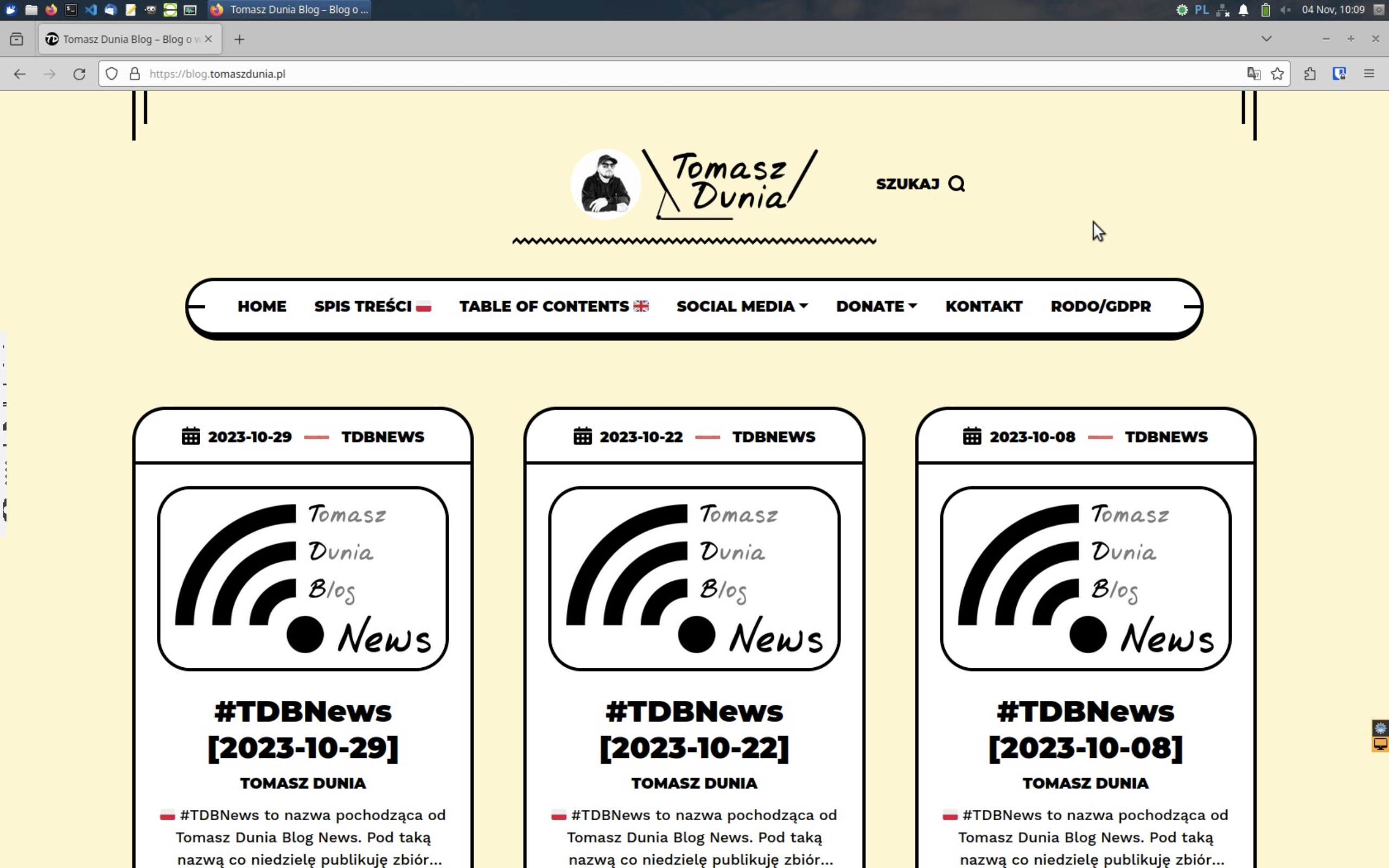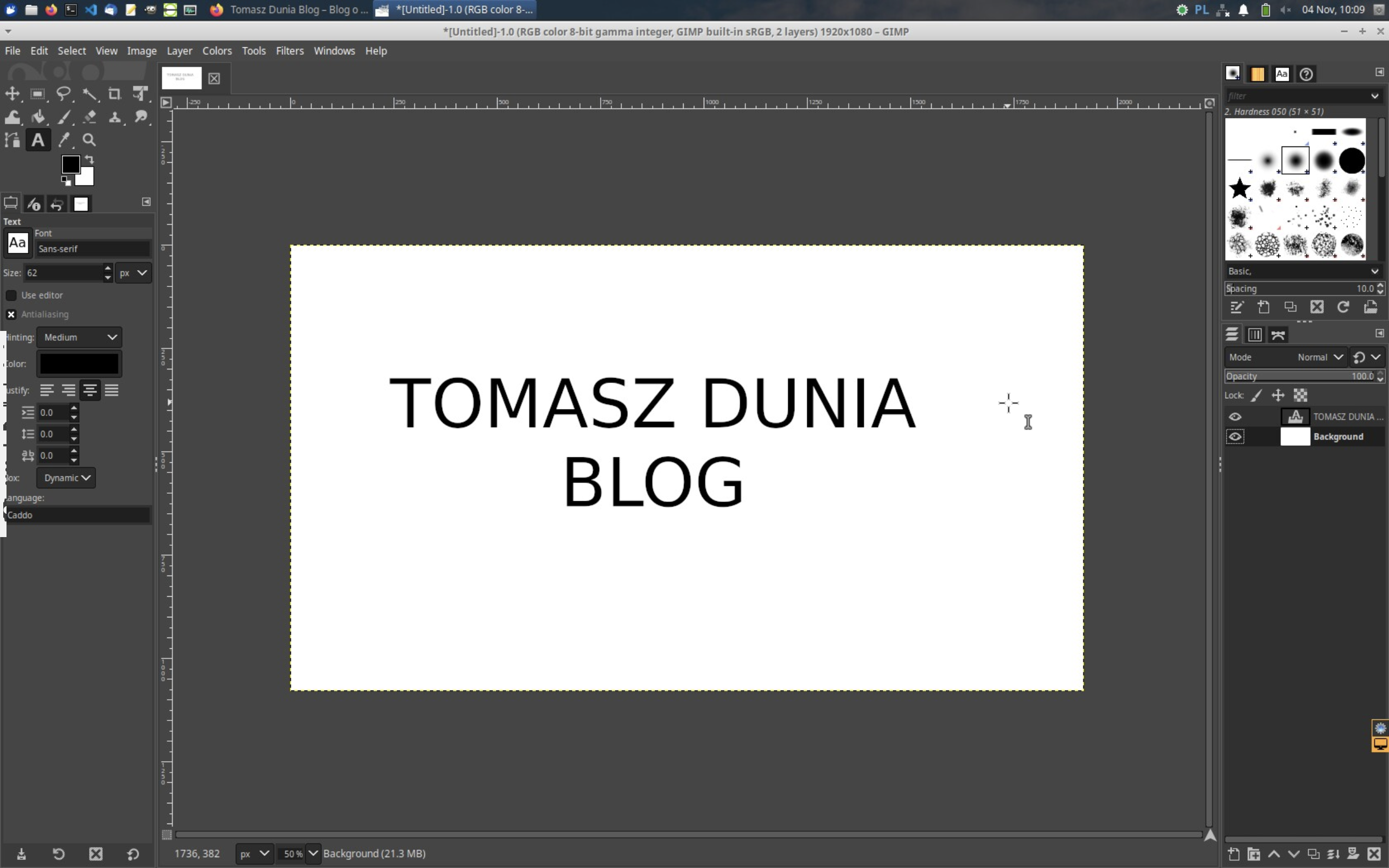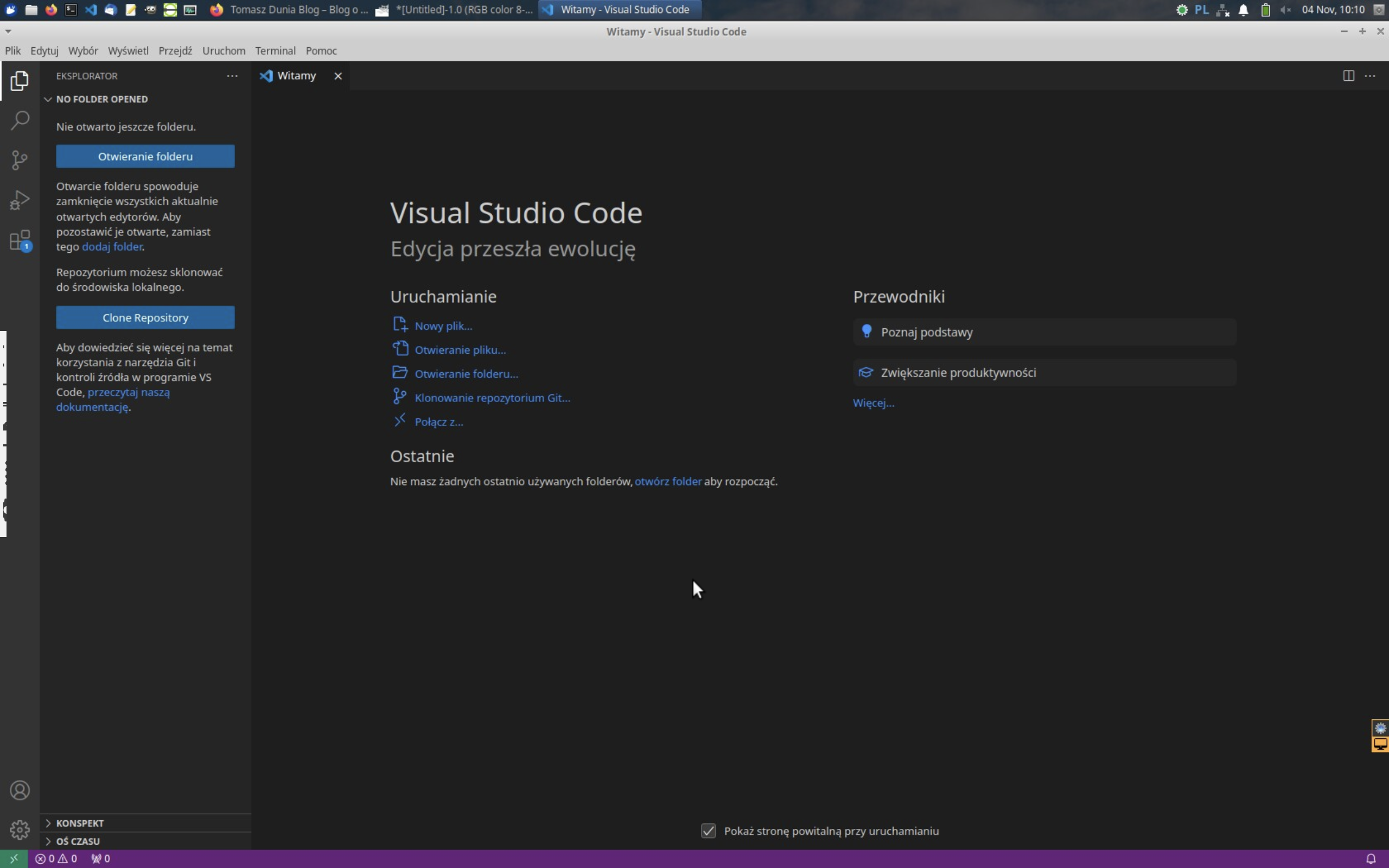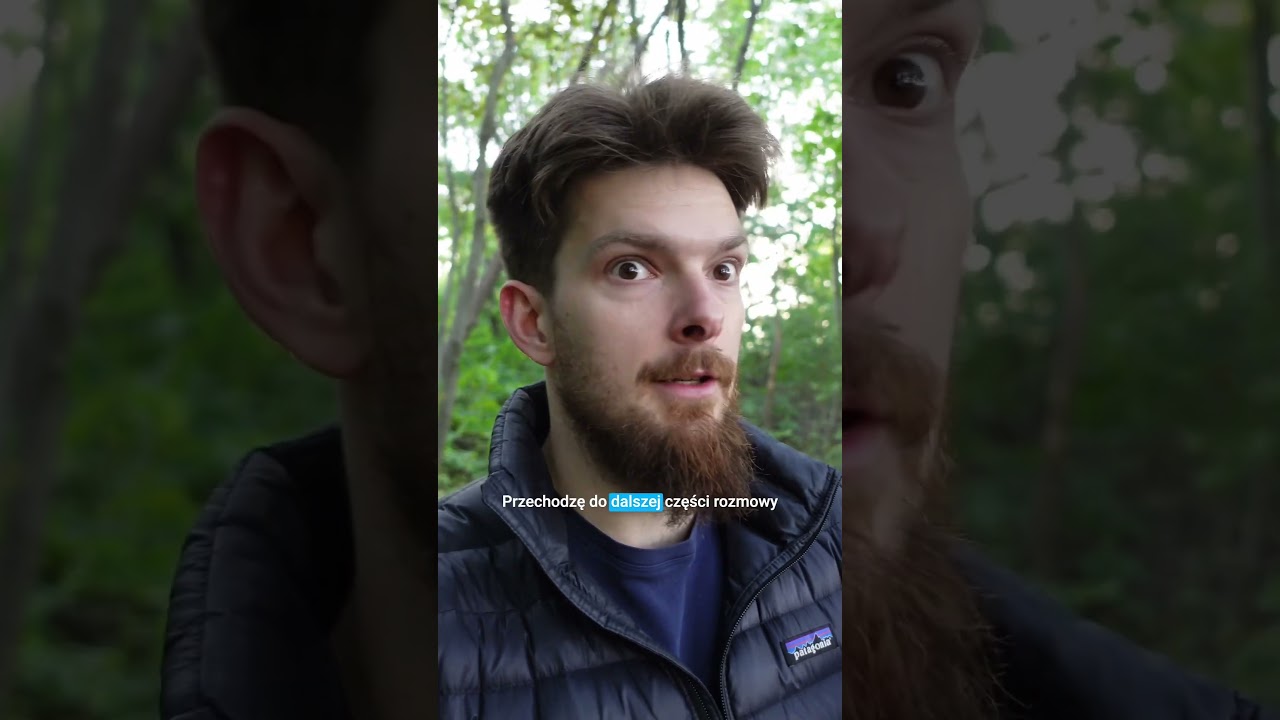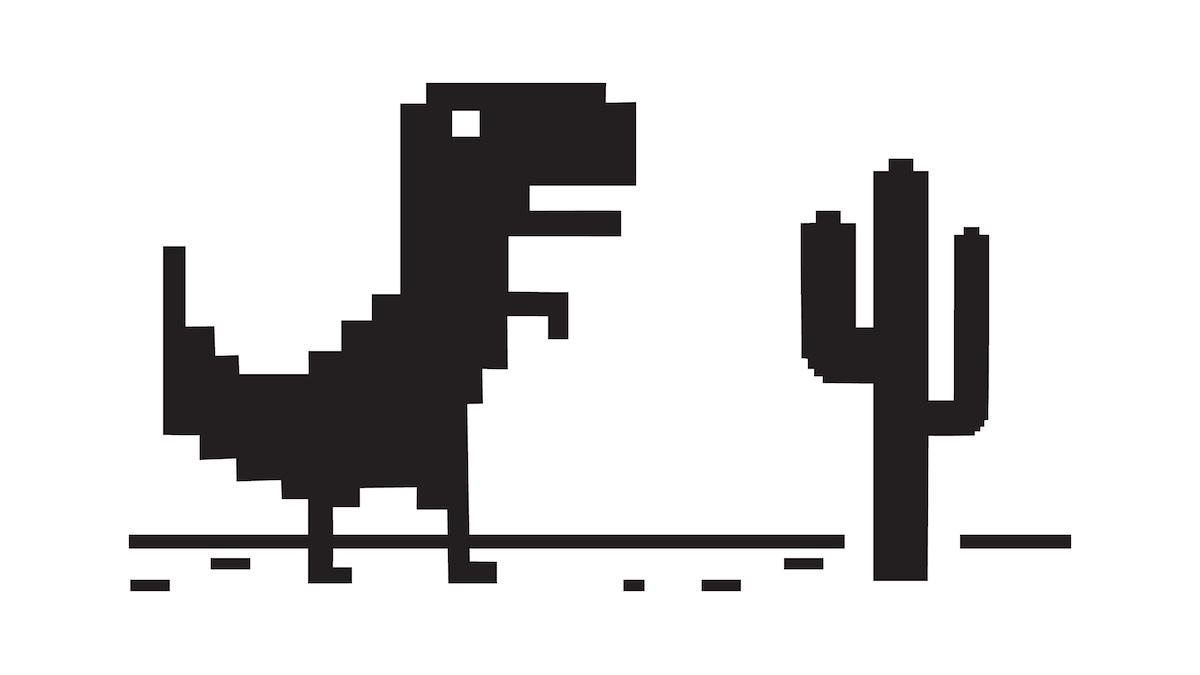Go to english version of this post / Przejdź do angielskiej wersji tego wpisu
Czy uwierzył(a)byś, gdybym Ci powiedział, iż możesz mieć w pełni funkcjonalny komputer w przeglądarce? Zawsze przy sobie, jedyne czego potrzebujesz to dowolne urządzenie z dostępem do internetu, i co najciekawsze – za darmo. Brzmi mało prawdopodobnie, prawda? A jednak jest to możliwe i w tym wpisie opiszę jak w prosty sposób można sobie sprawić taką zabawkę!
1. Darmowy VPS od Oracle
Pierwszym krokiem jest pozyskanie w pełni darmowej maszyny wirtualnej (VPS) od Oracle. Cały proces krok po kroku i z obrazkami opisałem w tym wpisie. Przypomnę jedynie, iż jest to maszyna o następujących parametrach:
- 4x OCPU (procesor Ampere A1 w architekturze ARM) – można to porównać do procesora 4-rdzeniowego
- 24GB RAM (pamięć operacyjna)
- 200GB pamięci na dane (dysk)
Jak widać są to parametry odpowiadające całkiem niezłemu komputerowi. Myślę, iż wiele osób ma laptopy o znacznie gorszych parametrach.
2. Instalacja interfejsu graficznego
Tak utworzony VPS ma w standardzie jedynie interfejs tekstowy i o ile do zastosowań serwerowych jest to normalne, a choćby wskazane, tak dla nas jest to sytuacja niepożądana, bo my chcemy normalny komputer. Ja na swoim VPS od Oracle preinstalowałem system Ubuntu 22.04 (system wybiera się podczas tworzenia Instancji) i postawiłem na interfejs XFCE, który lubię za prostotę i jego największą zaletę jaką jest lekkość, tj. nie wykorzystuje on dużo zasobów sprzętowych urządzenia. Pokażę instalację właśnie dla takiej konfiguracji, ale każdy może wybrać coś innego, w zależności od preferencji, a proces będzie wyglądał analogicznie.
Zacznijmy od połączenia się do serwera poprzez SSH. Ten proces opisałem we wpisach:
- Darmowy VPS z 4 OCPU, 24GB RAMu i dyskiem 200GB
- Serwer domowy – podstawowa konfiguracja
Pierwsze co musimy zrobić po uzyskaniu dostępu do przejście na użytkownika root:
sudo sui zmienić hasła dla użytkowników root i ubuntu, a raczej je ustawić, bo domyślnie obaj ci użytkownicy nie posiadają haseł.
passwd [dwa razy podać hasło dla roota] passwd ubuntu [dwa razy podać hasło dla użytkownika ubuntu]Następnie instalujemy pakiet tasksel, który służy do instalowania gotowych pakietów, takich jak między innymi interfejsy graficzne.
apt install tasksel -yTeraz zalecana jest aktualizacja wszystkich pakietów znajdujących się na serwerze. Polecam do tego skorzystać z mojego gotowe skryptu, o którym pisałem w tym wpisie. o ile jednak nie chce Ci się bawić w żadne skrypty automatyzujące to wystarczy, iż wykonasz te podstawowe polecenia:
apt update apt upgrade -yTo może niestety chwilę potrwać, dlatego lepiej uzbroić się w cierpliwość. Gdy proces aktualizacji zostanie zakończony, możemy przejść do części adekwatnej, czyli instalacji interfejsu graficznego, który nazywany jest również środowiskiem desktopowym. Jak wspomniałem wcześniej, używam Ubuntu i mój wybór padł na XFCE, więc zainstaluje pakiet o nazwie xubuntu-desktop. Innymi opcjami mogą tutaj być środowiska takie jak GNOME czy KDE.
apt install xubuntu-desktop -yZnowu trzeba się przygotować na chwilę oczekiwania, jednakże tym razem nie możemy całkowicie opuścić stanowiska pracy, bo podczas instalacji wymagana będzie interakcja. Instalator poprosi nas o wybór Display Manager’a, tj. programu, którego zadaniem jest zarządzanie interfejsem logowania. Ja zawsze wybieram lightdm, czyli opcję, która powinna być jako druga na liście pod gdm3. od dzisiaj aż do końca instalacji nie powinno być już konieczności robienia czegokolwiek, więc śmiało można pójść i zrobić sobie kawę.
3. Pulpit zdalny
Mamy VPSa z zainstalowanym interfejsem graficznym, który tylko czeka, aby się do niego podłączyć. W jaki sposób to zrobić? Tutaj podejść może być wiele. Można skorzystać z rozwiązań takich jak Team Viewer, AnyDesk lub dowolny program działający w oparciu o protokół VNC, czy choćby RDP (Microsoft Remote Desktop). Jednakże w tytule i wstępie tego wpisu obiecałem, iż będzie to rozwiązanie, do którego pracy będziemy potrzebować jedynie przeglądarki. Takim rozwiązaniem jest już wcześniej przeze mnie opisywany DWService. Nie będę powtarzał tego jak założyć konto w tym serwisie, zainstalować agenta czy połączyć się z nim, bo to wszystko już opisałem w podlinkowanym wyżej wpisie.
Efekt końcowy
Skutkiem powyższych działań jest posiadanie komputera, który:
- jest darmowym VPSem od Oracle,
- działa 24/7,
- nie zżera naszego domowego prądu,
- jest dla nas dostępny przy użyciu dowolnego komputera z dostępem do internetu i przeglądarką,
- ma całkiem mocne parametry, które pozwolą na normalną pracę i wielozadaniowość
- ma zainstalowany pełnoprawny system operacyjny (Linux),
- może być jednocześnie serwerem do uruchamiania usług/narzędzi w tle,
- jest bezpieczny, bo z jednej strony zabezpiecza nas Oracle, a z drugiej łączymy się do niego przez narzędzie, które nie wymaga otwierania na świat żadnych dodatkowych portów i może być zabezpieczony przy użyciu uwierzytelnienia dwuskładnikowego, a komunikacja z nim przebiega po HTTPS,
- ma 200GB pamięci na dane do wykorzystania.
Czego chcieć więcej? Zobacz jeszcze jak to wygląda w praktyce na zrzutach ekranu, które sam zrobiłem na potrzeby tego wpisu.
Na potwierdzenie, iż XFCE jest bardzo oszczędnym środowiskiem, mam jeszcze zrzut ekranu z menedżera zadań, który pokazuje jakie jest aktualne wykorzystanie zasobów. W trybie idle (maszyna jest włączona i nie robi nic spektakularnego poza podstawowymi rzeczami) zużycie procesora zostało obliczone na 2%, a pamięci operacyjnej RAM na 1.3GB z 24GB (6%). Pozostały nadmiar zasobów można wykorzystać do uruchamiania tego czego się potrzebuje lub ma się ochotę uruchomić.