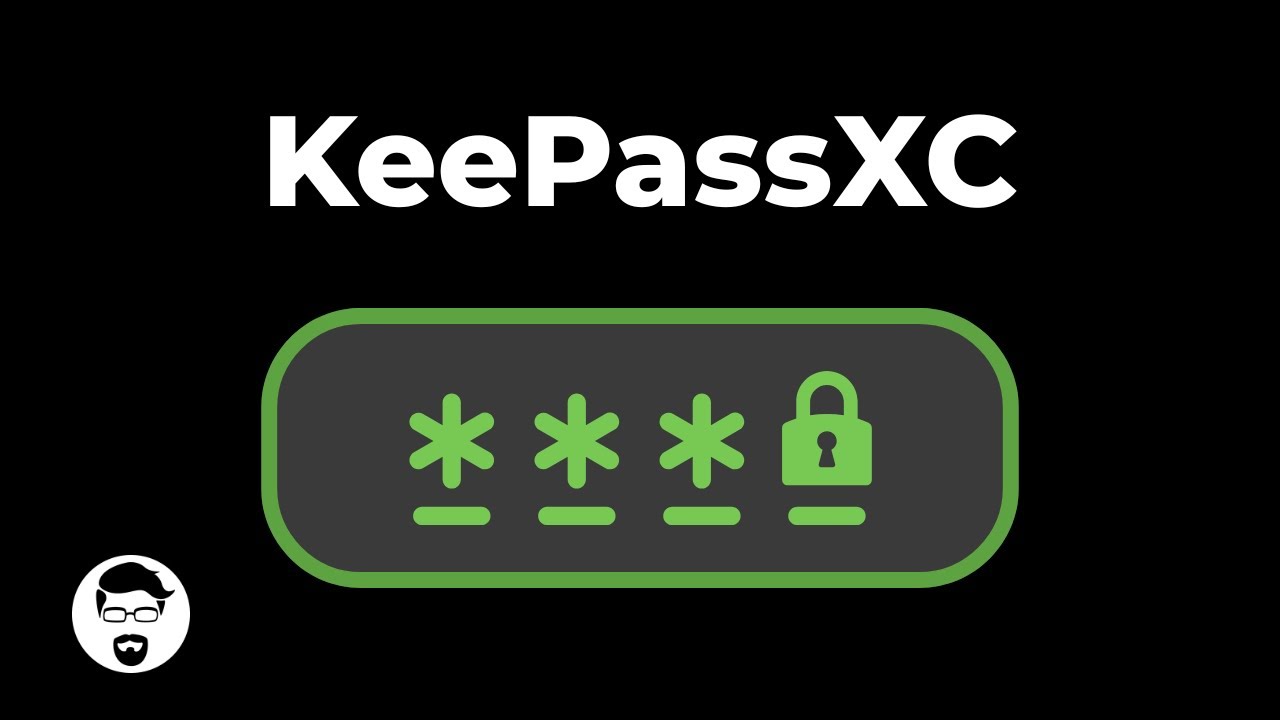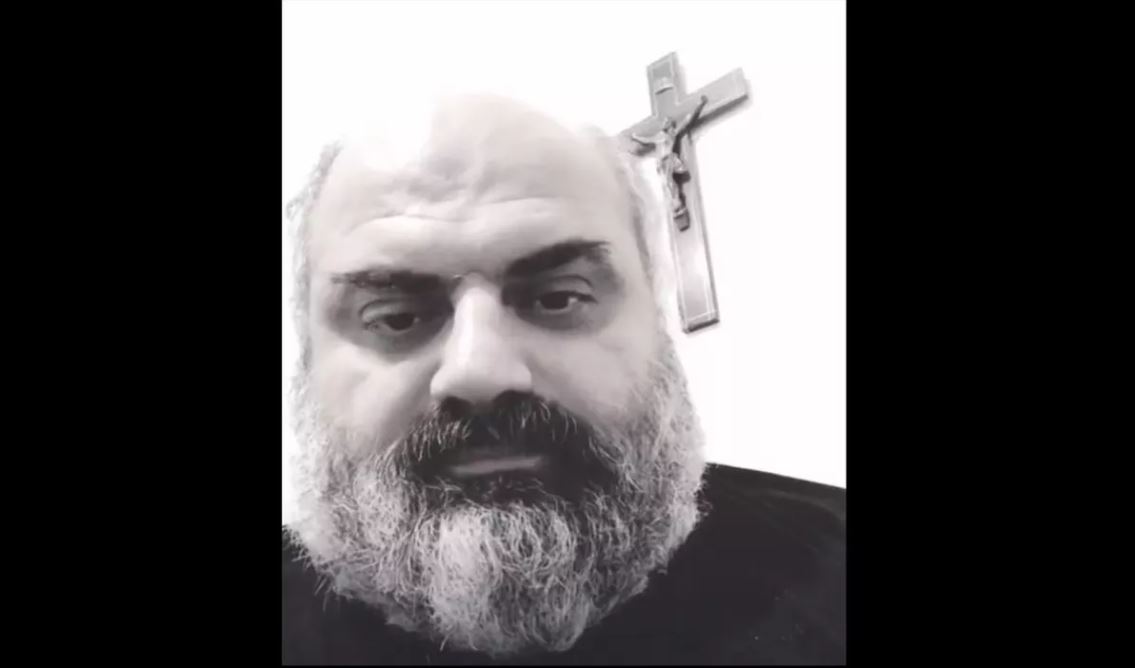To o dziwo nie żaden przekręt, a tytuł mimo, iż brzmi jak clickbait, lub reklama sklepu z elektroniką na M, wcale nimi nie jest! Mowa tutaj o Oracle Cloud Free Tier. Nie pytajcie mnie jakim cudem opłaca im się to oferować całkowicie za darmo, szczególnie z takimi parametrami… Czy jest tu jakieś drugie dno? Możliwe, ale ja go nie widzę. Może jedynie takie, iż Oracle to kolejna, ogromna korporacja, która czyha, aby wyciągnąć łapy w kierunku naszych danych, a my sami je im oddajemy korzystając z ich pozornie darmowych usług. Tutaj już każdy zrobi sobie własny rachunek i zdecyduje czy korzystać z tej oferty czy nie. Ja w tym wpisie opiszę krok po kroku jak uzyskać dostęp do takiego VPSa (przypomnijmy jeszcze rozwinięcie skrótu – z ang. Virtual Private Server).
Co Ty z tego masz szemrany typku?!
Pisałem to już wcześniej, ale i przy tej okazji powtórzę, iż jak zwykle nie bawię się tutaj w żadne linki afiliacyjne, czy programy partnerskie, tj. nie mam żadnych korzyści finansowych z tego, iż polecam Wam to a nie inne rozwiązanie. Treści na moim blogu są wolne od tego typu zagrywek, a tworzę je z myślą jedynie o przekazywaniu wiedzy i jest to dla mnie swego rodzaju odskocznia od codziennych czynności, taki kreatywny relaks. Jednakże o ile czujesz, drogi Czytelniku, chęć wsparcia mnie finansowo to będzie mi bardzo miło! Można to zrobić poprzez moje konta na Patreon i/lub Patronite.
O co tutaj chodzi?
Wracając do tematu darmowego VPSa, chodzi o to, iż Oracle posiada coś takiego jak program Free Tier, do którego można uzyskać dostęp po rejestracji i potwierdzeniu swojej tożsamości poprzez podpięcie karty kredytowej (lub debetowej). Nie trzeba robić nic więcej. Na start dostaje się jeszcze dodatkowo $300 (w przeliczeniu na polskie to 1150PLN) na 30 dni, które można wykorzystać do przetestowania płatnych funkcji. My nie będziemy z tego korzystać, bo skupimy się na samym Free Tier, który jest programem oferującym darmowe (rzekomo na zawsze) VPSy. Oczywiście istnieją tutaj pewne ograniczenia dotyczące tego co jest za darmo a co nie, jednak pochylam się nad tym rozwiązaniem dlatego, iż w mojej ocenie można wyciągnąć z tego o dziwo całkiem niezłą maszynę. Dodatkowy bonus jest taki, iż Oracle oferuje także przypisany dedykowany publiczny adres IPv4, a to ogromna zaleta, która nie jest dostępna choćby w przypadku niektórych płatnych VPSów od innych dostawców. Dzięki takiej opcji nie będziemy musieli się bawić w żadne kombinowanie z Dynamic DNS.
Z limitami chodzi o to, iż więksi dostawcy rozwiązań chmurowych lubują się w rozliczaniu wszystkiego na godziny. Z jednej strony jest to wygodne i dla nich i dla użytkownika, który po pierwsze ma możliwość elastycznego wynajmowania usług, a po drugie może je łatwo skalować. Jednak z drugiej strony tak naprawdę ciężko jest wyliczyć realny koszt jaki poniesie się np. po miesiącu czy po roku. Oracle ma dwa główne przeliczniki OCPU godziny i GB godziny. OCPU oznacza Oracle Compute Unit, co na polski można przełożyć jako Jednostka Obliczeniowa Oracle. W tym przeliczniku chodzi o to ile miesięcznie mocy obliczeniowej zużywamy. W przypadku darmowego planu Oracle mamy do dyspozycji możliwość używania do 4 maszyn wirtualnych wyposażonych w procesor Ampere A1 w architekturze ARM z maksymalnie 3000 OCPU godzinami miesięcznie. Tutaj zależy od Ciebie jaką strukturę planujesz uruchomić w chmurze Oracle, ale ja skonsoliduję te wszystkie parametry w jednej maszynie, a więc utworzę VPSa z 4x OCPU. Przelicznik GB godziny odnosi się do pamięci RAM jaką zużywamy. W Free Tier dostajemy do dyspozycji 18000 GB godzin miesięcznie, co po podzieleniu przez ilość dni w miesiącu i ilość godzin doby, daje nam 25GB na godzinę, czyli możemy na tym odpalić jedną lub wiele maszyn o łącznej pamięci RAM równej 24GB. Ja oczywiście wrzucę całe 24GB RAMu do jednej maszyny.
Dodatkowym ograniczeniem jakie Oracle nakłada na program Free Tier jest ilość dostępnej przestrzeni dyskowej. Mamy tutaj łącznie do wykorzystania do 200GB pamięci na dane. Można je podzielić na części po 50GB pomiędzy maszyny lub przydzielić całość do jednej, co dokładnie zamierzam zrobić.
Istnieje też opcja równoległego odpalenia do dwóch instancji opartych o procesory AMD, jednak parametrami nie mają one startu do wyżej wspomnianej specyfikacji, bo są to maszyny wirtualne o mocy 1/8 OCPU i posiadające jedynie 1GB pamięci operacyjnej RAM. Zostaniemy zatem przy rozwiązaniu opartym o architekturę ARM. ARM jest już na rynku od jakiegoś czasu i naprawdę ciężko znaleźć oprogramowanie, które nie zostało jeszcze na tę architekturę przeportowane i na niej nie działa. Dla przypomnienia dodam, iż cała platforma Raspberry Pi i jej alternatywy działają właśnie na ARM.
Rejestracja w Oracle Cloud
Uproszę proces jedynie do punktów, wzbogaconych zrzutami ekranu, opisujących krok po kroku cały proces.
- Wchodzimy na oracle.com, znajdujemy w prawym górnym rogu przycisk View Accounts [1], po którego naciśnięciu wysunie nam się okienko, gdzie naciskamy przycisk Sign in to Cloud [2].
- Zostaniemy przekierowani do panelu logowania, pod którym w sekcji Not an Oracle Cloud customer yet? naciskamy przycisk Sign Up [3].
- Strona przenosi nas do formularza rejestracyjnego, w którym podajemy podstawowe informacje jak kraj [4], imię [5], nazwisko [6] i adres e-mail [7], na który po zatwierdzeniu dostaniemy maila potwierdzającego, więc musi on być prawdziwy. Uczulam, bo niektórzy lubią w takich przypadkach skorzystać z rozwiązania pokroju tymczasowego maila (np. 10-minutowego) czy coś w tym stylu. Na koniec jeszcze potwierdzenie, iż nie jesteśmy robotem [8] i zatwierdzamy przyciskiem Weryfikacja adresu e-mail [9].
- Wchodzimy do naszej skrzynki mailowej i czekamy na maila od Oracle, w którym będzie przycisk do potwierdzenia swojego adresu e-mail [10]. Tutaj sprawa w moim przypadku była o tyle ciekawa, iż strasznie długo musiałem czekać aż ten mail dojdzie. Niby podają na stronie, iż jego ważność to 30 minut, ale ja na pewno kliknąłem w niego później, a i tak proces się udał. Tak czy siak możliwe, iż trzeba będzie uzbroić się w cierpliwość, bo system rejestracji Oracle wydaje mi się mocno zabugowanym narzędziem… Ale spokojnie można przejść w tym czasie do robienia czegoś zupełnie innego i choćby zamknąć kartę z formularzem rejestracyjnym Oracle Cloud, bo po kliknięciu w link z maila i tak wrócimy tam gdzie skończyliśmy.
- Po potwierdzeniu maila i powrocie do formularza rozszerza się jego zakres. Podajemy dwa razy hasło do konta [11]. W sekcji Customer type zaznaczamy Individual [12] (ciekawe, iż to, jako zdaje się jedyne, nie zostało przetłumaczone na polski). W polu Nazwa konta Cloud wpisujemy nasz identyfikator [13], którego będziemy używać do logowania, i ważne jest tutaj, iż nie jest to login, gdyż podczas logowania loginem jest adres e-mail, a ta nazwa to zupełnie co innego, jednak jest tak samo istotna podczas logowania, dlatego trzeba ją zapamiętać. Na koniec jeszcze pozostaje nam ustawić nasz region podstawowy [14]. Wybór regionu jest o tyle ważny, iż przy darmowym koncie można rejestrować maszyny jedynie w tym regionie, który deklarujemy podczas rejestracji. Dopiero w planie płatnym jest możliwość posiadania dostępu do wszystkich regionów. Ja polecam tutaj wybrać region, który jest najbliżej naszego miejsca pobytu, a więc dla Polski będzie to niemiecki Frankfurt. Każdy kto kiedykolwiek kupował jakiegoś VPSa wie, iż w Europie najbardziej popularne są dwa regiony Helsinki (Finlandia) i właśnie Frankfurt (Niemcy).
- Następna strona dotyczy danych adresowych, czyli podajemy adres zamieszkania [15], miejscowość[16], kod pocztowy [17] oraz numer telefonu [18]. Po wszystkim zatwierdzamy przyciskiem Kontynuuj [19].
- Sekcja dotycząca adresu zostaje zwinięta, a rozwija nam się weryfikacja tożsamości poprzez płatność kartą. Tutaj nie jestem pewien, bo tego nie sprawdzałem, ale zakładam, iż dane karty na karcie muszą zgadzać się z tym co podaliśmy wcześniej. Piszę to, bo o ile czyta to np. nieletni, który wykonuje to wszystko za zgodą rodzica i skorzysta też z jego karty to musi podawać dane tegoż rodzica od samego początku, a nie dopiero teraz. Po naciśnięciu przycisku Dodaj sposób weryfikacji płatności [20] wyświetli się okienko, które chyba miało być oknem wyboru, a w praktyce daje możliwość wybrania tylko opcji Credit Card [21], co też oczywiście robimy. W tym momencie otworzy nam się formularz płatności wypełniony wstępnie danymi podanymi wcześniej, a na jego końcu znajdują się pola, w które należy wpisać numer karty, datę wygaśnięcia oraz numer CVV. Rozpoczynamy płatność i tutaj dla wszystkich banku będzie to wyglądać inaczej. Zakładam, iż dla większości będziemy musieli potwierdzić tę transakcję na telefonie lub w serwisie transakcyjnym. Proces weryfikacji jest standardowy i polega na tym, iż Oracle pobiera nam kwotę w wysokości ok. $1 (w trakcie gdy ja to robiłem było to 4.80 zł) i następnie po sekundzie zwraca nam tyle samo. W większości banków transakcja od razu traktowana jest jako nieważna i w ogóle nie pojawi się w billingu. Muszę też dodać, iż Oracle jest dość wybredne o ile chodzi o akceptowanie niektórych kart, co potwierdza się w opiniach, które można znaleźć w Internecie. Wirtualne lub tymczasowe karty raczej na 100% zostaną od razu odrzucone. Tak samo podobno problem jest ogólnie z Revolutem. Ja próbowałem na karcie z mBank i nie poszło, więc za drugim podejściem skorzystałem z Citi Banku i przeszło. Po pomyślnej weryfikacji otrzymamy zielone okienko z napisem Thank you!, które zamykamy przyciskiem Close [22].
- Po zamknięciu w/w okienka wracamy ponownie do formularza rejestracyjnego, w którym powinna zostać dodana nasza karta. Przewijamy stronę na dół, zaznaczamy wymaganą zgodę na uruchomienie bezpłatnej wersji próbnej [23] i finalizujemy wszystko przyciskiem Uruchom moją bezpłatną wersję próbną [24].
- Teraz pozostaje nam już tylko czekać na maila potwierdzającego, iż nasze konto zostało pomyślnie utworzone i wszystkie zasoby przysługujące przy darmowym koncie zostały nam przyznane.
Tworzymy instancję Oracle Cloud
Oracle nazywa maszyny wirtualne instancjami. W tym rozdziale stworzymy dokładnie taką maszynę jak w tytule tego wpisu oraz opisaną w jednym z powyższych rozdziałów.
- Tak jak w poprzednim rozdziale, wchodzimy na oracle.com, znajdujemy w prawym górnym rogu przycisk View Accounts, po którego naciśnięciu wysunie nam się okienko, gdzie naciskamy przycisk Sign in to Cloud.
- Zostaniemy przekierowani do panelu logowania i tym razem już wypełniamy pole Cloud Account Name [1] zgodnie z tym co podczas rejestracji podaliśmy w polu Nazwa konta Cloud (to jest ten istotny identyfikator, o którym pisałem wcześniej). Potwierdzamy przyciskiem Next [2].
- Przechodzimy do standardowej strony logowania, w której podajemy adres e-mail jako login [3] oraz hasło [4], po czym potwierdzamy przyciskiem Zaloguj [5].
- Jesteśmy w naszym centrum dowodzenia. Aktywujemy menu głównego poprzez naciśnięcie przycisku z trzema poziomymi kreskami w lewym górnym rogu [6]. Następnie zakładka Compute [7], a w niej Instances [8].
- Zostaniemy przeniesieni do centrum zarządzania naszymi instancjami (maszynami wirtualnymi). W pierwszej kolejności, o ile nie jest to, musimy wybrać Compartment [9], będziemy mieli tylko jeden wybór, którym będzie [nasz account name] (root). Na zrobionym przeze mnie zrzucie ekranu widać, iż już jest jedna instancja, w Twoim przypadku jej nie będzie, bo dopiero zamierzamy ją utworzyć. Naciskamy przycisk Create instance [10].
- Ukaże się nam kreator nowej instancji. Pierwszym krokiem jest nadanie jej nazwy [11], może być ona dowolna i chyba choćby nie musi być unikatowa w kontekście globalnym, a jedynie w zakresie naszych instancji. Kolejnym krokiem jest rozwinięcie sekcji Placement poprzez naciśnięcie Edit [12].
- W sekcji Placement decydujemy, w której Domenie utworzymy naszą maszynę [13]. o ile wcześniej jako region wybraliśmy Frankfurt to będziemy tutaj mieli trzy domeny do wyboru. Wydaje mi się, iż nie ma większego znaczenia, którą wybierzemy. Istnieje natomiast szansa, iż będziemy musieli później wrócić do tego miejsca i zmienić domenę, bo podczas finalizacji tworzenia instancji może nam wyskoczyć błąd, iż w tej, którą akurat wybraliśmy nie ma już wolnych maszyn o wybranych przez nas parametrach. Wtedy z np. AD-2 zmieniamy na AD-3 i próbujemy jeszcze raz.
- Przechodzimy dalej do sekcji Image and shape i rozwijamy ją tak samo jak poprzednią [14]. Po rozwinięciu ukazuje nam się możliwość wyboru systemu operacyjnego i parametrów instancji. Zaczynamy od systemu, czyli skorzystajmy z przycisku Change image [15]. W oknie, które wyskoczy proponuję wybrać Ubuntu [16], zjechać na niżej, wybrać wersję 22.04 [17] i zatwierdzić przyciskiem Select image [18]. Teraz naciskamy przycisk Change shape [19], który otwiera nam konfigurator parametrów maszyny. Wybieramy Virtual machine [20], Ampere [21], zaznaczamy VM.Standard.A1.Flex [22], zmieniamy Number of OCPUs na 4 [23], sprawdzamy czy Amount of memory (GB) jest ustawione na 24GB [24] i zatwierdzamy przyciskiem Select shape [25].
- Następna interesująca nas sekcja to Networking, którą oczywiście rozwijamy [26]. W tej sekcji mamy do ustawienia trzy rzeczy. Pierwsza to Primary network, którą obrazowo można przedstawić jako domową sieć Wi-Fi, w której znajdują się wszystkie nasze urządzenia. Jesteśmy dopiero na początku drogi, więc po prostu utwórzmy nową, wirtualną sieć chmurową wybierając Create new virtual cloud network [27] i nadając jej jakąś nazwę [28]. Druga rzecz to Subnet, czyli podsieć naszej sieci głównej. To odpowiednik ustawiania na domowym routerze podsieci o adresacji np. od 192.168.0.1 do 192.168.0.255. Tutaj tak samo tworzymy nową podsieć wybierając opcję Create new public subnet [29] i nadając jej jakąś nazwę [30]. Ostatnią rzeczą jaka pozostała nam w ustawieniach sieciowych to sprawdzenie, iż na pewno mamy zaznaczone Assign a public IPv4 address [31], co oznacza żądanie przypisania dla naszej instancji dedykowanego, publicznego adresu IPv4. Jeszcze raz chciałbym podkreślić, iż jest to super opcja, która jest niedostępna dla wielu płatnych VPSów.
- Kolejna sekcja to Add SSH keys, która, jak można się domyślić, dotyczy kluczy, którymi będziemy się uwierzytelniać podczas komunikacji po SSH. Oracle (słusznie) nie daje możliwości logowania się do serwera przy użyciu jedynie loginu i hasła, wymusza natomiast konieczność korzystania z kluczy SSH. Podczas tworzenia nowej instancji proponuję po prostu wybrać opcję Generate a key pair for me, czyli pozwolić Oracle wygenerować dla nas parę kluczy i pobrać te klucze – prywatny [33] i publiczny [34]. Istotne jest, aby nie stracić tych kluczy, bo bez nich nie dostaniemy się do naszego serwera.
- Ostatnia sekcja to Boot volume, w której możemy zwiększyć przestrzeń dyskową jaka zostanie przydzielona do tej instancji. Realizuje się to poprzez zaznaczenie opcji Specify a custom boot volume size [35] i wpisanie w pole Boot volume size (GB) wartości od 50 do 200 [36]. Domyślnie jest to 50GB, ale w zakresie Free Tier można korzystać z 200GB i tę wartość polecam tam wpisać. Proponuję jeszcze w dolnej części tej sekcji zaznaczyć opcję Use in-transit encryption [37], bo szyfrowanie podczas transferu danych jest zawsze dobrą opcją.
- To wszystko. Teraz wystarczy już tylko potwierdzić powyższe ustawienia przyciskiem Create [38] i tym samym utworzyć swoją pierwszą maszynę wirtualną w chmurze Oracle. Na tym etapie może nam jeszcze zostać wyświetlony komunikat, o którym pisałem w punkcie 7. powyżej. Wtedy wystarczy tylko wybrać inną domenę i spróbować jeszcze raz.
Połączenie po SSH do instancji
Jak patrzę teraz na ten wpis to widzę, iż już wyszedł monstrualny, a będzie jeszcze większy, bo chciałbym z niego zrobić taki mega poradnik dotyczący Oracle Free Tier. Obrana przeze mnie forma, czyli pisanie łopatologicznie najbardziej jak się da, też nie sprzyja temu, aby był to zwięzły wpis. Przepraszam!

Wracając do tematu. W tym wpisie omówiłem już jak utworzyć konto w Oracle Cloud oraz jak stworzyć pierwszą maszynę wirtualną, wykorzystując przy tym do maksimum możliwości darmowego planu. Teraz przyszedł czas na opisanie jak połączyć się z tą maszyną.
To jak łączyć się z serwerami poprzez SSH opisałem w tym wpisie. Natomiast w tym wpisie to jak używać kluczy SSH. Nie będę tego wszystkie opisywał jeszcze raz. Skupimy się tutaj jedynie na tym co dla konkretnego przypadku jest nieoczywiste. Do połączenia przez SSH potrzebujemy w zasadzie czterech rzeczy:
- Adresu IP serwera
- Nazwy użytkownika, na którego się zalogujemy
- Publicznego klucza SSH
- Prywatnego klucza SSH
Pierwsza dwa uzyskamy poprzez wejście do centrum zarządzania instancjami (tak jak to robiliśmy w punkcie 4. rozdziału dotyczącego tworzenia instancji). Po poprawnym jej utworzeniu powinniśmy w tym miejscu widzieć ją na liście naszych instancji, więc wejdźmy do jej adekwatności [1].

Szukane przez nas informacje (adres IP serwera [2] i nazwa użytkownika [3]) znajdują się w zakładce Instance information w sekcji Instance access po prawej stronie.

Wymagane do uwierzytelniania klucze SSH pobraliśmy już na dysk podczas tworzenia instancji. Mamy już wszystko, więc teraz trzeba tylko to wszystko wrzucić do Termiusa (lub użyć innego sposobu) i połączyć się z naszym nowiusieńkim VPSem. Po połączenie przez SSH polecam zmienić (ustawić) hasła dla obecnych użytkowników root i ubuntu.
sudo su passwd [dwa razy podać hasło dla roota] sudo passwd ubuntu [dwa razy podać hasło dla użytkownika ubuntu] exitPrzy okazji przypominam także o moim wpisie Serwer domowy – podstawowa konfiguracja.
Otwieranie portów
Trzeba przyznać, iż Oracle całkiem aktywnie dba o podstawowe bezpieczeństwo swoich klientów. Poza firewallem (opartym o iptables), który możemy skonfigurować na swoich maszynach, istnieje również dodatkowa zapora, będąca częścią infrastruktury nadrzędnej. Zakładam, iż mając taki serwer planujesz już, drogi Czytelniku, jakie usługi na nim uruchomisz. Jednakże, aby uzyskać do nich dostęp z zewnątrz potrzebujesz otwartych portów swojego serwera, a Oracle domyślnie otwiera dla każdej maszyny jedynie port 22, służący do komunikacji po SSH. Pozostałe są zamknięte. Z uwagi na powyższe ostatnią rzeczą jaką postaram się przekazać w tym wpisie jest instrukcja jak otworzyć inne porty swojej maszyny wirtualnej. Pokażę to na przykładzie portów 80 (HTTP) i 443 (HTTPS), czyli tych niezbędnych np. do uruchomienia strony internetowej.
W pierwszej kolejności otwórzmy porty we wcześniej wspomnianej zaporze nadrzędnej. Robi się to z poziomu interfejsu webowego, który wcześniej nazwałem potocznie centrum dowodzenia.
- Aby wejść w ustawienia zapory należy najpierw wejście do centrum zarządzania instancjami (tak jak to robiliśmy w punkcie 4. rozdziału dotyczącego tworzenia instancji).
- Następnie wchodzimy do adekwatności naszej instancji [1].
- W sekcji Instance details znajduje się łącze do Virtual cloud network [2], czyli odnośnik do wirtualnej sieci chmurowej, w której znajduje się nasza instancja. To właśnie w jej ustawieniach znajdziemy to czego szukamy, czyli reguły zapory sieciowej.
- W ustawieniach sieciowych w panelu po lewej wybieramy Security Lists [3].
- Na liście powinna pojawić się pozycja, której nazwa zaczynać się będzie od Default Security List for… [4] wchodzimy w jej adekwatności, bo to właśnie ustawienia nadrzędnej zapory sieciowej.
- Ustawienia zapory dzielą się na reguły dotyczące ruchu przychodzącego Ingress Rules i wychodzącego Egress Rules. Dodajemy nową regułę korzystając z przycisku Add Ingress Rules [5].
- W polu Source CIDR [6] wpisujemy wartość 0.0.0.0/0, co oznacza, iż nie ma znaczenia z jakiego adresu się łączymy. Następnie w polu Destination Port Range [7] wpisujemy wartość 80 i potwierdzamy przyciskiem Add Ingress Rules [8]. Ta reguła otwiera port 80.
- Analogicznie robimy to samo dla portu 443. W polu Source CIDR [9] wpisujemy wartość 0.0.0.0/0, następnie w polu Destination Port Range [10] wpisujemy wartość 443 i potwierdzamy przyciskiem Add Ingress Rules [11].
Z poziomu zapory nadrzędnej porty 80 i 443 zostały otwarte, więc musimy jeszcze otworzyć ostatnie drzwi jakimi jest firewall działający na serwerze. Wykonuje się to poprzez modyfikację iptables, czyli wbudowanego w Ubuntu firewall’a. Zacznijmy od portu 80:
sudo iptables -I INPUT 6 -m state --state NEW -p tcp --dport 80 -j ACCEPT sudo netfilter-persistent saveTo samo wykonujemy dla portu 443 (HTTPS):
sudo iptables -I INPUT 6 -m state --state NEW -p tcp --dport 443 -j ACCEPT sudo netfilter-persistent saveJak widać, aby otworzyć dowolny inny port wystarczy zmienić w pierwszym z powyższych poleceń tylko jedną liczbę oznaczającą numer portu.
Sprawdźmy teraz czy wszystkie powyższe działania się powiodły. Gdy sam to robiłem moim pierwszym pomysłem było skorzystanie ze skanera portów online (np. tego), jednak wyszło mi, iż wszystkie porty poza 22 są dalej zamknięte… Chce mi się śmiać z samego siebie, bo straciłem blisko godzinę zanim ustaliłem, iż skaner pokazuje iż port jest zamknięty dlatego, iż żadna usługa nie jest na nim uruchomiona. Piszę to, żeby Tobie, drogi Czytelniku, oszczędzić czasu.
W takim razie jak sprawdzić czy prawidłowo otworzyliśmy port 80? Uruchomimy prosty serwer HTTP przy użyciu Python’a. Poniżej przygotowałem gotowy zestaw poleceń:
mkdir /tmp/port80 echo 'Port 80 jest otwarty!' > /tmp/port80/index.html sudo python3 -m http.server 80 --directory /tmp/port80/W skrócie: tworzymy folder tymczasowy, w jego środku plik index.html i uruchamiamy serwer HTTP na porcie 80. Teraz wpisujemy adres IP naszego VPSa w pasek adresu przeglądarki i potwierdzamy ENTERem. o ile wyświetli nam się napis Port 80 jest otwarty! to znaczy, iż wszystko przebiegło tak jak powinno. Wracamy do terminala i kombinacją klawiszy CTRL+C zatrzymujemy serwer HTTP i czyścimy po nim pliki, żeby nie zostawiać śmietnika na naszej świeżutkiej maszynie wirtualnej.
rm -rf /tmp/port80Podsumowanie
Uf, muszę przyznać, iż napisanie tego wpisu nie było dla mnie proste. Sporo czasu kosztowało mnie chociażby przygotowanie zrzutów ekranu pokazujących wszystko krok po kroku. Niemniej jednak jestem bardzo zadowolony z efektu końcowego. Wydaje mi się, iż w tym wpisie udało mi się przekazać w sposób przejrzysty jak skorzystać z tej niewątpliwie interesującej oferty Oracle. Do tego przeprowadziłem Cię od samego początku do samego końca, bez żadnych niedomówień. Myślę, iż taki VPS to super sprawa jako rozwiązanie do nauki i nie tylko, bo jego parametry są na tyle rozsądne, iż można na nim uruchomić niejedną usługę.