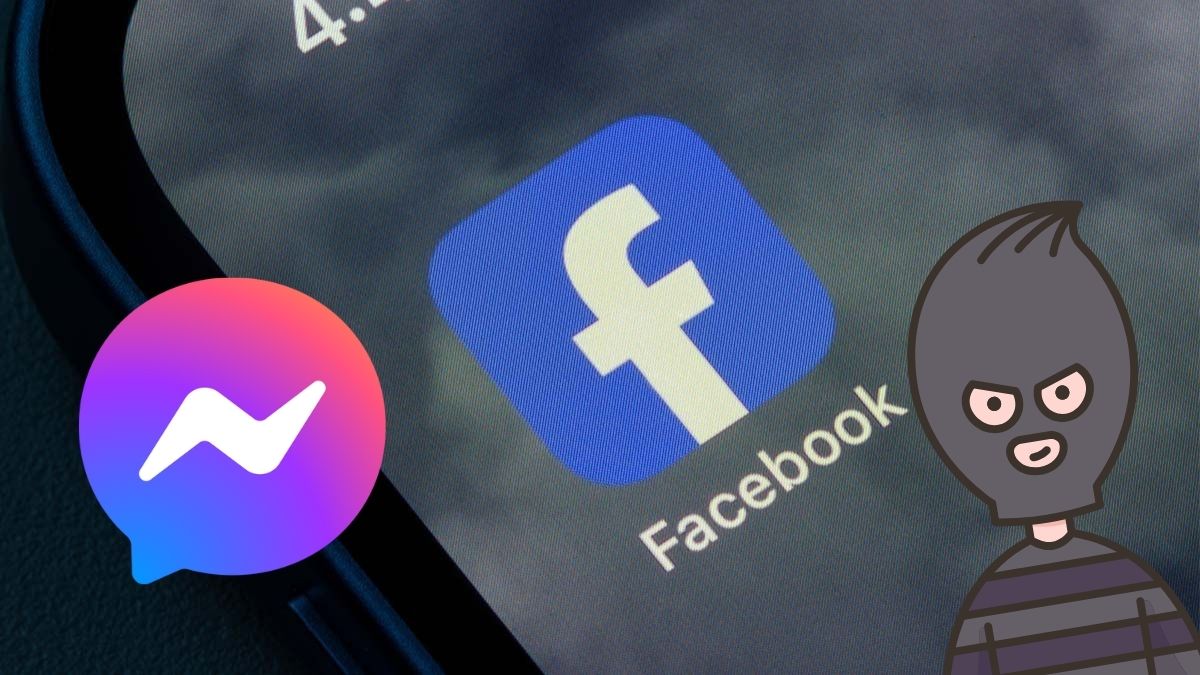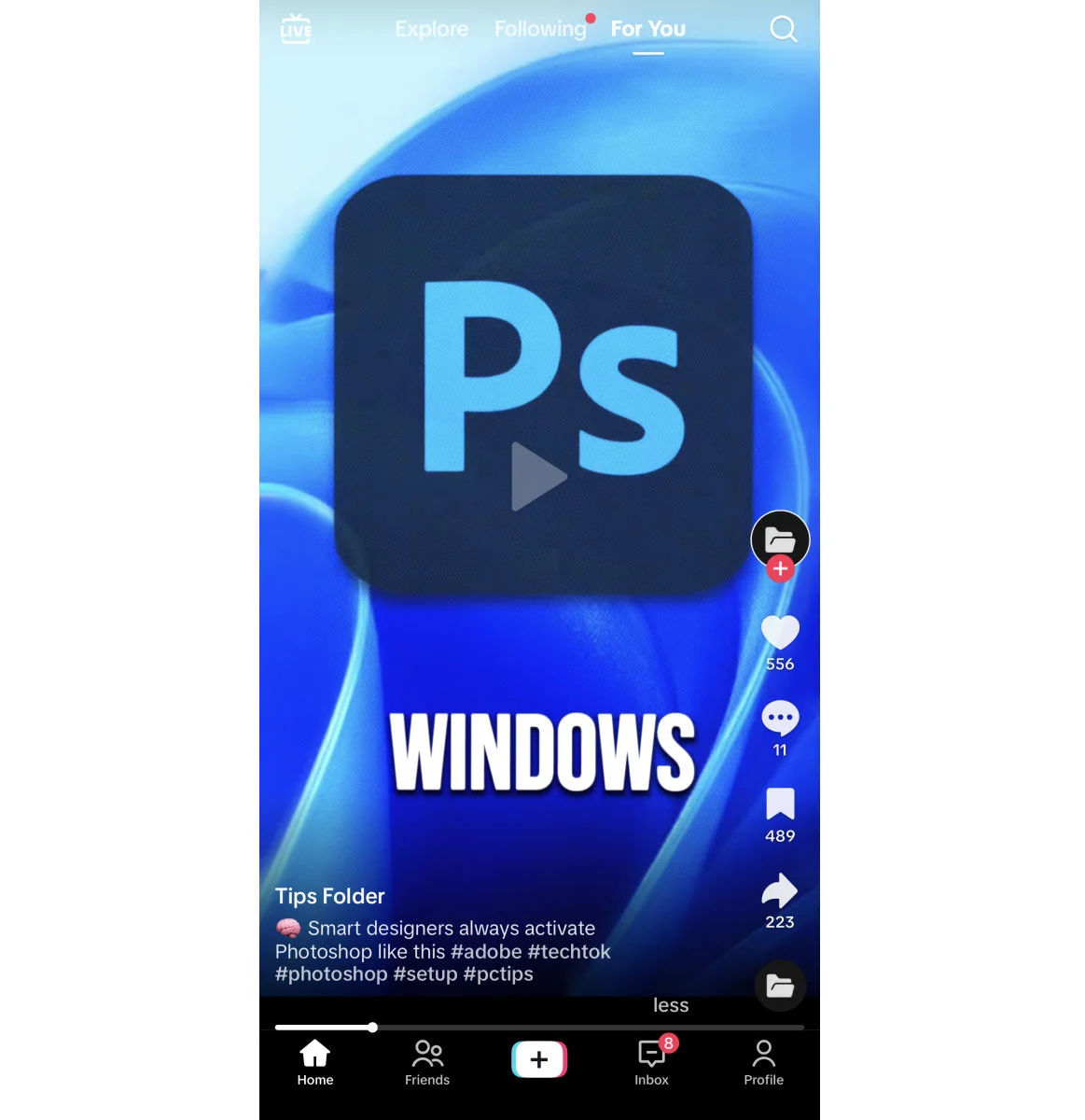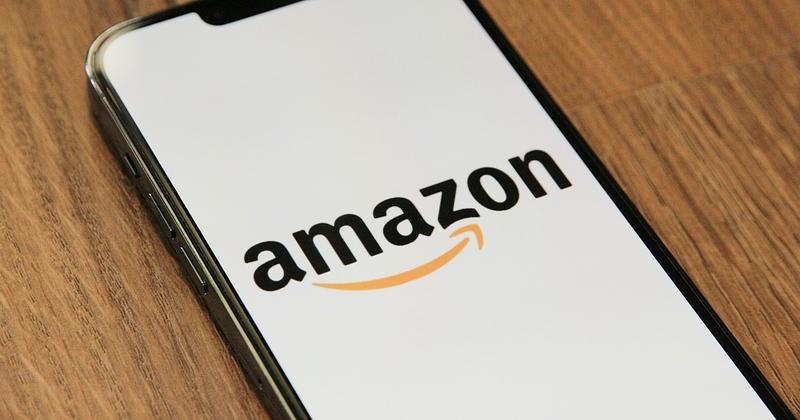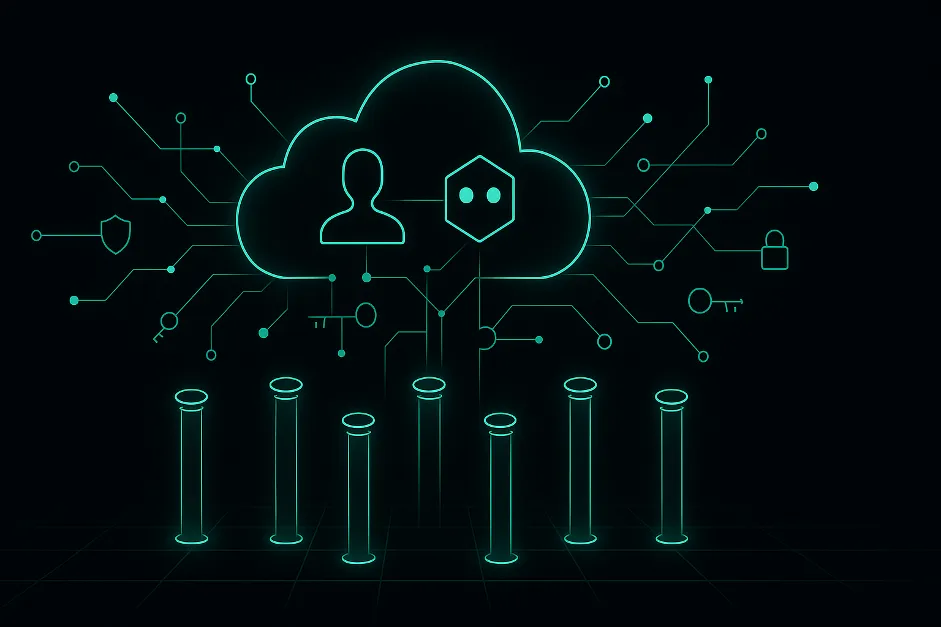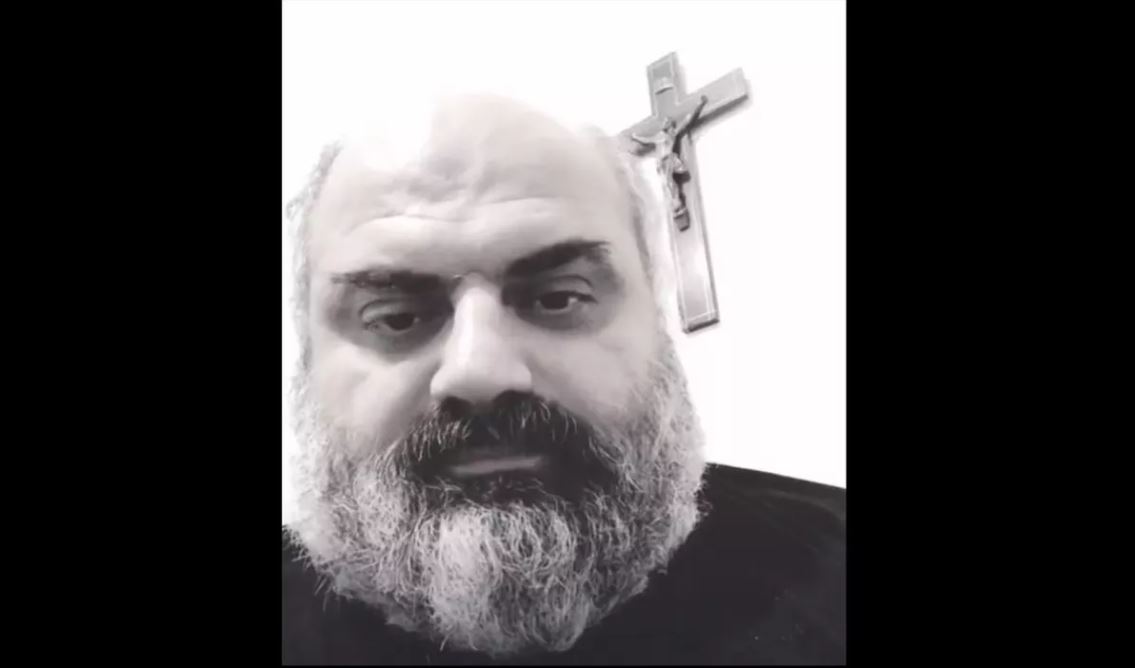Błąd połączenia z bazą danych uniemożliwia dostęp do strony, zarówno administratorowi, jak i użytkownikom. Na szczęście rozwiązanie tego problemu zwykle nie jest skomplikowane. W tym artykule dowiesz się krok po kroku, jak naprawić ten błąd.

Krok 1: Sprawdź plik wp-config.php
Domyślnie w pliku wp-config.php znajdują się dane do połączenia z bazą danych. Aby sprawdzić czy dane są prawidłowe, wykonaj poniższe kroki.
1. Zaloguj się do Panelu Klienta i wybierz zakładkę Hosting -> Manager plików.
2. Przejdź do katalogu domeny – domyślnie jest to lokalizacja /domains/przykładowa_domena.pl/public_html lub /domains/przykładowa_domena.pl/public_html/subdomena.
3. Kliknij w Edytuj obok pliku wp-config.php.

4. Sprawdź linie, w których znajdują się dane do połączenia z bazą danych, jak w poniższym przykładzie.

Uwaga! o ile plik wp-config.php jest pusty, możesz przywrócić jego kopię zapasową sprzed wystąpienia problemu. Do wyczyszczenia pliku może dojść wskutek np. nieautoryzowanego dostępu czy też infekcji złośliwym oprogramowaniem. W takim przypadku dokonaj zmiany hasła do panelu administratora aplikacji, a także wykonaj dostępne aktualizacje.
5. Upewnij się, czy wszystkie dane są prawidłowe. W tym celu spróbuj zalogować się do bazy poprzez narzędzie phpMyAdmin, które jest dostępne w Panelu Klienta, w zakładce Hosting -> Bazy MySQL.

Jeśli logowanie zakończy się niepowodzeniem, zmień hasło do bazy danych na tożsame z tym w pliku wp-config.php. Jest to możliwe w zakładce Hosting -> Bazy MySQL -> wybór bazy z listy -> Zmień hasło. Następnie spróbuj ponownie się zalogować. jeżeli logowanie się udało, sprawdź czy strona wyświetla się prawidłowo. o ile jednak logowanie przez cały czas nie jest możliwe, skontaktuj się z nami.
W sytuacji gdy nadpisanie hasła do bazy danych nie pomogło, a logowanie do niej poprzez narzędzie phpMyAdmin jest możliwe, przejdź do kolejnego kroku.
Krok 2: Sprawdź zawartość bazy danych
Problem może wystąpić także w przypadku gdy baza danych zostanie wyczyszczona np. w wyniku infekcji złośliwym oprogramowaniem. Przejdź do zakładki Hosting -> Bazy MySQL w Panelu Klienta i sprawdź rozmiar bazy danych. jeżeli jest ona pusta lub jej rozmiar jest niewielki (np. kilka KB), twoja strona mogła paść ofiarą takiej infekcji. W takim przypadku możesz przywrócić kopię zapasową bazy danych, a także plików, do czasu sprzed wystąpienia problemu.
W razie wystąpienia takiej sytuacji, wykonaj również zmianę hasła do panelu administratora aplikacji, a także dostępne aktualizacje. Kilka porad jak zabezpieczyć WordPressa przed wirusami znajdziesz także w naszym artykule.
Jeżeli jednak rozmiar bazy danych wygląda na prawidłowy, przejdź do kroku 3.
Krok 3: Naprawa bazy danych
Aplikacja WordPress posiada wbudowaną funkcję naprawy bazy danych, z której możesz skorzystać w przypadku gdy dojdzie do uszkodzenia tabel. Aby skorzystać z tej funkcji wykonaj poniższe kroki.
1. W Panelu Klienta wybierz zakładkę Hosting -> Manager plików.
2. Przejdź do katalogu domeny (domyślnie jest to lokalizacja /domains/przykładowa_domena.pl/public_html lub /domains/przykładowa_domena.pl/public_html/subdomena).
3. Kliknij w Edytuj obok pliku wp-config.php.

4. Dodaj poniższy kod na końcu, ale powyżej linii /* That’s all, stop editing! Happy publishing. */, tak jak w przykładzie. Następnie kliknij w przycisk Zapisz jako, aby zapisać zmiany.
define('WP_ALLOW_REPAIR', true);
5. Otwórz stronę naprawy bazy danych w przeglądarce pod adresem:
http://przykładowa_domena.pl/wp-admin/maint/repair.php
W adresie zamiast przykładowa_domena.pl wpisz nazwę swojej domeny.
6. Wybierz opcję naprawy lub naprawy i optymalizacji bazy danych. Zalecamy wybór drugiej opcji.

7. Po zakończeniu operacji usuń dodaną w 4 punkcie linię z pliku wp-config.php.
Następnie sprawdź czy naprawa bazy danych rozwiązała problem. jeżeli nie, przejdź do kolejnego kroku.
Krok 4: Sprawdź wtyczki oraz motywy
Niektóre wtyczki oraz motywy mogą powodować konflikty, które prowadzą do wystąpienia problemu. Aby to zweryfikować wykonaj poniższe działania.
1. W Panelu Klienta wybierz zakładkę Hosting -> Manager plików.
2. Przejdź do katalogu domeny, tak jak w Kroku 3, a następnie wybierz katalog wp-content.
3. Zmień nazwę katalogu plugins na plugins.old i sprawdź działanie strony. jeżeli to nie pomogło, dodatkowo zmień nazwę katalogu themes na themes.old i dokonaj weryfikacji.

Jeśli zmiana nazwy katalogu plugins z wtyczkami lub themes z motywami pomogła, możesz przywrócić domyślne nazwy tych katalogów, a następnie wewnątrz nich zmienić nazwy katalogów poszczególnych wtyczek/motywów. Dokonuj takich zmian pojedynczo i weryfikuj czy problem ustąpił. W ten sposób ustalisz która wtyczka lub motyw powoduje problem.
Krok 5: Przywrócenie kopii zapasowej
W sytuacji gdy żaden z powyższych kroków nie pomógł rozwiązać problemu, możesz przywrócić kopię zapasową plików oraz bazy danych, sprzed wystąpienia problemu.
W zenbox kopie zapasowe są wykonywane automatycznie 4 razy dziennie i utrzymywane przez 7 dni.
Podsumowanie
Błąd połączenia z bazą danych WordPressa może być spowodowany przez wiele czynników. Postępując zgodnie z powyższymi krokami, powinieneś gwałtownie zidentyfikować i naprawić problem, przywracając stronę do działania.