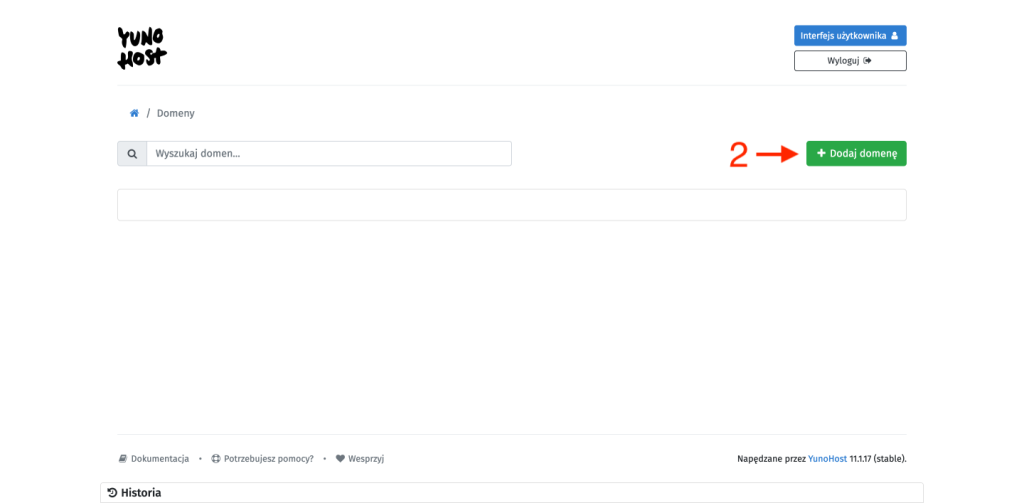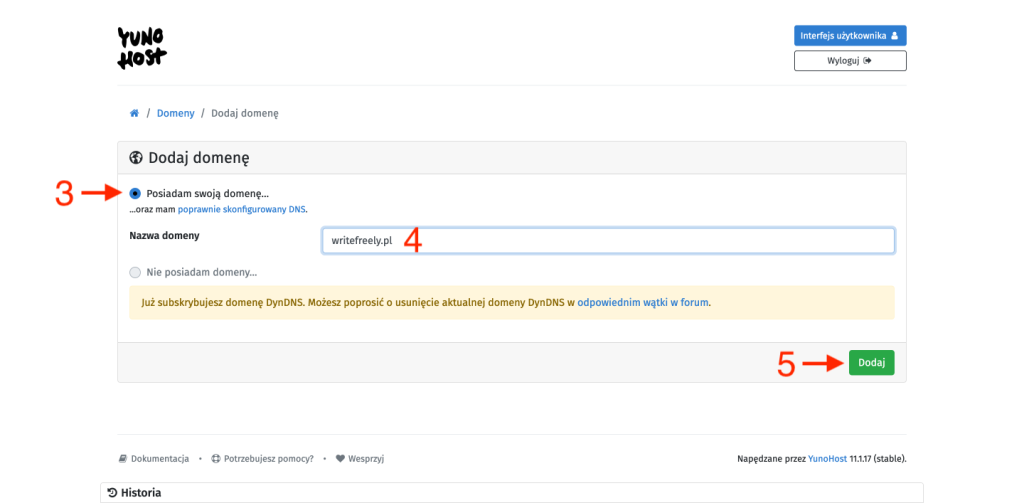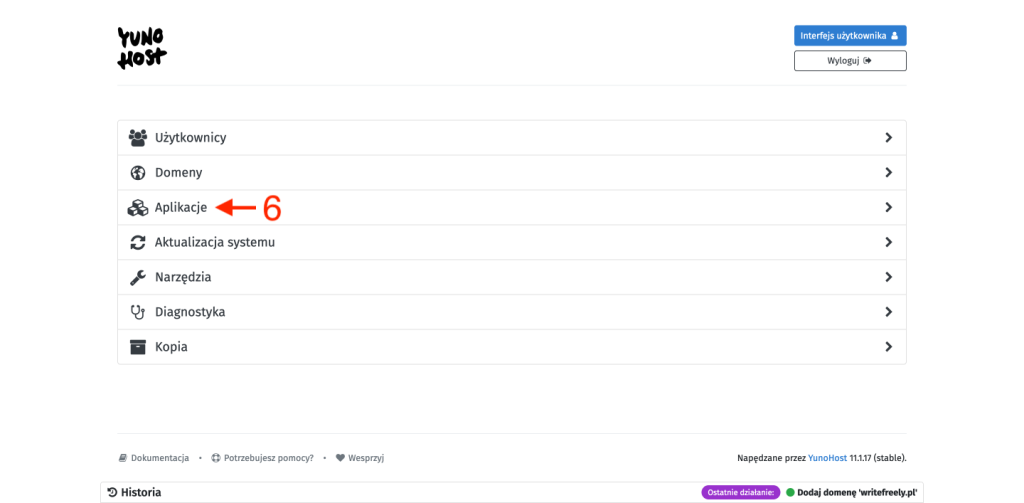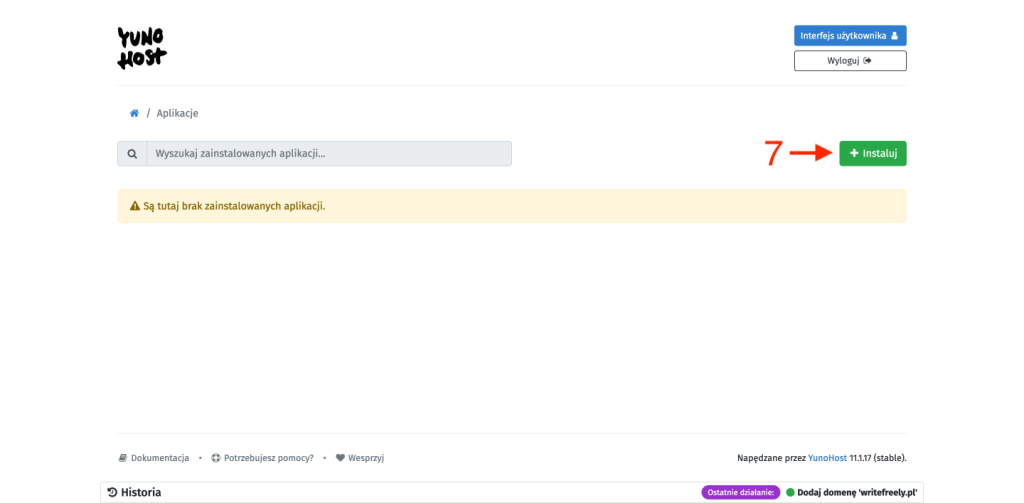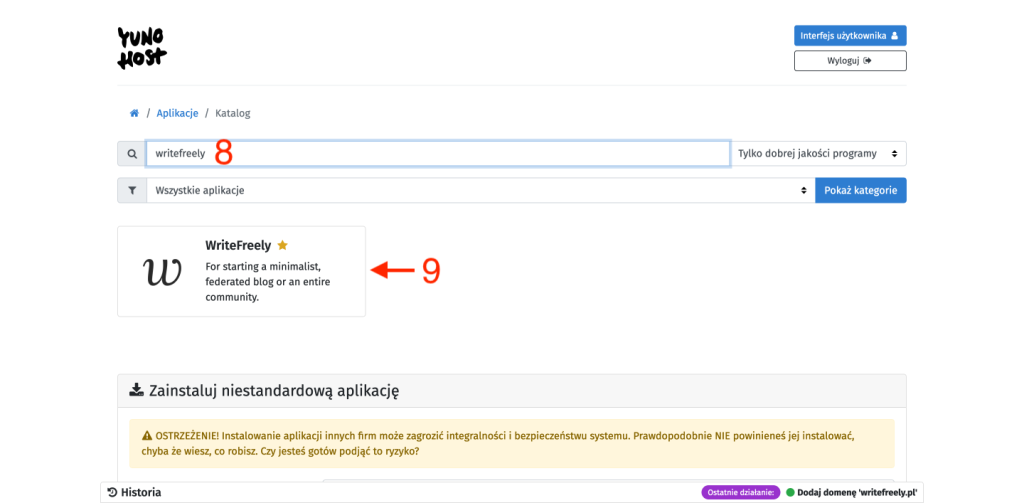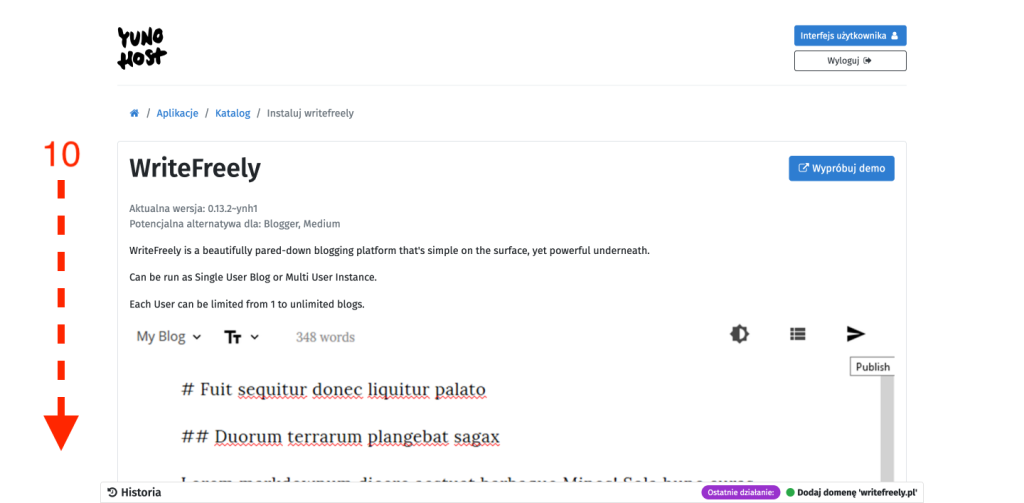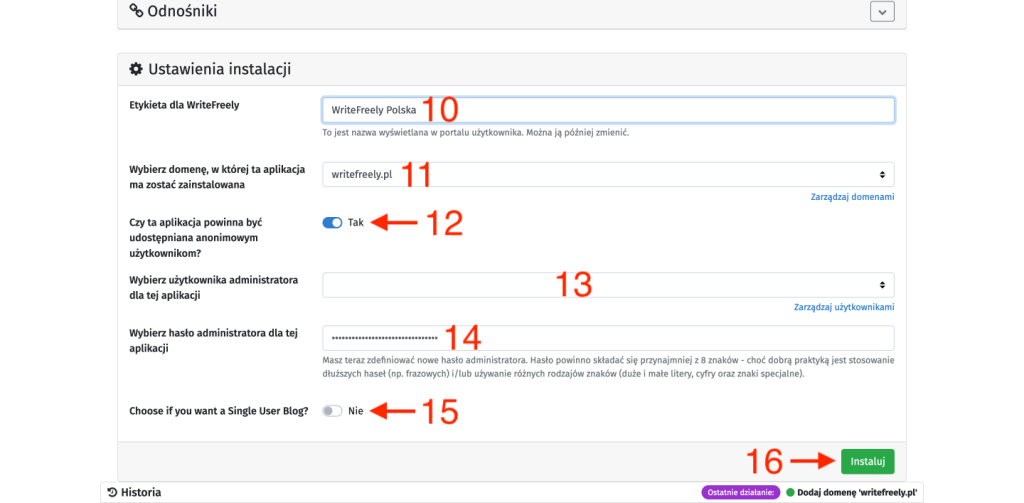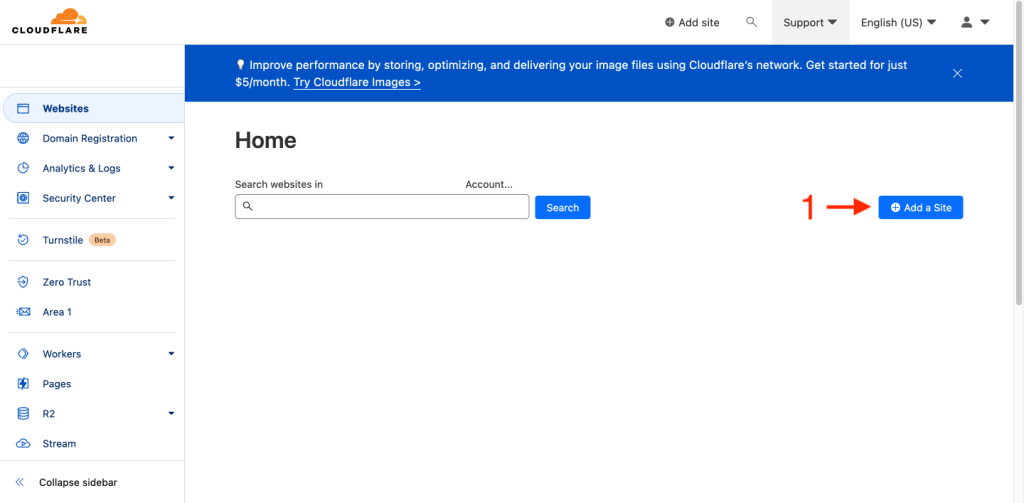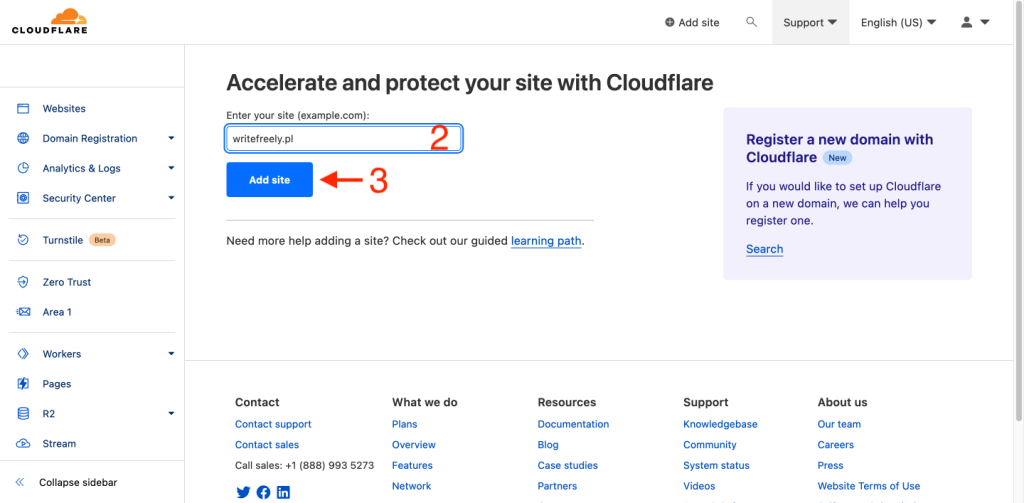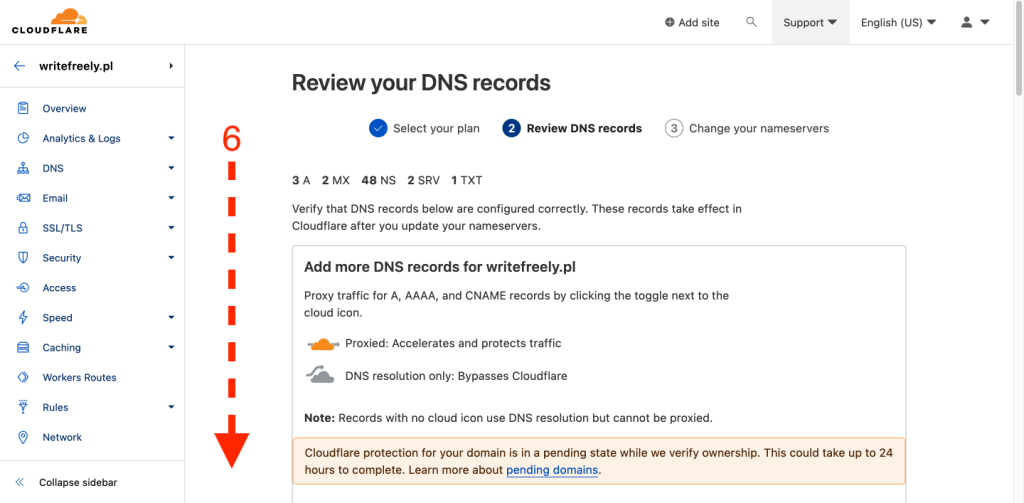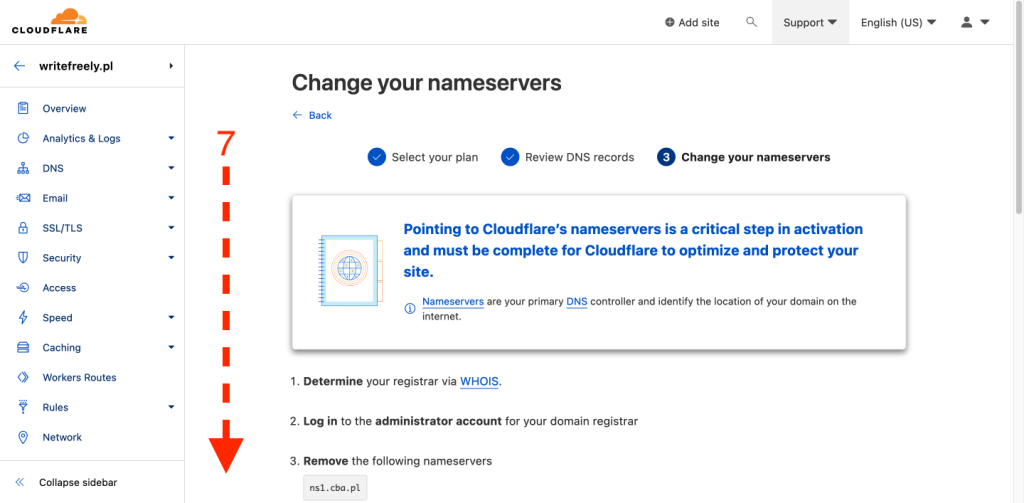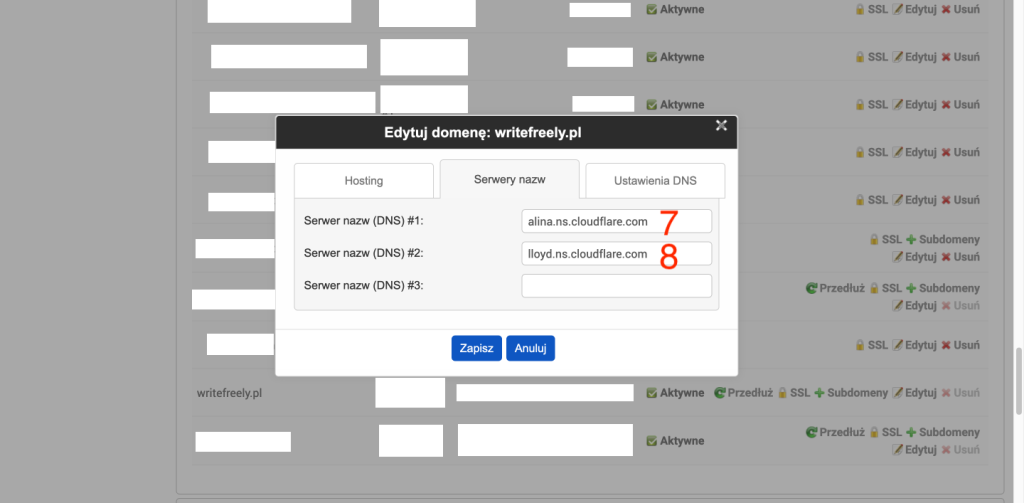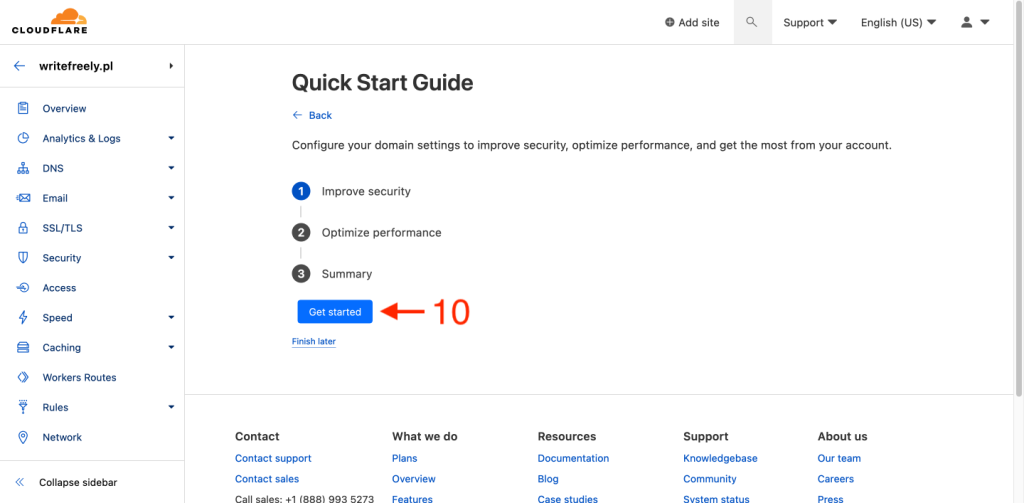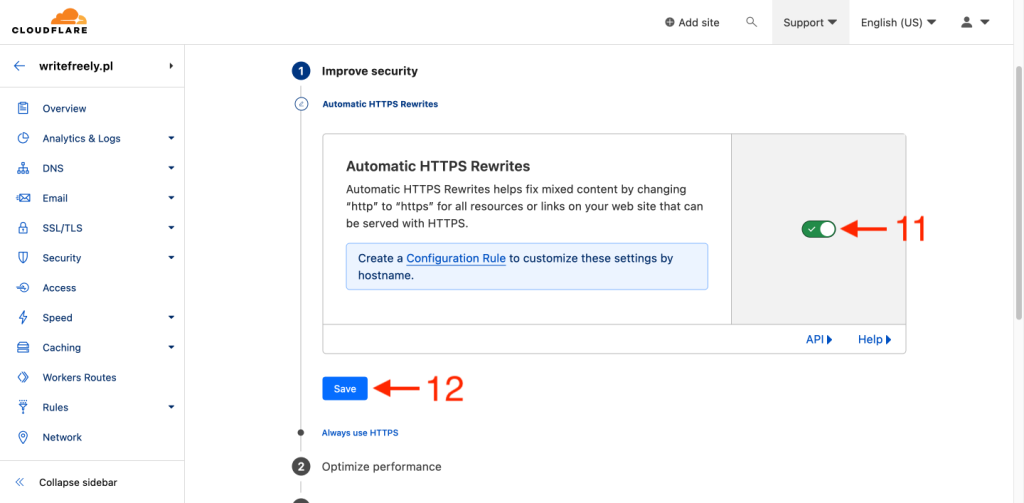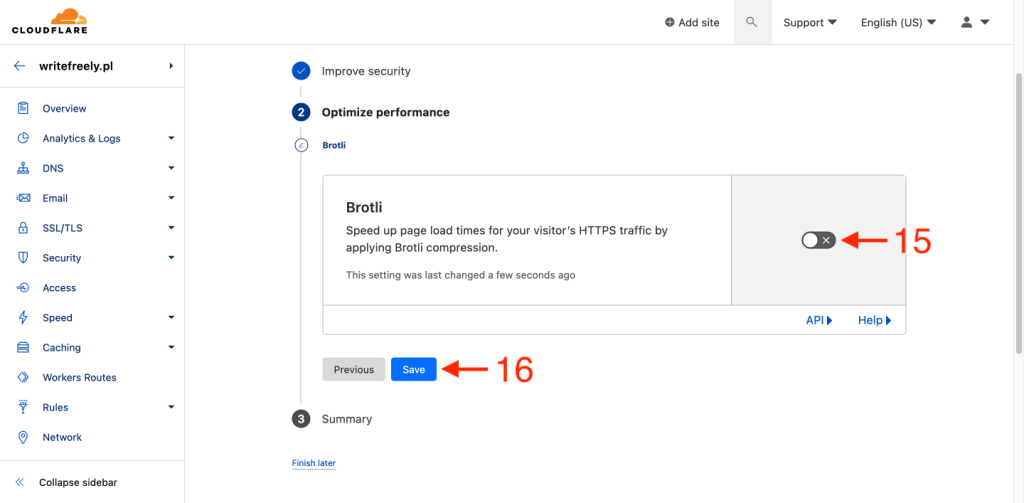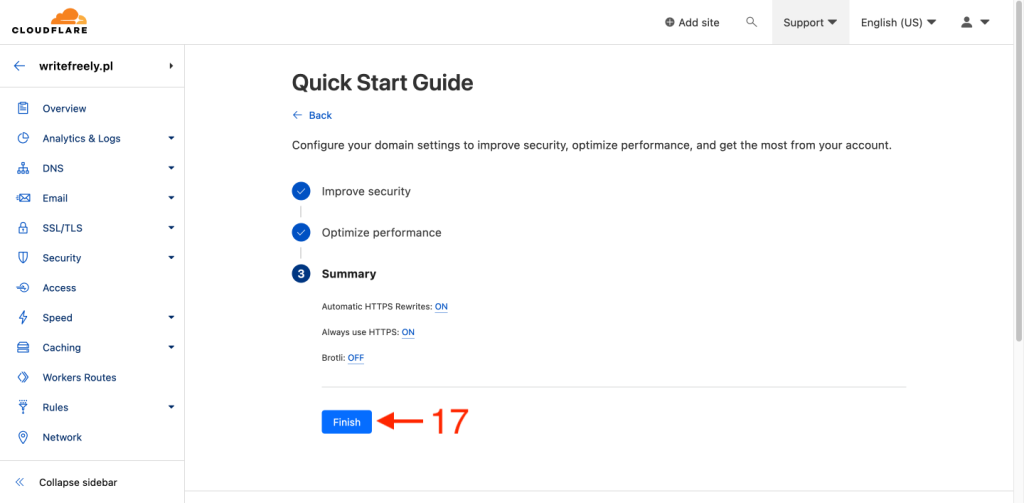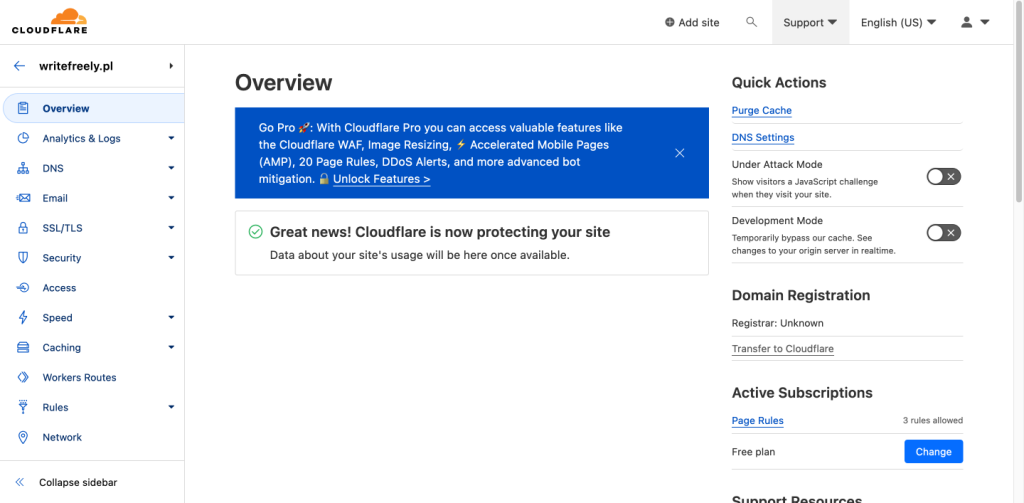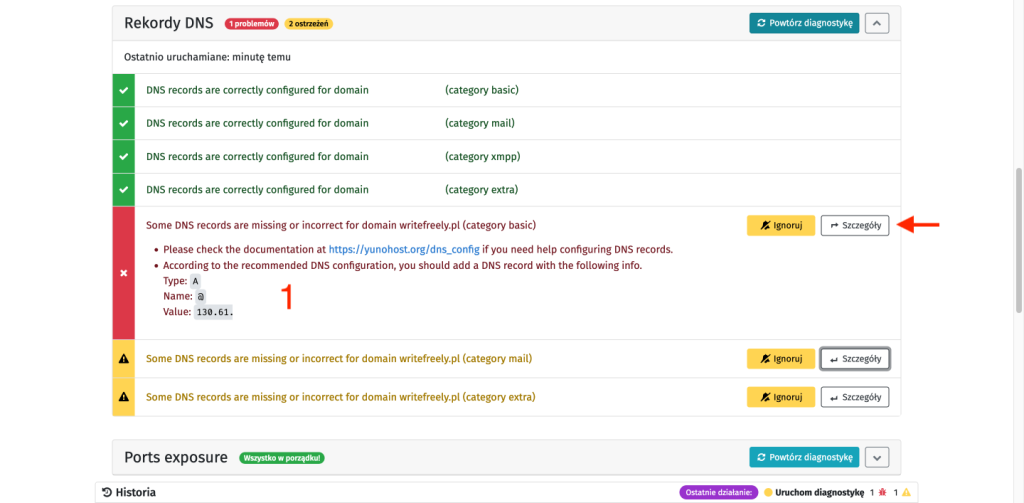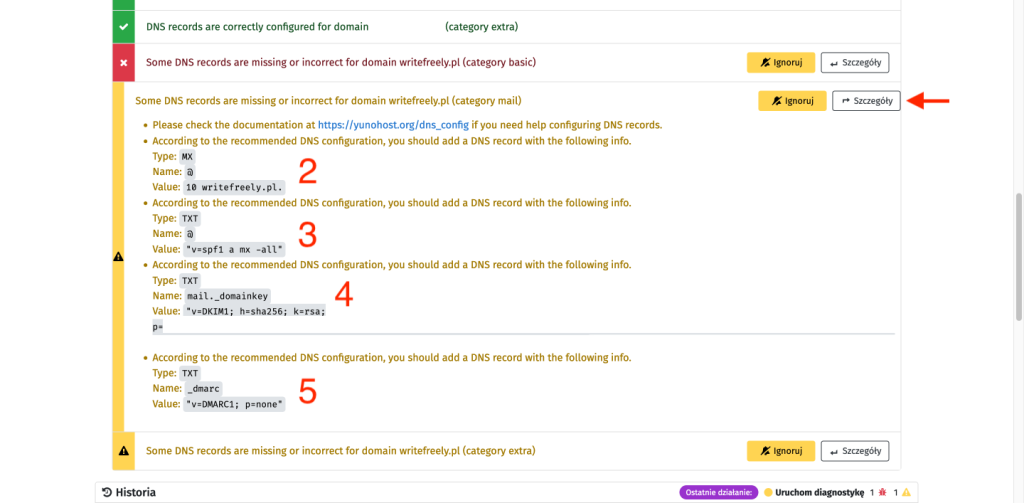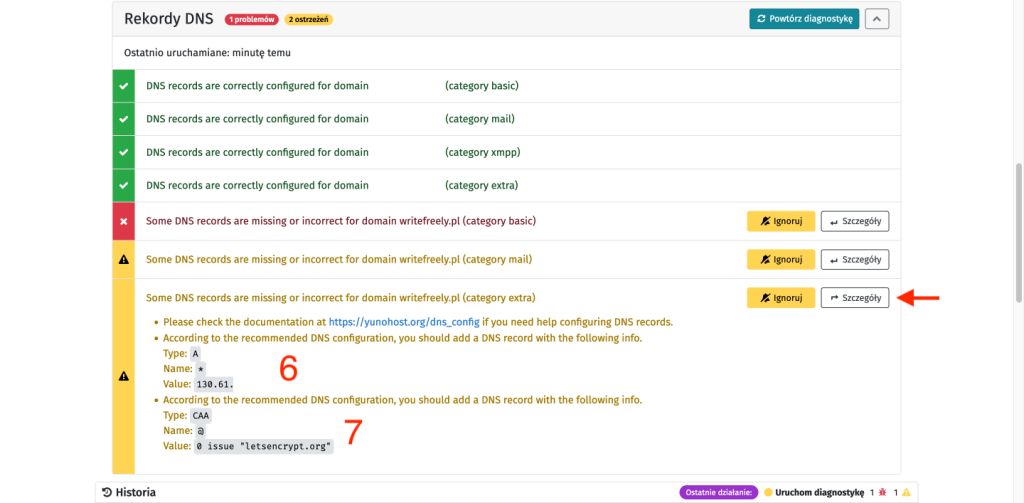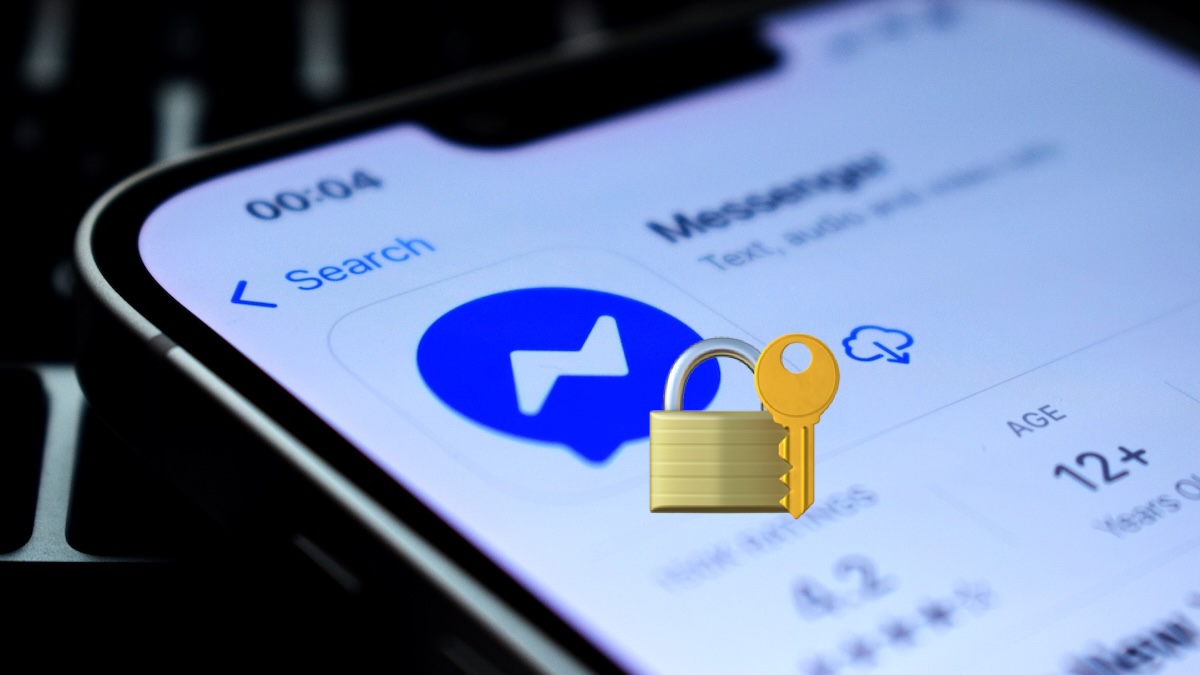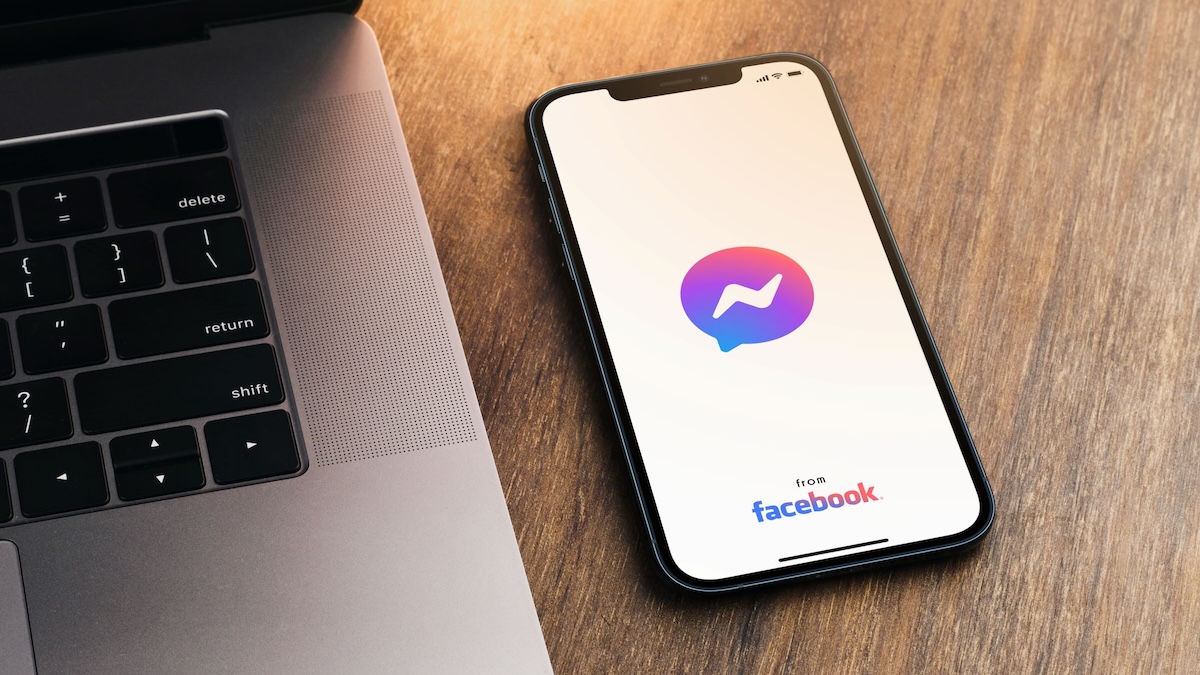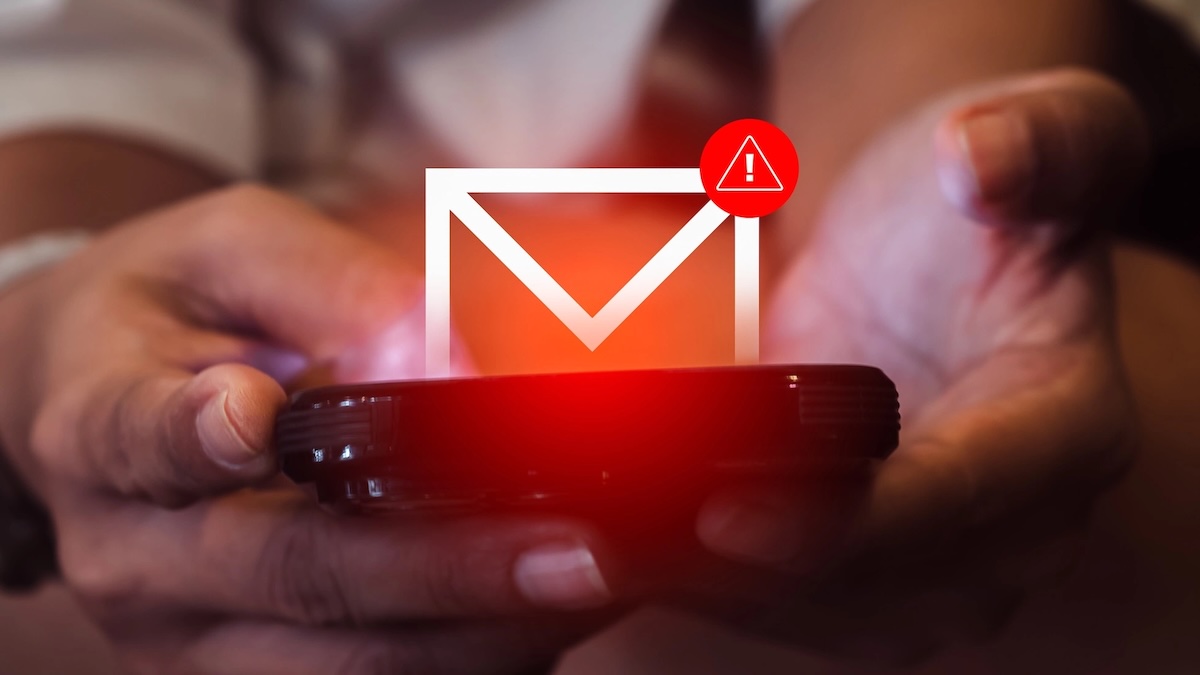Go to english version of this post / Przejdź do angielskiej wersji tego wpisu
Zaczęło się od tego, iż napisałem wyjątkowo dobrze odebrany wpis o tym jak pozyskać za darmo dość interesujący serwer w chmurze Oracle. Potem napisałem poradnik jak zainstalować na nim środowisko YunoHost, ułatwiające uruchamianie swoich własnych aplikacji/usług. Później korzystając z tego wszystkiego uruchomiłem polską instancję WriteFreely (Polska), która jest platformą do blogowania mocno osadzoną w Fediverse. A w tym wpisie opiszę krok po kroku jak to zrobiłem, a co za tym idzie, jak i Ty, drogi Czytelniku, możesz uruchomić taką instancję samemu!
Dodajemy domenę i instalujemy aplikację w YunoHost
W pierwszej kolejności potrzebujemy domeny, na której będzie działała instancja WriteFreely, którą za moment uruchomimy. Dostawca domeny może być dowolny, a jedynym wymogiem jest to, abyśmy mogli dla niej ustawić przynajmniej rekordy DNS, tj. wskazać serwer, który powie jej, gdzie chcemy, aby osoby na nią wchodzący były odsyłane. Mile widziana będzie także możliwość ustawienia rekordów A, AAAA, MX, TXT i CAA, ale o ile Twój dostawca domen nie oferuje takiej możliwości to i z tym sobie poradzimy. Gdy mamy już domenę to przechodzimy do działania.
- Wchodzimy do panelu administracyjnego naszego YunoHost.
- Z menu głównego wybieramy zakładkę Domeny [1].
- Odnajdujemy w prawym górnym rogu przycisk + Dodaj domenę [2] i wciskamy go.
- Wybieramy opcję Posiadam swoją domenę… [3] i w polu tekstowym Nazwa domeny [4] wpisujemy jej adres, po czym zatwierdzamy przyciskiem Dodaj [5].
- Wracamy do menu głównego i tym razem wchodzimy w zakładkę Aplikacje [6].
- Odnajdujemy w prawym górnym rogu przycisk + Instaluj [7] i wciskamy go.
- W pole tekstowy wyszukiwarki [8] wpisujemy writefreely. Dostępne aplikacje zostaną odfiltrowane i ograniczone do jednej pozycji, której nazwa jest zgodna z wyszukiwaną przez nas frazą. Oczywiście klikamy na nią [9].
- Naszym oczom ukaże się strona krótko opisująca czym jest WriteFreely. Można choćby skorzystać z przycisku Wypróbuj demo i zapoznać się z wersją demonstracyjną tej platformy. My jednak zjeżdżamy na dół, gdzie mamy kilka rzeczy do ustawienia.
- W pole tekstowe Etykieta dla WriteFreely [10] wpisujemy to pod jaką nazwą chcemy widzieć tą aplikację na liście aplikacji w naszym YunoHost. Można to później zmienić, więc bez stresu.
- Z rozwijanej listy poniżej [11] wybieramy wcześniej skonfigurowaną domenę.
- Dalej mamy pole wyboru z rodzaju Tak/Nie [12], gdzie wybranie Tak oznacza, iż do uzyskania dostępu do strony nie będzie potrzebne konto na naszym serwerze z YunoHost. To co tutaj wybierzemy zależy od tego jakiego typu usługę uruchamiamy. o ile chcemy, aby nasza instancja WriteFreely była dostępna publicznie to oczywiście zaznaczamy Tak, natomiast o ile tworzymy instancję do użytku jedynie przez np. naszych znajomych to adekwatna jest opcja Nie.
- Kolejna lista rozwijana [13] służy do wskazania, który z użytkowników YunoHost ma być administratorem tej aplikacji, a pole tekstowe [14] pod nim do ustawienia hasła dostępowego do tej aplikacji dla tego użytkownika (jej administratora).
- Na samym końcu musimy jeszcze odpowiedzieć na pytanie [15] czy chcemy stworzyć instancję jedynie dla siebie (Single User Blog, z ang. blog jednego użytkownika) czy też zamierzamy umożliwić rejestrację innym. Tak oznacza instancję tylko dla nas, a Nie oznacza instancję otwartą dla innych.
- To wszystko potwierdzamy przyciskiem Instaluj [16].
Dodanie i konfiguracja domeny w Cloudflare
Wiem, iż znajdą się tacy, którzy będą bardzo mocno hejtować to, iż rekomenduję użycie Cloudflare, w którym upatrują się kolejnego rozwiązania korpo oferującego pozornie darmowe rozwiązanie, a tak naprawdę posiadającego niemalże monopol w zakresie tego co oferuje. Może i tak jest, ale ja niczego tutaj nie narzucam. Po prostu pokażę uniwersalny sposób na ustawienie prawidłowo rekordów DNS, bo po pierwsze nie wszyscy dostawcy domen oferują możliwość zastosowania tak specyficznych ustawień dla domeny, a po drugie nie sposób byłoby napisać instrukcję dla wszystkich takiego dostawcy, bo jest ich mnóstwo. W skrócie, poniżej pokażę jak zrobić to przy użyciu Cloudflare, a Ty, drogi Czytelniku, zdecydujesz czy chcesz robić to tak samo czy też spróbować własnych sił i ustawić to bez użycia Cloudflare.
- Rozpoczynamy od rejestracji nowego konta Cloudflare lub o ile już takie posiadamy to do zalogowania się do niego.
- W zakładce Websites znajdujemy w prawym górnym rogu przycisk + Add a Site [1].
- W polu tekstowym [2] podajemy domenę, którą chcemy dodać i potwierdzamy przyciskiem Add site [3].
- Na następnej stronie musimy wybrać z jakiego planu chcemy skorzystać, po zjechaniu na sam dół jest do wyboru plan darmowy (Free) [4]. Wybieramy go i potwierdzamy przyciskiem Continue [5].
- Zostaniemy przeniesieni do strony, na której zaprezentowane zostaną obecne (wykryte) ustawienia rekordów DNS tej domeny. Proponuję na tym etapie skasować wszystkie pozycje, bo dodamy je później, i przejść dalej przy użyciu przycisku Continue [6].
- Ostatnim z trzech najważniejszych kroków jest zmiana rekordów DNS domeny na te od Cloudflare. Tutaj dochodzimy do sedna tego jak działa Cloudflare, które jest swego rodzaju proxy pomiędzy domeną, a serwerem który ją obsługuję. Wszystko polega na tym, iż ruch z domeny przekierowujemy do Cloudflare, które odpowiednio go filtruje (jeżeli jest taka potrzeba) i przekazuje dalej w taki sposób jaki wskazaliśmy w ustawieniach. Cloudflare daje bogaty wachlarz możliwości, a obsługa domen najwyższego poziomu (nie będących subdomenami innej domeny) jest darmowe w zakresie podstawowych funkcji. Wracając do tematu, na tej stronie Cloudflare informuje nas jakie ustawienia wykrył (w moim przypadku było to wskazywanie domeny na ns1.cba.pl, ns2.cba.pl i ns3.cba.pl) i proponuje na jakie należy je zmienić, aby w to wszystko włączyć mechanizm Cloudflare. W tym celu bierzemy dwa podane NSy (skrót od Name Servers) [7][8] i wrzucamy je do ustawień domeny w panelu zarządzania u naszego dostawcy domen (na zrzucie ekranu pokazałem jak to wygląda w moim przypadku). W przypadki Cloudflare zawsze jest to para, ale może występować w konfiguracjach z różnymi pierwszymi członami.
- Po wprowadzeniu zmian potwierdzamy przyciskiem Done, check nameservers [9].
- Teraz pozostaje nam już czekać aż zmiany w rekordach DNS naszej domeny zostaną rozpropagowane. Cloudflare będzie dla nas monitorował ten proces i gdy zmiany zostaną wprowadzone to dostaniemy o tym powiadomieni poprzez e-mail. W skrajnych przypadkach może to trwać choćby 24 godziny.
- W międzyczasie dostajemy jeszcze propozycję szybkiej konfiguracji podstawowych ustawień. Rozpoczynamy ten proces od naciśnięcia przycisku Get started [10]:
- Automatic HTTPS Rewrites [11] – funkcja przepisywania wszystkich odnośników HTTP na HTTPS, polecam włączyć i przejść dalej przyciskiem Save [12],
- Always Use HTTPS [13] – wymuszenie używania jedynie HTTPS, tj. automatyczne przekierowanie całego nieszyfrowanego ruchu HTTP na kanał szyfrowany, polecam włączyć i przejść dalej przyciskiem Save [14],
- Brotli [15] – funkcja optymalizująca czasy wczytania strony poprzez stosowanie kompresji, potrafi powodować nieprawidłowe działanie uruchomionych usług, więc domyślnie polecam wyłączyć tę funkcję i ewentualnie później ją włączyć i sprawdzić czy będzie jakiś konflikt, przechodzimy dalej przyciskiem Save [16]
- Cały proces zakańczamy przyciskiem Finish [17].
Przekierowanie domeny na serwer z YunoHost
Po otrzymaniu mailowego potwierdzenia od Cloudflare, iż nasza domena została już prawidłowo podpięta, możemy przejść do konfiguracji rekordów DNS. W pierwszej kolejności musimy ustalić co należy ustawić. W tym celu przechodzimy do YunoHost i wchodzimy do narzędzia diagnostycznego (tak jak to robiliśmy w tym wpisie). YunoHost informuje nas, iż najważniejsze, niezbędne do działania, jest ustawienie rekordu A(@) [1], natomiast pozostałe są jedynie rekomendowane – MX [2], TXT [3][4][5], A(*) [6], CAA [7].
Poprawnie ustawione rekordy DNS domeny dla instancji WriteFreely uruchomionej na serwerze z YunoHost wyglądają następująco:
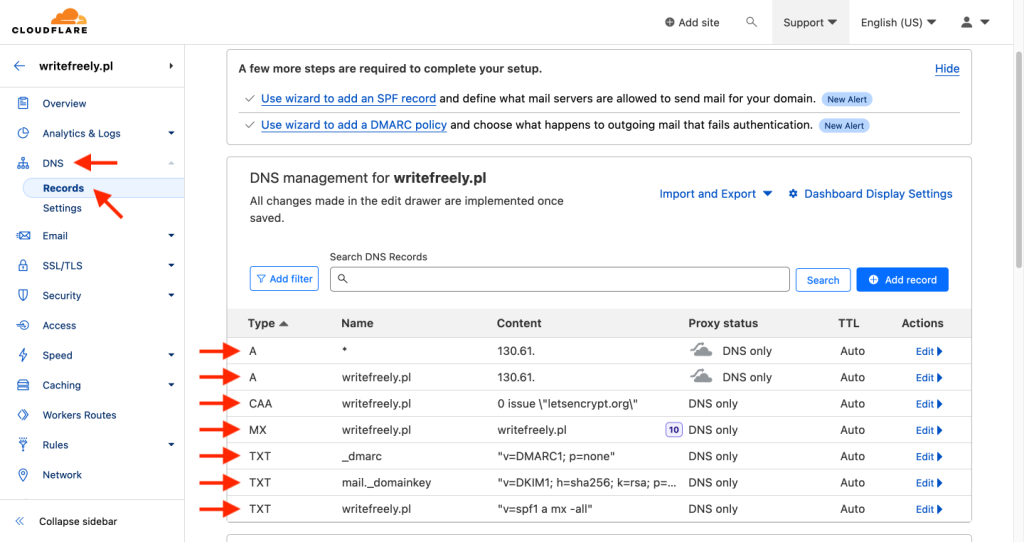
Zauważ, iż istnieje możliwość ustawienia dla rekordów A Proxy status na DNS only, co oznacza, iż ruch nie jest w żadne sposób filtrowany przez Cloudflare, a jedynie przekazywany zgodnie z ustawieniami.
Certyfikat SSL (HTTPS)
Na koniec pozostaje nam jeszcze ustawić certyfikat SSL, wymagany do ustanowienia bezpiecznego połączenia HTTPS. YunoHost ma domyślnie wbudowany Let’s Encrypt, czyli narzędzie, które umożliwia bezpłatne i automatyczne wydawanie certyfikatów SSL/TLS. Aby z niego skorzystać wystarczy wejść w ustawienia konkretnej domeny, następnie do zakładki Certificate i odszukać na dole zielony przycisk Install Let’s Encrypt Certificate.
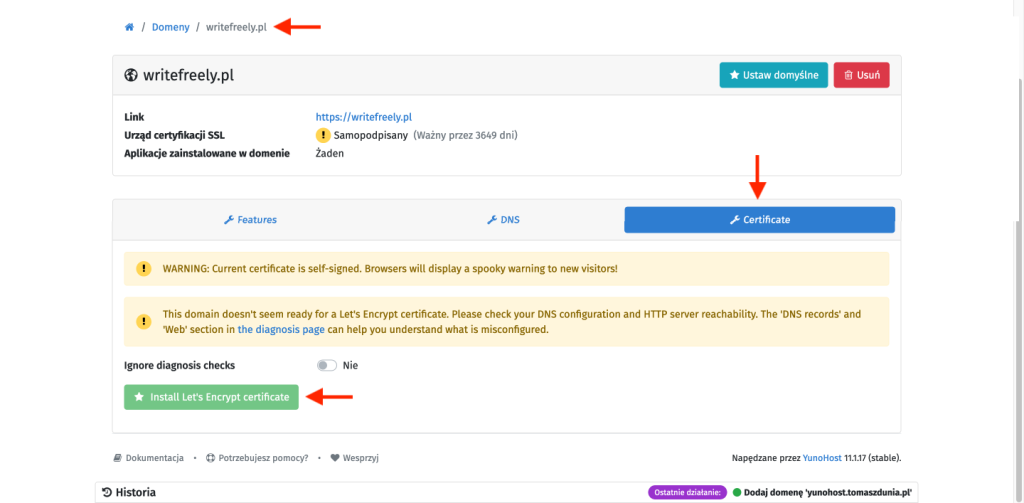
Gotowe!
Wszystko gotowe, więc teraz można przejść do w/w domeny i zacząć korzystać z naszej świeżo uruchomionej instancji WriteFreely. Możliwość jej konfiguracji uzyskuje się poprzez logowania na konto administratora, który ma dodatkowe opcje niedostępne dla innych użytkowników.