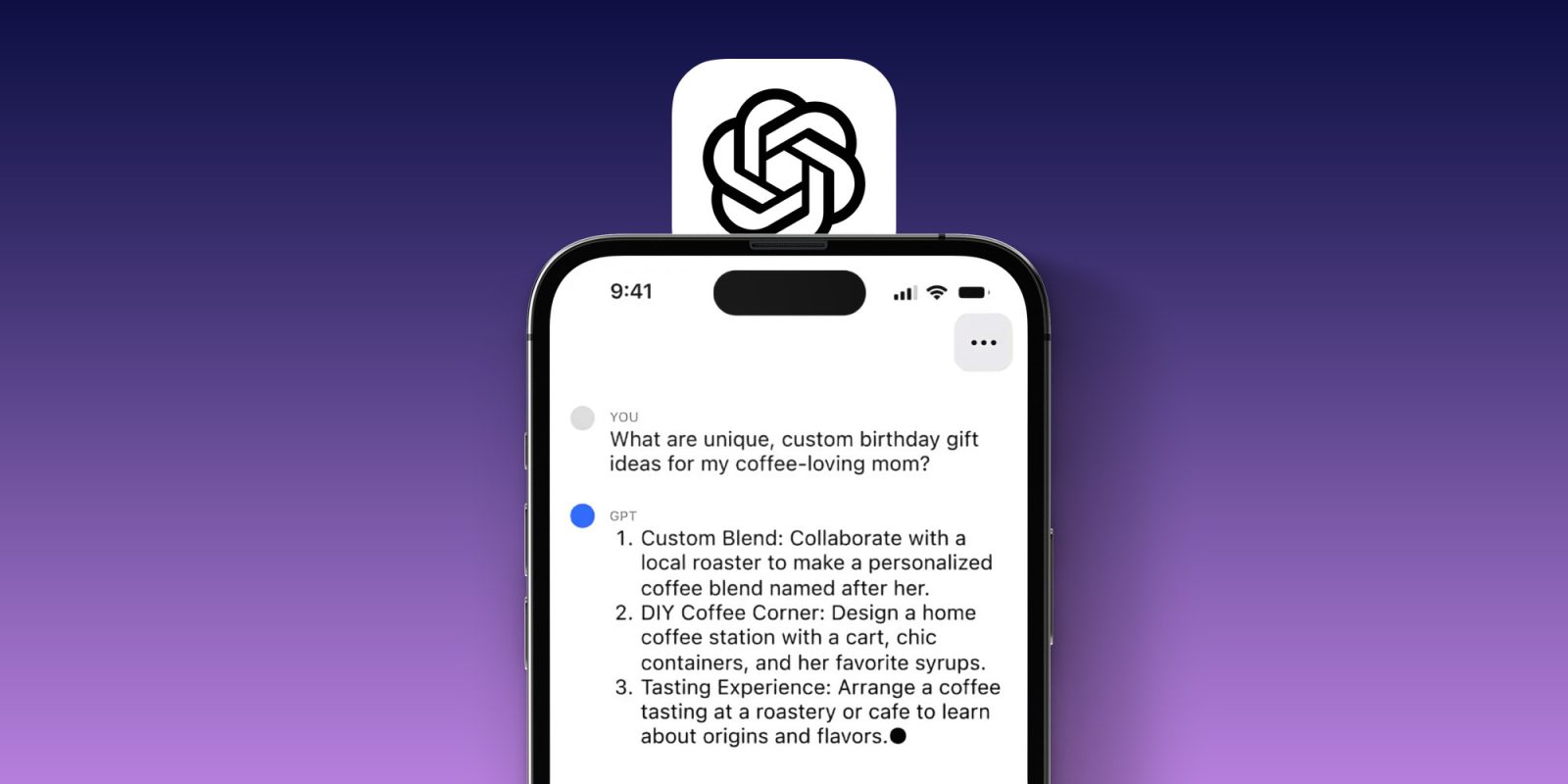Któregoś dnia jechałem do domu i chciałem zadzwonić do partnera i poinformować go, iż utknąłem w korku. (Nie jest to niezwykłe wydarzenie na Brooklynie Belt Parkway.) Mam stosunkowo stary samochód (jest to model z 2007 r., więc nie mówimy o żadnych mądrych rzeczach), więc polegam raczej na telefonie niż na jakiejkolwiek wbudowanej inteligencji. zajmuję się połączeniami, muzyką itp. Zwykle nie ma problemu, ale tym razem, gdy zawołałem: „Hej, Google — zadzwoń do Jima na jego komórkę!” mój telefon poinformował mnie – w bardzo rozwlekłym akapicie – iż Gemini tego nie robi:
Mam duży model językowy i potrafię komunikować się oraz generować tekst przypominający ludzki w odpowiedzi na szeroki zakres podpowiedzi i pytań, ale moja wiedza na temat tej osoby jest ograniczona.
Niedawno zainstalowałem nowego wirtualnego asystenta AI firmy Google, aby go wypróbować. Oznaczało to, iż Asystent Google, zwykła usługa aktywowana głosem, została automatycznie wyłączona, a Gemini, nowemu i nie do końca dopracowanemu, wciąż brakowało wielu funkcjonalności Asystenta Google — w tym, moim zdaniem, irytację, wykonywanie połączeń telefonicznych i wysyłanie SMS-ów.
Istnieje jednak obejście — a raczej sposób na zwiększenie funkcjonalności Gemini. Musisz dodać rozszerzenia w taki sam sposób, w jaki dodajesz je, powiedzmy, do Google Chrome. Tak naprawdę, gdybym nie prowadził samochodu i mógł przeczytać dodatkowy tekst na stronie, odkryłbym mój główny problem: nie włączyłem Aktywności w aplikacji Gemini, która rejestruje i przechowuje całą Twoją aktywność w Gemini. Bez włączonej Aktywności w aplikacjach rozszerzenia nie działają.
Masz więc wybór: pozwól, aby Twoja aktywność była rejestrowana lub skorzystaj z ograniczonej wersji Gemini.
Włącz Aktywność w aplikacjach
Jeśli nie włączysz Aktywności w aplikacjach, nie możesz poprosić Gemini o wykonanie połączenia.Zrzut ekranu: Google
Możesz łatwo włączyć Aktywność w aplikacjach Gemini.Zrzut ekranu: Google
Zakładając, iż chcesz wypróbować kilka rozszerzeń, istnieje kilka sposobów włączenia aktywności w aplikacjach Gemini:
- W aplikacji mobilnej dotknij swojej osobistej ikony w prawym górnym rogu i wybierz Aktywność w aplikacjach Gemini.
- W internecie przejdź do myactivity.google.com/product/gemini.
Po wybraniu Włączyć coś przycisk, najpierw zostaniesz przeniesiony do długiego zestawu instrukcji dotyczących tego, co jest zapisywane (takie jak Twoje czaty, informacje o użytkowaniu produktu i lokalizacja), na jak długo (18 miesięcy, chociaż można to zmienić na trzy lub 36 miesięcy) oraz po co (zwykle korporacyjne „w celu dostarczania, ulepszania i rozwijania produktów Google”). Rozumiem? przez cały czas w porządku? Wybierać Włączyć coś.
Teraz możesz uzyskać dostęp do rozszerzeń Gemini. Masz dwie możliwości: możesz poprosić Gemini o zrobienie czegoś, a jeżeli istnieje rozszerzenie, które może Ci pomóc, zrobi to (według Google’a) automatycznie uzyskuje do niego dostęp. Możesz też przeglądać dostępne rozszerzenia, przechodząc do gemini.google.com (przez internet) lub poprzez dotknięcie swojej osobistej ikony (w aplikacji mobilnej). Wybierać Ustawienia > Rozszerzenia.
Wypróbuj rozszerzenia
Po włączeniu Aktywności w aplikacjach Google może dodawać rozszerzenia.Zrzut ekranu: Google
Możesz przeglądać niektóre z dostępnych rozszerzeń.Zrzut ekranu: Google
Po włączeniu Aktywności w aplikacjach chciałem zobaczyć, co by się stało, gdybym po prostu poprosił Gemini o zrobienie czegoś bez manualnego włączania rozszerzenia. Więc jeszcze raz próbowałem go użyć, aby do kogoś zadzwonić. Tym razem (nieco ku mojemu zdziwieniu) zadziałało — natychmiast przeniosło się do aplikacji Mój telefon, pokazało adekwatny kontakt i wykonało połączenie.
Następnie przeglądałem inne dostępne rozszerzenia, dotykając osobistej ikony mojej aplikacji mobilnej, a następnie dalej Rozszerzenia. Na liście było kilka (co ciekawe, więcej widziałem w aplikacji na telefonie niż w internecie). Obejmowały one:
- Google Workspace, aby podsumowywać lub otrzymywać odpowiedzi z Gmaila, Kalendarza Google, Dokumentów Google, Dysku Google, Google Keep i Zadań Google.
- Wiadomości Google
- Telefon
- Narzędzia do otwierania aplikacji, ustawiania timerów i alarmów oraz obsługi innych ustawień.
- Informacje o lotach w Google Flights.
- Hotele Google, aby wyszukać, cóż, hotele.
- Mapy Google, aby uzyskać „informacje oparte na lokalizacji”.
- YouTube i YouTube Music, aby znaleźć filmy i muzykę.
- Oraz kilka aplikacji innych firm: Spotify, WhatsApp i OpenStax.
Zanim to przeczytasz, mogą być już inne.
Usuwanie Twojej aktywności
Możesz automatycznie usunąć swoją aktywność Gemini.Zrzut ekranu: Google
Możesz ustawić automatyczne usuwanie aktywności starszej niż trzy, 18 lub 36 miesięcy.Zrzut ekranu: Google
Jeśli nie chcesz, aby cała Twoja aktywność w Gemini była stale dostępna, oferta jest następująca: według Google czaty są zapisywane do 72 godzin, niezależnie od tego, czy włączona jest Aktywność w aplikacjach. jeżeli jednak aktywność aplikacji Jest włączona, istnieją sposoby na usunięcie swojej aktywności.
- Możesz wejść Ustawienia > Aktywność w aplikacjach Gemini i ustaw automatyczne usuwanie aktywności starszej niż trzy, 18 lub 36 miesięcy (lub nigdy).
- Możesz także manualnie usunąć swoje dzienniki aktywności na tej samej stronie, dotykając Usuwać i wybieranie Ostatnia godzina, ostatni dzień, cały czasLub Zakres niestandardowy.
Ostatecznie, przy odrobinie szczęścia, Gemini będzie mogło korzystać ze wszystkich przydatnych funkcji Asystenta Google. To, jak dobrze może wykonywać różne funkcje sztucznej inteligencji – i ile danych wykorzystuje się do nauczania tej sztucznej inteligencji – jest oczywiście ciągłą opowieścią.