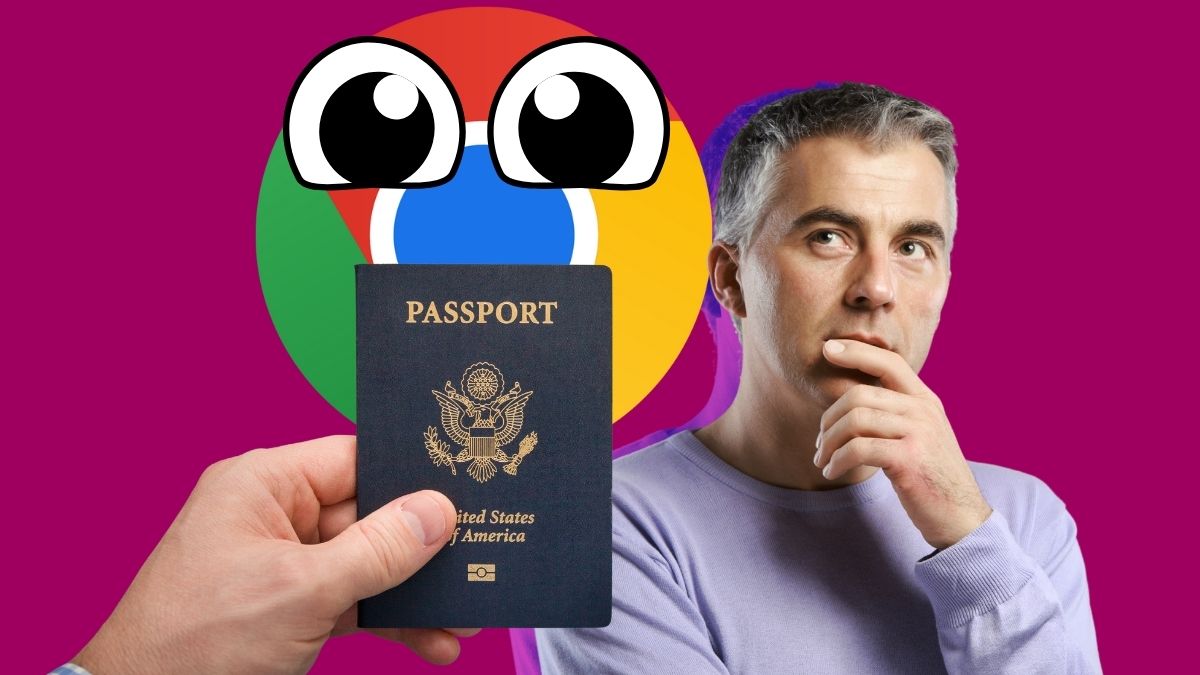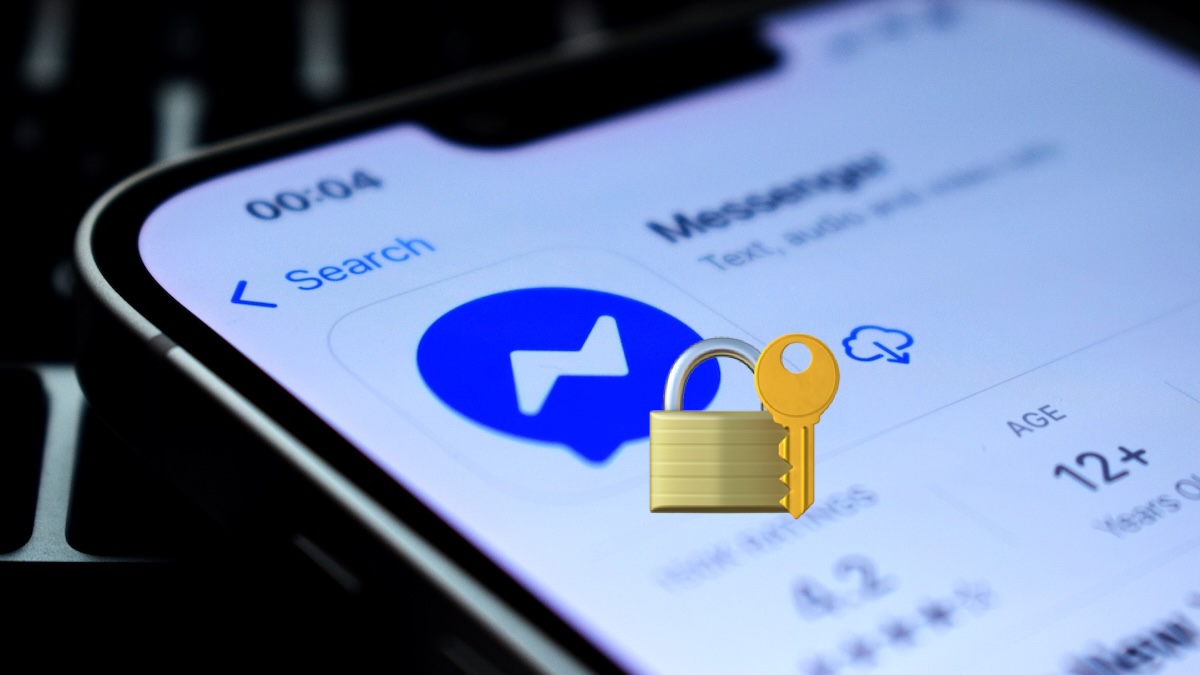Z całą pewnością najważniejszym wydarzeniem lutego w Google było ogłoszenie kolejnego etapu w rozwoju Gemini, co bezpośrednio wpłynęło na Google Workspace. Oczywiście ulepszenia pojawiły się też w innych narzędziach pakietu, takich jak na przykład Meet, Chat, Prezentacje czy Dokumenty.
Poniżej prezentujemy kilka najważniejszych nowości, jakie ogłoszono w lutym dla pakietu Google Workspace. Pamiętaj, iż jeżeli chcesz być zawsze na bieżąco z premierami, możesz dołączyć do naszej grupy na Facebooku. To przestrzeń, w której ludzie zainteresowani rozwiązaniami chmurowymi dzielą się ze sobą wiedzą i spostrzeżeniami. Z euforią powitamy Cię jako nowego członka naszej społeczności.
Google przedstawiło Gemini for Google Wroksapce
8 lutego Google ogłosiło kolejny etap w rozwoju swojego narzędzia AI – Gemini. Niespełna dwa tygodnie później dodatek Duet AI for Google Workspace został przemianowany na Gemini Enterprise. Choć nazwa się zmieniła, Gemini Enterprise zachowało wszelkie funkcje, jakie dostępne były w Duet AI. Mowa tu na przykład o pomocy w tworzeniu i edycji treści, organizacji zadań czy wizualizacjach.
Jak deklaruje producent, Gemini Enterprise wciąż będzie najprostszym sposobem na dostęp do najbardziej zaawansowanych funkcji AI, które oferuje Google Workspace. A jednak w ofercie amerykańskiego giganta pojawiło się też Gemini Business, które dostępne będzie w ramach dodatkowej licencji Google Workspace, która zapewnia możliwość korzystania z funkcji AI oferowanych w Gemini Enterprise, z zastrzeżeniem miesięcznych limitów użytkowania.
Dzięki narzędziom zwiększającym produktywność, pobudzającym kreatywność i oszczędzającym czas, Gemini Business jest dobrą opcją dla firm, które chcą rozpocząć pracę z generatywną sztuczną inteligencją.
Ponadto użytkownicy obu wymienionych wyżej dodatków będa mogli teraz bezpośrednio czatować z Gemini za pośrednictwem nowej, niezależnej usługi (gemini.google.com). Rozmowy subskrybentów nie będą wykorzystywane do celów reklamowych, sprawdzane przez weryfikatorów ani wykorzystywane do ulepszania generatywnych technologii uczenia maszynowego.
Bardziej angażujące prezentacje dzięki okienku prezentującego
Kilka tygodni temu w Prezentacjach Google pojawiła się funkcja Okienko prezentującego (Speaker spotlight), za pomocą którego możesz wstawić do slajdu kształt, w którym transmitowany będzie obraz Twojej kamery podczas spotkania prowadzonego przez Meet.
Aby wstawić taki kształt na jeden ze swoich slajdów:
1. Otwórz wybraną prezentację.
2. W menu u góry ekranu kliknij ikonę „Speaker spotlight”.
3. Następnie z bocznego panelu po prawej stronie wybierz kształt, który chcesz wstawić do prezentacji.
4. Gotowe!
Teraz czas zaskoczyć uczestników spotkania w Google Meet!
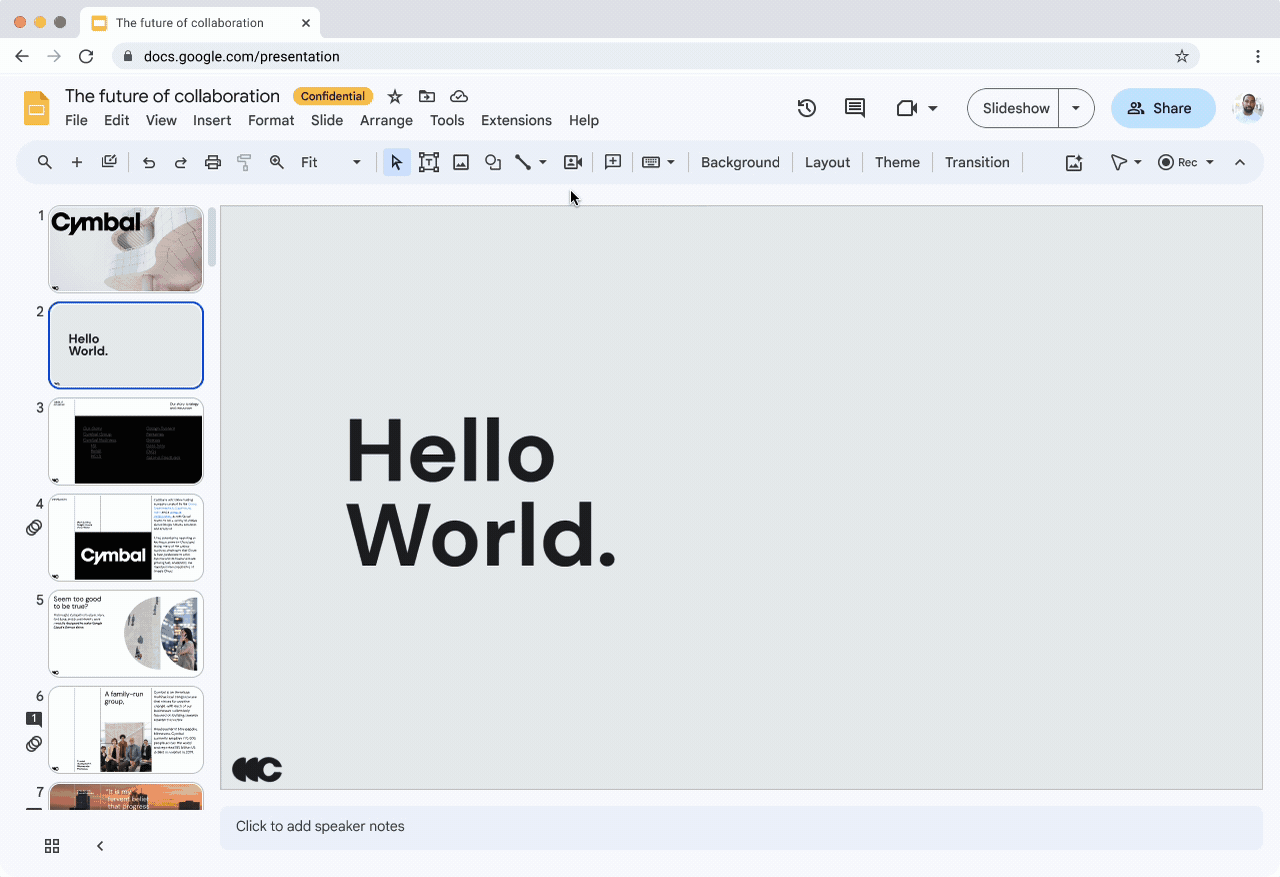
W celu pojawienia się na slajdzie:
1. Otwórz swoją prezentację w przeglądarce Chrome.
2. W osobnej karcie dołącz do spotkania przez Google Meet.
3. W menu u dołu ekranu kliknij ikonę Zaprezentuj teraz, a następnie wybierz opcję Karta Chrome. (Jeśli wybierzesz prezentowanie całego ekranu lub osobnego okna przeglądarki, okienko prezentującego zostanie wyłączone.)
4. Wybierz zakładkę z prezentacją i kliknij przycisk Udostępnij.
5. U dołu ekranu rozmowy uruchom pokaz slajdów.
6. Udało się! Do kształtu umieszczonego w prezentacji zostanie wstawiony obraz Twojej kamery. Co ważne, zostaną przy tym zachowane wszelkie efekty, które stosujesz w Meet, takie jak tło, obrazy czy inne ustawienia kamery.
Nowości w Meet
Przypinanie na ekranie kilku kafelków
Jeśli jesteś gospodarzem lub współgospodarzem spotkania, możesz teraz przypiąć na ekranie choćby trzy kafelki. I to dla wszystkich uczestników wideokonferencji. Dzięki temu będziesz mieć pewność, iż uczestnicy skupią się na kluczowych prezentacjach i prelegentach. Jest to szczególnie przydatne w przypadku dużych wydarzeń, takich jak na przykład webinaryi. Uczestnicy w każdej chwili będą mogli jednak odpiąć te kafelki na swoim ekranie.
Tryb towarzyszący na urządzeniach mobilnych
Tryb towarzyszący w Google Meet powstał, aby łączyć osoby przebywające w salach konferencyjnych z osobami znajdującymi się poza biurem. Dotychczas można było z niego korzystać na laptopach i komputerach stacjonarnych. W lutym możliwość tę zyskali również użytkownicy urządzeń mobilnych z Androidem i iOS.
Trybu towarzyszącego możesz używać w szczególności do:
- Zameldowania się w pokoju, kiedy wymagana jest imienna identyfikacja.
- Udostępniania reakcji emoji bez przerywania mówiącemu.
- Podnoszenia ręki, aby zasygnalizować, iż chcesz zabrać głos.
- Włączania napisów.
- Rozmów na czacie z innymi uczestnikami spotkania.
- Przeglądania prezentowanych treści.
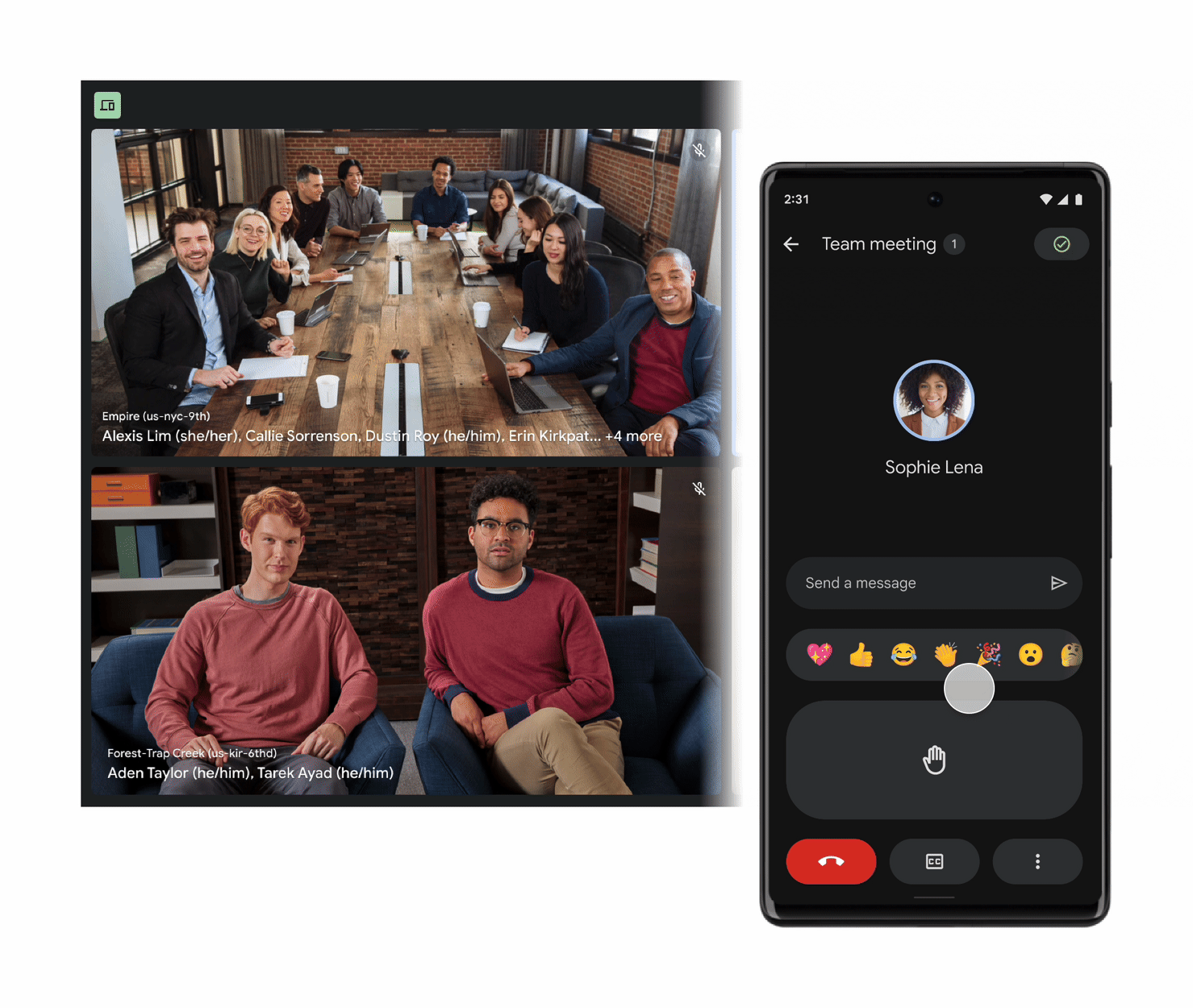
Ułatwione meldowanie się z sal konferencyjnych
Jednym z wyzwań związanych z dołączaniem do wirtualnego spotkania z sali konferencyjnej jest to, iż osoby w pokoju są identyfikowane na podstawie nazwy pomieszczenia, a nie swoich imion i nazwisk. Funkcja meldowania się w pokoju w Google Meet gwarantuje, iż wszyscy uczestnicy spotkania zobaczą Twoje imię i nazwisko i będą świadomi Twojej obecności.
Jeśli korzystasz z trybu towarzyszącego w przeglądarce, możesz teraz zalogować się do swojej sali konferencyjnej bezpośrednio z green roomu. Gdy rozpoczniesz połączenie, wszyscy natychmiast zobaczą Twoje imię i nazwisko obok nazwy pomieszczenia, z którego się łączysz.
Nowości w Google Chat
Link do pokoju jako element inteligentny
Elementy inteligentne pojawiły się na Chacie we wrześniu 2023 roku. Od tego czasu użytkownicy mogą przeglądać kontekstowe informacje i pliki bezpośrednio w przesyłanych im wiadomościach. W lutym na Chacie pojawiła się możliwość wstawiania elementów inteligentnych prowadzących do konkretnych pokoi.
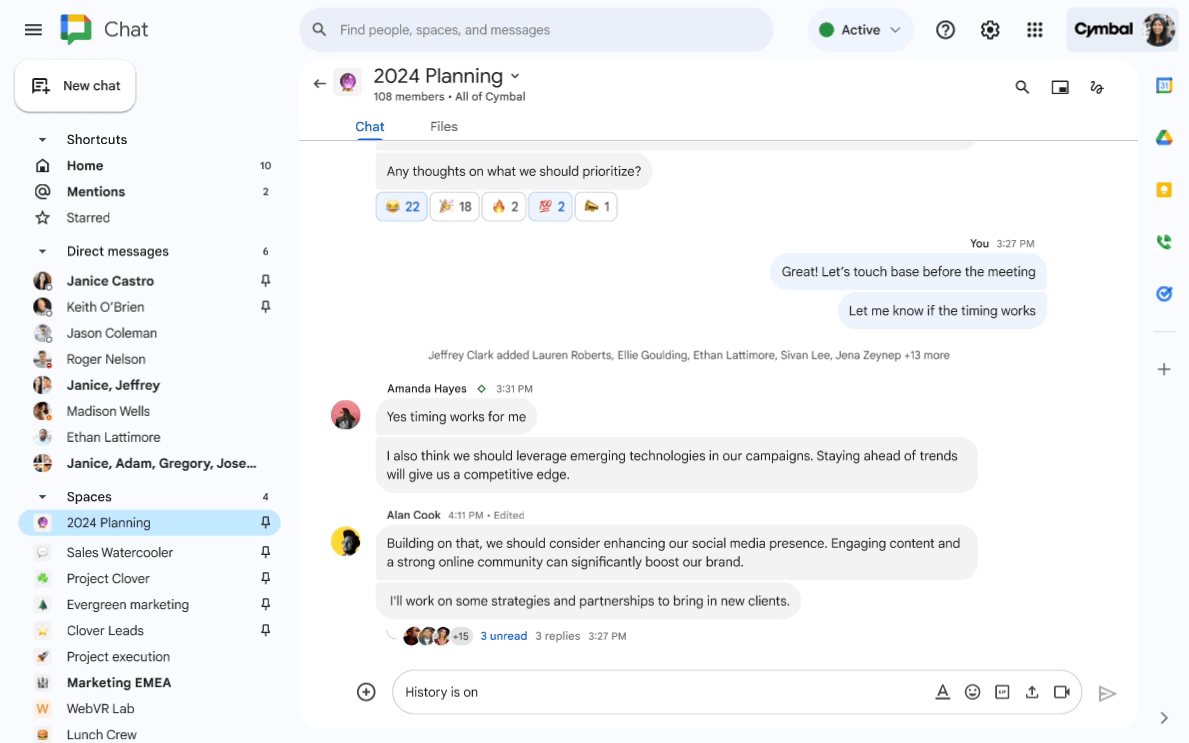
Kiedy podczas pisania wiadomości wpiszesz w oknie znak @, na ekranie rozwinie się lista elementów inteligentnych linkujących do poszczególnych przestrzeni. Jej zawartość uzależniona będzie od uprawnień przyznanych Ci w obrębie danego pokoju.
Łatwe rozpoznanie ważnych wątków
W lutym w Chacie pojawiła się kolejna nowość mająca usprawnić komunikację między użutkownikami. W dużych pokojach z licznymi rozmowami pobocznymi czasem trudno zorientować się, które wiadomości są ważne, a które można pominąć. Aby ułatwić Ci to zadanie, w głównej rozmowie przy każdym wątku będą pojawiać się awatary osób, które zabrały w nim głos. Nie będziesz więc musiał otwierać bocznego panelu, aby zorientować się, kto bierze udział w danej dyskusji. W ten sposób o wiele łatwiej zorientujesz się, które konwersacje mogą być dla Ciebie ważne, a które możesz spokojnie pominąć.
Nowe sposoby robienia notatek w Dokumentach
Pod koniec lutego w Dokumentach pojawiła się nowa funkcja, jaką są znaczniki (markups). Nowa funkcja pozwala na dodawanie odręcznych adnotacji do dokumentów dzięki rysika lub palca podczas korzystania z urządzeń z systemem Android.
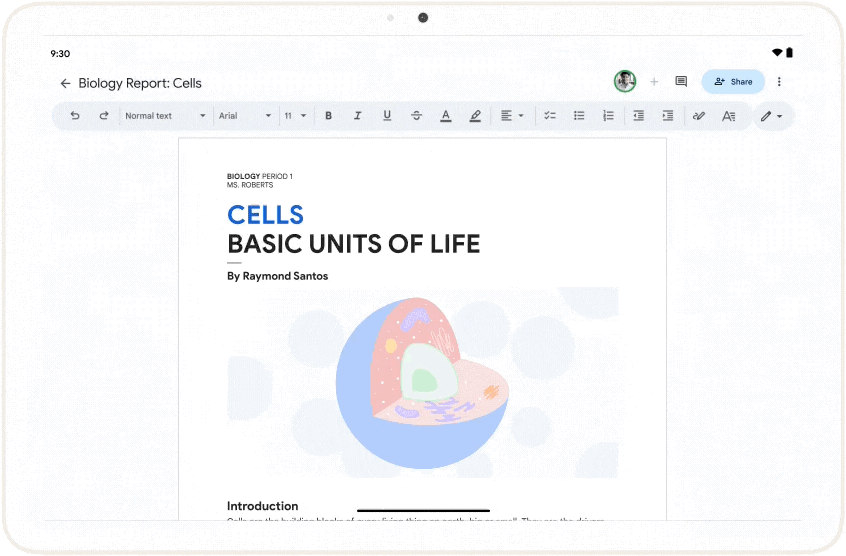
Adnotacje możesz dodawać jedynie na urządzeniach z systemem Android. Masz tam też możliwość ukrywania i wyświetlania adnotacji.
Użytkownicy iPhonów oraz iPadów oraz osoby korzystające z Dokumentów na komputerze mogą jedynie wyświetlać i ukrywać znaczniki oraz je usuwać.
Szybsze zarządzanie komentarzami w Dokumentach, Arkuszach i Prezentacjach
Komentarze w Dokumentach, Arkuszach i Prezentacjach Google doczekały się nowej odsłony. Teraz będzie Ci łatwiej z nich korzystać, niż kiedykolwiek wcześniej. Aby poznać nowe sposoby pracy z komentarzami, w górnym menu przejdź do zakładki Widok>Komentarze, następnie wybierz jedną z opcji:
- Pokaż wszystkie komentarze – otwiera pełen widok komentarzy. Zaktualizowane zostały też funkcje wyszukiwania i filtrowania, dzięki czemu skupić się na najtrafniejszych komentarzach. W panelu bocznym pojawiła się zakładka Dla Ciebie, zawierającą wszystkie komentarze, co do których powinieneś podjąć działania.
- Rozwiń komentarze – wyświetla komentarze obok treści dokumentu lub prezentacji, dzięki czemu można na raz przeglądać zarówno komentarze, jak i treść. (Funkcja dostępna tylko w Dokumentach i Prezentacjach Google.)
- Minimalizuj komentarze – ogranicza komentarze do ikon, dzięki czemu wygodniej będzie Ci pracować z treścią dokumentu czy arkusza. Po najechaniu kursorem na zminimalizowane ikony zyskasz szybki podgląd ogólnych informacji o tym, kto pozostawił komentarz. (Funkcja dostępna tylko w Dokumentach i Arkuszach Google.)
- Ukryj komentarze – ukrywa komentarze, kiedy chcesz skupić się wyłącznie na zawartości Dokumentów, Arkuszy lub Prezentacji.
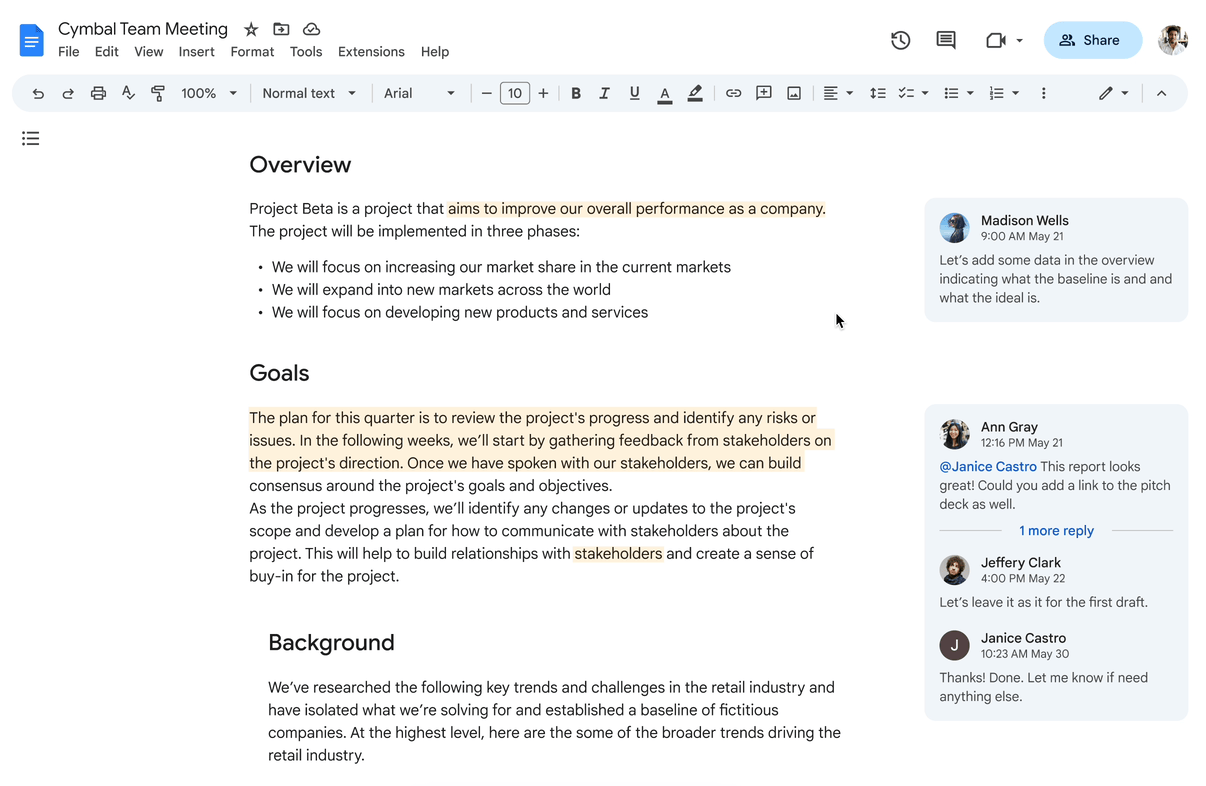
Nowe możliwości ustawień szyfrowania po stronie klienta na urządzeniach mobilnych
Administratorzy mogą teraz domyślnie włączyć szyfrowanie po stronie klienta (CSE) w systemach Android i iOS dla:
- nowo opracowanych wiadomości i odpowiedzi w Gmailu;
- nowo utworzonych wydarzeń w Kalendarzu Google;
- nowo przesłanych plików na Dysk Google.
Szyfrowanie po stronie klienta jako tryb domyślny przyda się szczególnie w przeglądarkach i na urządzeniach mobilnych użytkowników, którzy regularnie mają do czynienia z wrażliwymi danymi. Zapewnia to organizacjom elastyczność w zakresie spełniania wymagań prawnych i dotyczących zgodności, jak również zmniejsza obciążenie programów zarządzania zmianami.
Każda nowa wiadomość e-mail, wydarzenie i plik przesłany na urządzenie mobilne będą automatycznie szyfrowane po stronie klienta dzięki kluczy zarządzanych przez klienta. Oznacza to, iż użytkownik od samego początku będzie przestrzegać zasad obowiązujących w jego organizacji. W przypadku firm o surowych wymaganiach regulacyjnych lub dotyczących suwerenności może to pomóc w wyeliminowaniu luk w zgodności.
Nowe API Google Meet stało się ogólnodostępne
W listopadzie Google ogłosiło możliwość korzystana z API Google Meet w ramach programu Google Workspace Developer Preview. Teraz stało się ono ogólnodostępne. Przypomnijmy, iż dzięki nowego API możesz:
- programowo tworzyć i konfigurować połączenia Meet;
- pobierać dane o poprzednich spotkaniach, takie jak czas spotkania i uczestnicy;
- uzyskiwać dostęp do zasobów spotkań, takich jak transkrypcje i nagrania wideo;
- subskrybować informacje o wydarzeniach na spotkaniach w czasie rzeczywistym, takich jak dołączenie lub opuszczenie spotkania przez uczestnika.
Dokumentację tego narzędzia znajdziesz tutaj.